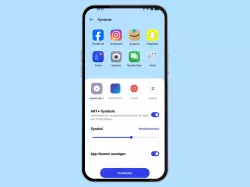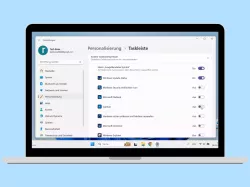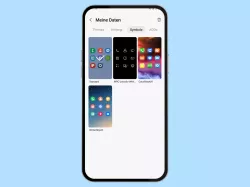Android: Symbole für Apps und Einstellungen personalisieren
Du möchtest die Symbole für Apps und Einstellungen anpassen? Wir zeigen wie es geht.
Von Simon Gralki · Zuletzt aktualisiert am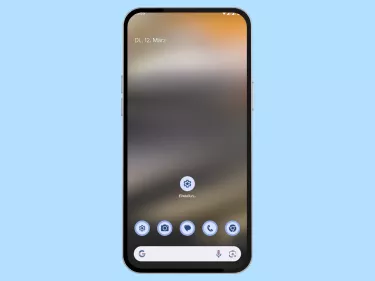
Diese Anleitung gehört zu unseren umfassendem Guide für Stock Android. Alles Schritt für Schritt erklärt!
Wer unter purem Android seine Symbole für Apps oder Einstellungn personalisieren möchte, hat schwere Karten. Wie sich zumindest etwas die App-Symbole ändern lässt, klären wir hier auf.
Lange hat es gedauert bis es im Stock Android möglich war, App-Symbole anpassen zu können. Erstmals mit Android 11 gab es eine Möglichkeit, die Symbole in ihrer Farbe, Kontur oder dem Stil anzupassen. Gab es zu diesem Zeitpunkt also immerhin mal ein paar Einstellungen, schaute man nach dem Update auf Android 12 in die Röhre. Denn der Symbol-Editor war wieder verschwunden. Der Ärger darüber war groß und scheinbar hat man sich bei Google Gedanken gemacht, doch nicht viele. Die "Symboldesigns" wurden als Beta-Version in das neue Betriebssystem Android 13 integriert. Die Einstellungsmöglichkeiten begrenzen sich aber lediglich auf die Farben.
Hier haben andere Hersteller wie Samsung mit seiner Benutzeroberfläche Tizen, inzwischen One UI, schon vieles voraus. Dank dem Theme-Editor lassen sich hier ganze Icon-Packs herunterladen und die Systemicons, wie auch App-Icons ersetzen. Um unter Android 13 die Symbole auch nur annähernd anpassen zu können, benötigt es Drittanbieterapps wie X Icon Changer.
Symbole personalisieren (nur Android 11)
Unter Android 11 lassen sich die Symbole für Apps, Einstellungen und Funktionen auf dem Smartphone personalisieren. Neben der Symbol-Kontur lassen sich auch verschiedene Typen von Symbole, die Farbe und auch die Schriftart anpassen.
Leider wurde die Funktion unter Android 12 wieder herausgenommen, sodass die Installation und Verwendung von Drittanbieter-Apps, wie beispielsweise "X Icon Changer" nötig ist, um die App-Icons ändern zu können.









- Öffne die Einstellungen
- Tippe auf Display
- Tippe auf Designs und Hintergründe
- Wähle ein vorhandenes Design oder tippe auf Benutzerdefiniert
- Wähle eine Schriftart und tippe auf Weiter
- Wähle den Symbol-Typen und tippe auf Weiter
- Wähle eine Farbe und tippe auf Weiter
- Wähle eine Symbol-Form und tippe auf Weiter
- Gib einen Design-Namen ein und tippe auf Anwenden




- Öffne die Einstellungen
- Tippe auf Startbildschirm & Hintergrund
- Tippe auf Symbole
- Wähle das gewünschte Symbol-Paket





- Öffne die Einstellungen
- Tippe auf Personalisierungen
- Tippe auf Symbole
- Wähle Standard, Materialstil, Kiesel oder Eigene
- Passe die Symbole an und tippe auf Anwenden





- Öffne die Einstellungen
- Tippe auf Hintergrund & Stil
- Tippe auf Symbole
- Passe die Symbole an deine Wünsche an
- Bestätige mit Anwenden



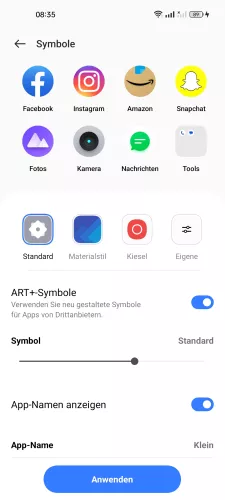

- Öffne die Einstellungen
- Tippe auf Personalisierungen
- Tippe auf Symbole
- Wähle einen Symbolstil
- Lege die gewünschten Optionen fest und tippe auf Anwenden


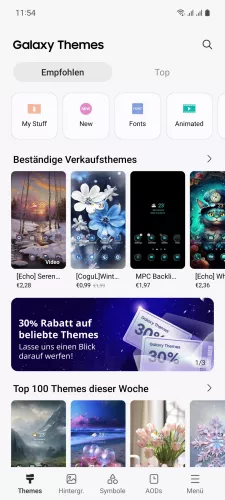



- Öffne die Einstellungen
- Tippe auf Themes
- Tippe auf Symbole
- Wähle ein Symbol-Paket
- Tippe auf Download
- Tippe auf Anwenden
Symboldesigns
Mit den sogenannten "Symboldesigns" lassen sich App-Symbole vereinfacht darstellen. Anstatt der App-eigenen Symbole stellt Android ein einfaches einheitliches Design zur Verfügung. Wobei nur eigene Google-Apps wie Maps, Gmail etc. sowie einige bekannte Apps wie Facebook oder WhatsApp unterstützt werden. Alle anderen werden nach wie vor mit ihrem eigenen Symbol angezeigt.
Die Funktion Symboldesigns befindet sich laut den Einstellungen in der Beta-Phase. Ob noch weitere Funktionen wie Kontur oder das wählen eigener Symbole dazukommt, wird sich in den kommenden Updates zeigen. Bis dato kann nur die Farbe, die allerdings systemweit verwendet wird, angepasst werden.

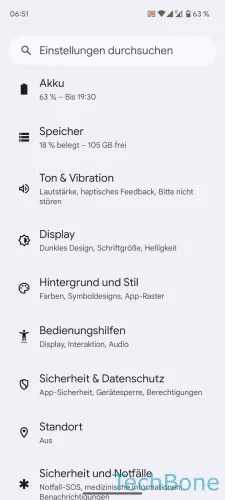


- Öffne die Einstellungen
- Tippe auf Hintergrund und Stil
- Tippe auf Startbildschirm
- Aktiviere oder deaktiviere Symboldesigns
Häufig gestellte Fragen (FAQ)
Wie kann man App-Icons ändern?
Abhängig von der Android-Version muss zum Personalisieren der App-Symbole eine Drittanbieter-App installiert oder die systemeigene Funktion unter Android 11 verwendet werden.
Eine beliebte App ist Icon Changer aus dem Play Store, die weitere Personalisierungen des Startbildschirms wie Themenpakete oder Widgets mitbringt.
Was sind Symboldesigns?
Bei Symboldesigns handelt es sich um eine neue Funktion unter Android 13, die sich aber noch in der Beta-Phase befindet. Mit Symboldesigns können die App-Symbole einheitlich dargestellt werden. Bis dato kann nur die Farbe angepasst werden.