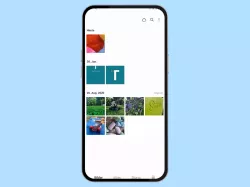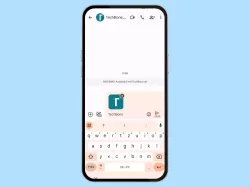Android: Fotos oder Videos in der Galerie verwalten
Lerne, wie du Fotos und Videos in der Galerie auf Android-Smartphones verwenden kannst.
Von Simon Gralki · Veröffentlicht am
Diese Anleitung gehört zu unseren umfassendem Guide für Stock Android. Alles Schritt für Schritt erklärt!
Über die Galerie beziehungsweise die Fotos-App auf dem Android-Gerät können alle gespeicherten Fotos/Videos eingesehen und verwaltet werden. Wie man beispielsweise nicht benötigte Fotos löschen oder in Alben verschieben kann, zeigen wir hier.
Die gespeicherten Fotos und Videos werden in der Übersicht der Fotos-App chronologisch sortiert und können jederzeit aufgerufen werden, um sie entweder anzuzeigen beziehungsweise abzuspielen oder um sie zu verwalten.
Zur Verwaltung der Fotos und Videos in der Galerie gehört das verschieben in andere Alben oder das Löschen von nicht länger benötigten Dateien, um Speicherplatz auf dem Android-Gerät freizugeben. Beim Löschen von Fotos oder Videos werden diese zunächst in den Papierkorb der Fotos-App verschoben und für 30 Tage aufbewahrt, bevor sie endgültig vom Gerät entfernt werden. Während dieser Dauer lassen sich die Fotos oder Videos aus dem Papierkorb wiederherstellen, woraufhin sie wieder in der Übersicht angezeigt werden.
Verschieben
Um in der Galerie beziehungsweise Fotos-App den Überblick zu behalten, können einzelne Fotos oder Videos in Alben verschoben werden, wofür die folgenden Optionen zur Verfügungen stehen:
- Eine Datei öffnen und über das Menü (drei Punkte) die Option "Zu Album hinzufügen" auswählen
- Über die Auswahl eines Albums und die Option "Fotos hinzufügen"





- Öffne die Fotos-App
- Tippe und halte ein Foto/Video
- Falls gewünscht, wähle weitere Fotos/Videos
- Tippe auf Hinzufügen zu
- Erstelle oder wähle ein Album
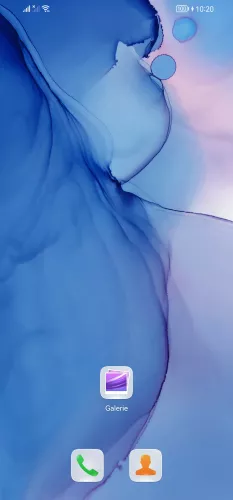
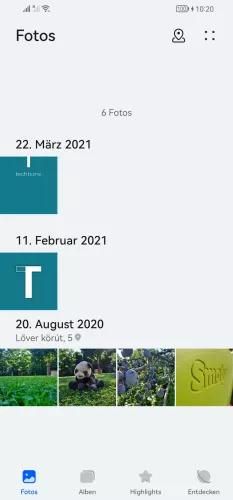
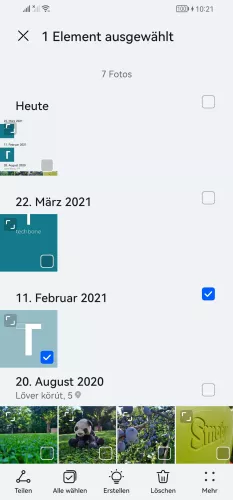
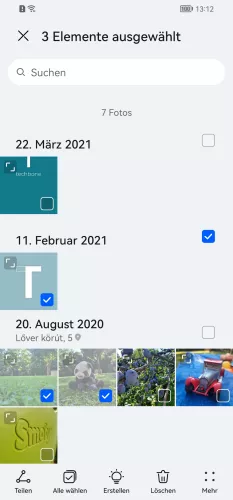


- Öffne die Galerie-App
- Tippe und halte ein Foto/Video
- Falls gewünscht, wähle weitere Fotos/Videos
- Tippe auf Mehr
- Wähle In Album verschieben oder In Album kopieren
- Wähle ein Album
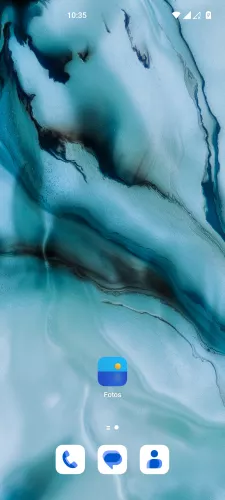
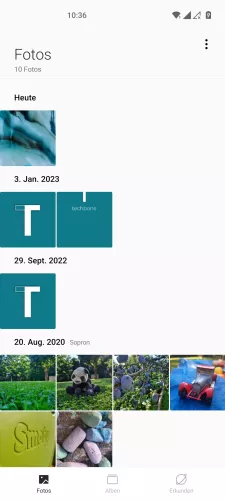


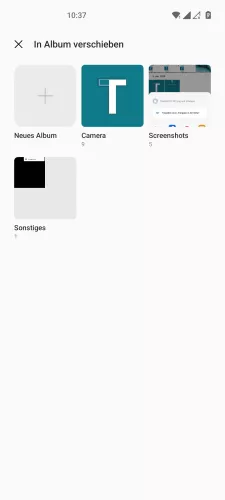
- Öffne die Fotos-App
- Tippe und halte ein Foto/Video
- Falls gewünscht, wähle weitere Fotos/Videos
- Tippe auf Verschieben
- Erstelle oder wähle ein Album
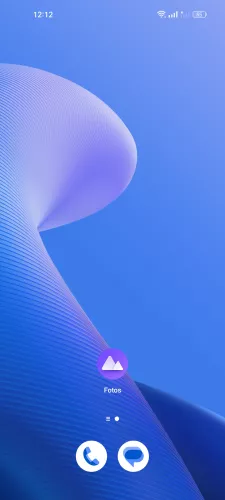
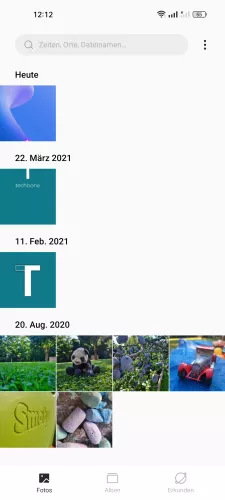

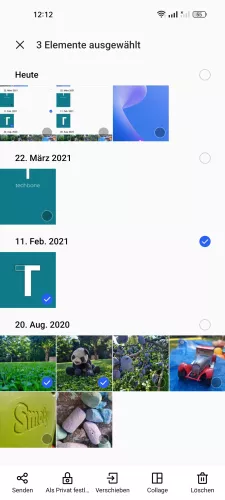

- Öffne die Fotos-App
- Tippe und halte ein Foto/Video
- Falls gewünscht, wähle weitere Fotos/Videos
- Tippe auf Verschieben
- Wähle ein Album






- Öffne die Galerie-App
- Tippe und halte ein Foto/Video
- Falls gewünscht, wähle weitere Fotos/Videos
- Tippe auf Mehr
- Wähle In Album kopieren oder verschieben
- Erstelle oder wähle ein Album



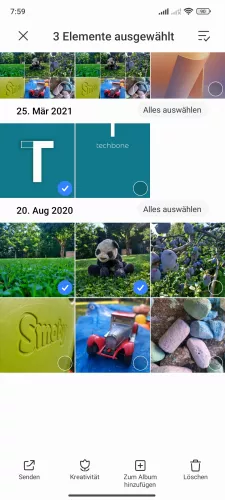


- Öffne die Galerie-App
- Tippe und halte ein Foto/Video
- Falls gewünscht, wähle weitere Fotos/Videos
- Tippe auf Zum Album hinzufügen
- Wähle ein Album
- Wähle zwischen Verschieben und Kopieren






- Öffne die Galerie-App
- Tippe und halte ein Foto/Video
- Falls gewünscht, wähle weitere Fotos/Videos
- Tippe auf Zum Album hinzufügen
- Wähle ein Album
- Wähle Verschieben oder Kopieren
Löschen
Aufgenommene Fotos beziehungsweise Bilder lassen sich unter Android ganz einfach wieder löschen, falls sie nicht mehr benötigt werden oder beispielsweise um Speicherplatz freizugeben, wenn sie an anderer Stelle gesichert wurden.
Beim Löschen von Fotos gibt es zwei Methoden:
- Das Löschen aus dem internen Speicher und Google Drive
- Das Löschen aus dem internen Speicher alleine
Standardmäßig wird die App Google-Fotos auf dem Android-Gerät genutzt, welche den Papierkorb mitbringt, in dem gelöschte Fotos oder Videos für 60 Tage aufbewahrt werden, bevor sie endgültig vom System beziehungsweise der Cloud entfernt werden.
Hinweis: Wurden die gelöschten Fotos/Videos zuvor in einem Google Backup gesichert, werden sie für 60 Tage im Papierkorb aufbewahrt.





- Öffne die Fotos-App
- Tippe und halte ein Foto/Video
- Falls gewünscht, wähle weitere Fotos/Videos
- Tippe auf Löschen
- Tippe auf In den Papierkorb
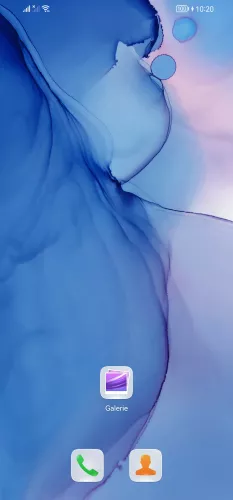
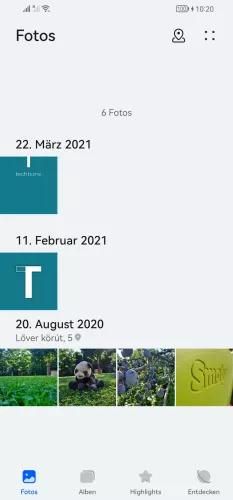
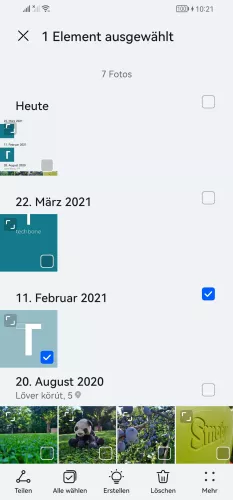


- Öffne die Galerie-App
- Tippe und halte ein Foto/Video
- Falls gewünscht, wähle weitere Fotos/Videos
- Tippe auf Löschen
- Bestätige mit Löschen
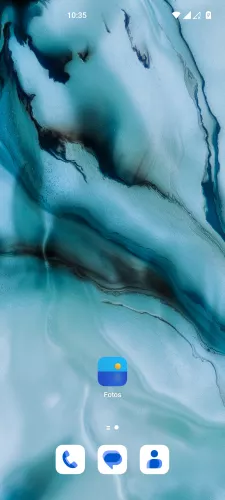
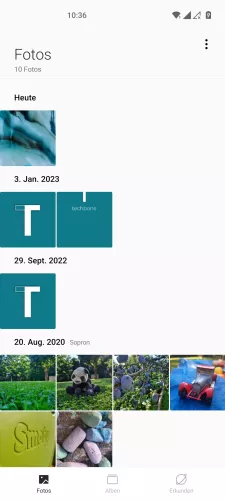



- Öffne die Fotos-App
- Tippe und halte ein Foto/Video
- Falls gewünscht, wähle weitere Fotos/Videos
- Tippe auf Löschen
- Tippe auf Elemente löschen

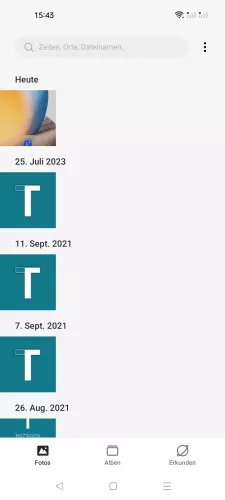

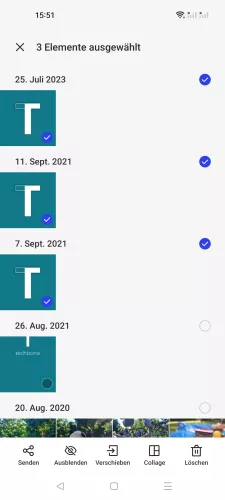


- Öffne die App Fotos
- Öffne das Menü
- Tippe auf Bearbeiten
- Wähle alle gewünschten Fotos aus
- Tippe auf Löschen
- Bestätige mit Elemente löschen
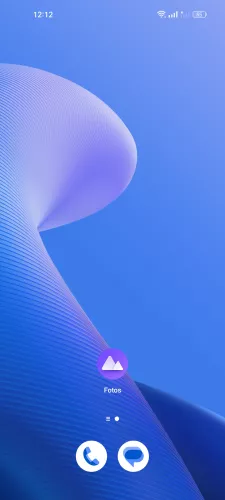
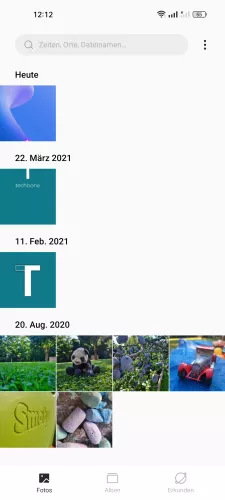



- Öffne die Fotos-App
- Tippe und halte ein Foto/Video
- Falls gewünscht, wähle weitere Fotos/Videos
- Tippe auf Löschen
- Tippe auf Elemente löschen



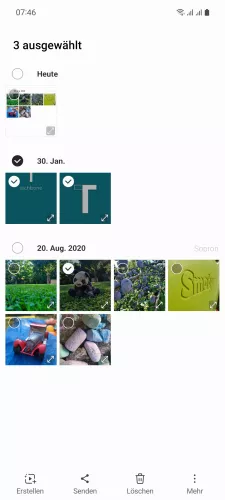

- Öffne die Galerie-App
- Tippe und halte ein Foto/Video
- Falls gewünscht, wähle weitere Fotos/Videos
- Tippe auf Löschen
- Tippe auf In den Papierkorb





- Öffne die Galerie-App
- Tippe und halte ein Foto/Video
- Falls gewünscht, wähle weitere Fotos/Videos
- Tippe auf Löschen
- Bestätige mit Löschen





- Öffne die Galerie-App
- Tippe und halte ein Foto/Video
- Falls gewünscht, wähle weitere Fotos/Videos
- Tippe auf Löschen
- Bestätige mit Löschen
Wiederherstellen
Über die Google-Fotos-App auf dem Android-Gerät können alle gelöschten Fotos oder Videos wiederhergestellt werden, falls der Zeitraum der Aufbewahrung von 30 Tagen noch nicht überschritten wurde.
Der Zeitraum von 30 Tagen gilt für Dateien, die noch nicht in einem Google Backup gesichert wurden, ansonsten werden gelöschte Fotos/Videos, welche zuvor gesichert wurden, für 60 Tage aufbewahrt.
Hinweis: Gelöschte Fotos werden 30 Tage im Papierkorb gespeichert und nach diesem Zeitraum endgültig gelöscht, woraufhin eine Wiederherstellung nicht mehr möglich ist.






- Öffne die Fotos-App
- Tippe auf Galerie
- Tippe auf Papierkorb
- Tippe auf Auswählen
- Wähle die gewünschten Fotos/Videos und tippe auf Wiederherstellen
- Tippe auf Wiederherstellen
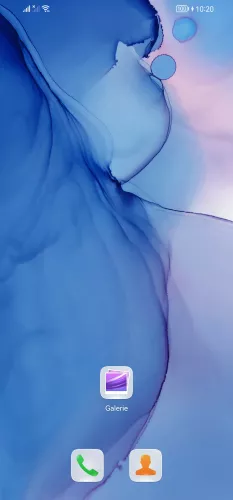
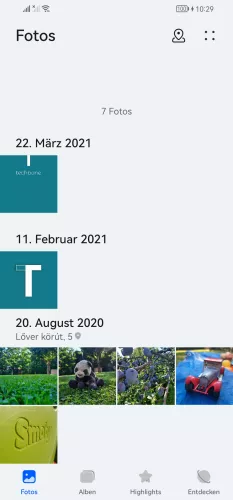


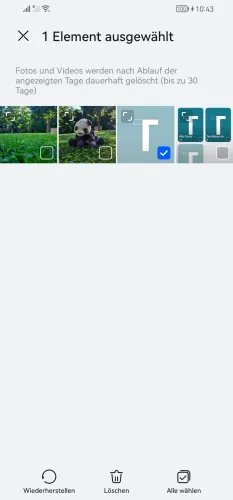
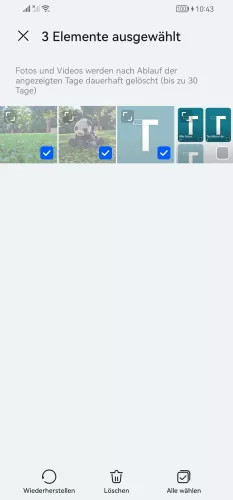
- Öffne die Galerie-App
- Tippe auf Alben
- Tippe auf Zuletzt gelöscht
- Tippe und halte ein Foto/Video
- Falls gewünscht, wähle weitere Fotos/Videos
- Tippe auf Wiederherstellen
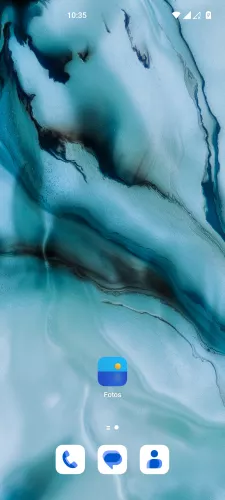



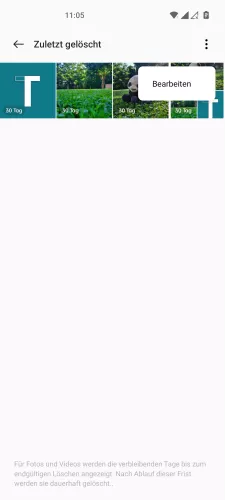



- Öffne die Fotos-App
- Tippe auf Alben
- Tippe auf Zuletzt gelöscht
- Öffne das Menü
- Tippe auf Bearbeiten
- Wähle die gewünschten Fotos/Videos
- Tippe auf Wiederherstellen
- Tippe auf Fotos wiederherstellen


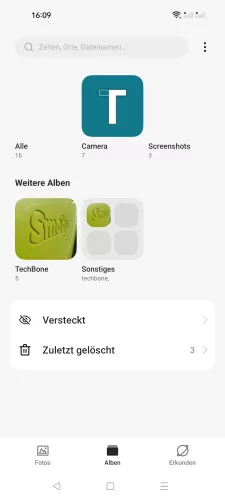

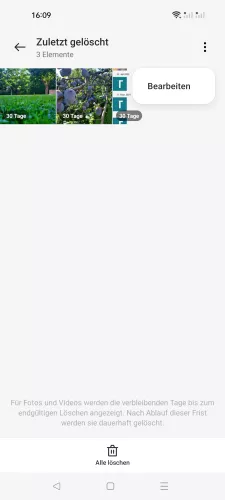


- Öffne die App Fotos
- Tippe auf Alben
- Tippe auf Zuletzt gelöscht
- Öffne das Menü
- Tippe auf Bearbeiten
- Wähle alle gewünschten Fotos/Videos aus
- Tippe auf Wiederherstellen
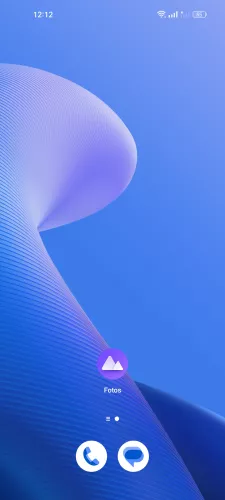
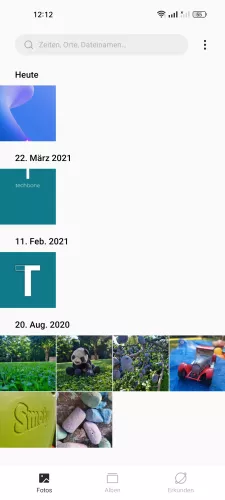





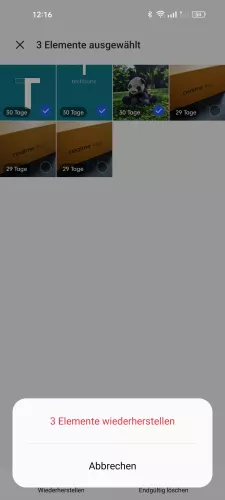
- Öffne die Fotos-App
- Tippe auf Alben
- Tippe auf Zuletzt gelöscht
- Öffne das Menü
- Tippe auf Bearbeiten
- Wähle die gewünschten Fotos/Videos
- Tippe auf Wiederherstellen
- Tippe auf Elemente wiederherstellen





- Öffne die Galerie-App
- Öffne das Menü
- Tippe auf Papierkorb
- Tippe auf Bearbeiten
- Wähle die gewünschten Fotos/Videos und tippe auf Wiederherstellen






- Öffne die Galerie-App
- Tippe auf Alben
- Tippe auf Papierkorb
- Tippe und halte ein Foto/Video
- Falls gewünscht, wähle weitere Fotos/Videos
- Tippe auf Wiederherstellen



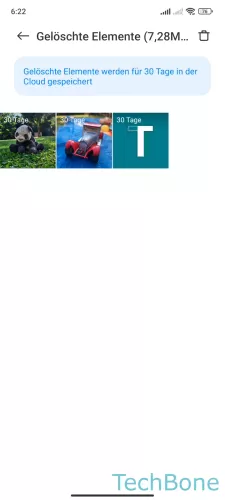
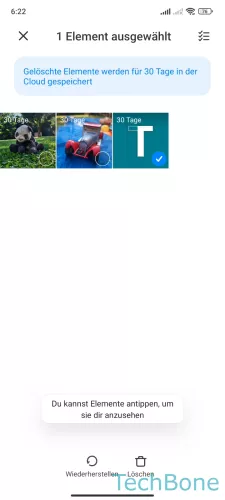

- Öffne die Galerie-App
- Tippe auf Alben
- Tippe auf Papierkorb
- Tippe und halte ein Foto/Video
- Falls gewünsch, wähle weitere Fotos/Videos
- Tippe auf Wiederherstellen
Häufig gestellte Fragen (FAQ)
Wie kann man gelöschte Fotos wiederherstellen?
Die Fotos oder Videos werden beim Löschvorgang automatisch in den Papierkorb verschoben und können jederzeit wiederhergestellt werden.
Bei der Wiederherstellung von Fotos/Videos aus dem Papierkorb muss beachtet werden, dass die Dateien im Papierkorb nur für 30 Tage aufbewahrt werden und danach automatisch gelöscht werden.
Wie kann man den Papierkorb der Galerie ausschalten?
Der Papierkorb der Fotos-App auf dem Android-Gerät ist standardmäßig aktiv und kann nicht deaktiviert werden.
Wie kann man Fotos in Alben verschieben?
Alle gespeicherten Fotos oder Videos können in verschiedene Alben verschoben werden, um die Übersicht der Fotos-App unter Android zu behalten.
Beim Verschieben von Fotos/Videos in ein Album können einzelne oder gleich mehrere Dateien ausgewählt werden.
Wie finde ich den Papierkorb?
Der Papierkorb für Fotos oder Videos kann unter Android über die Fotos-App im Bereich der Galerie geöffnet werden. Danach ist der Zugriff auf alle gelöschten Daten verfügbar.