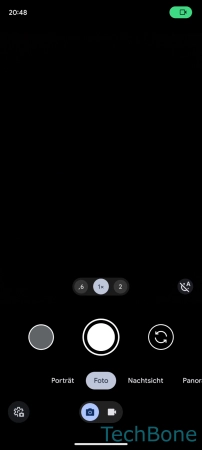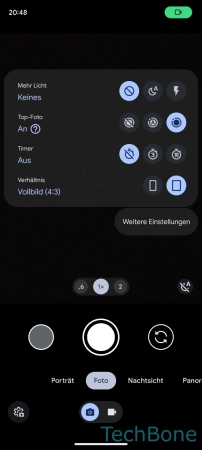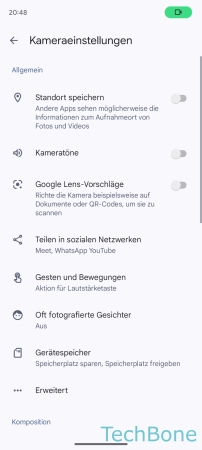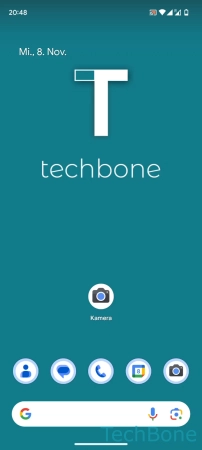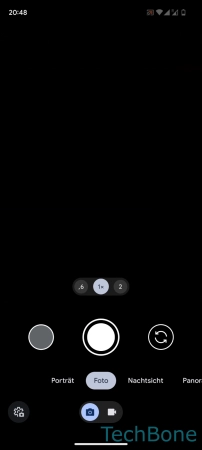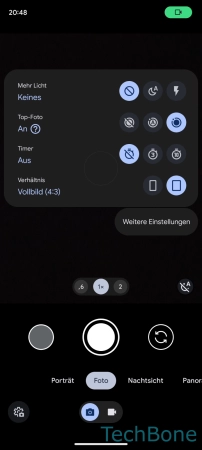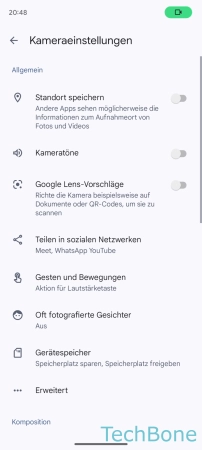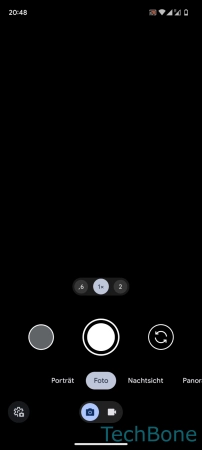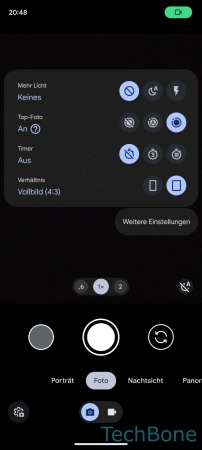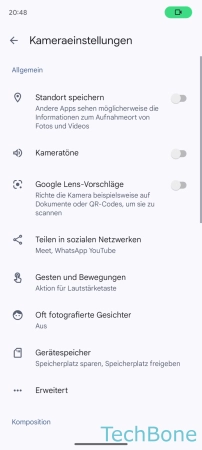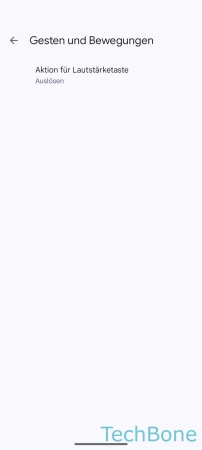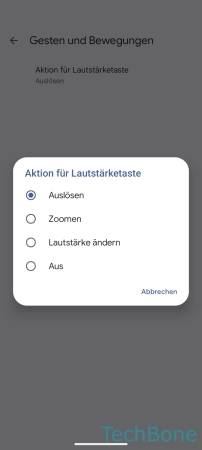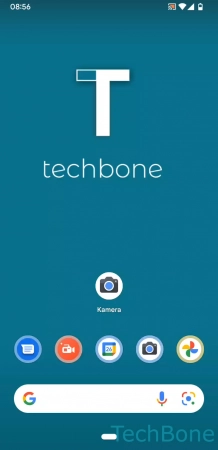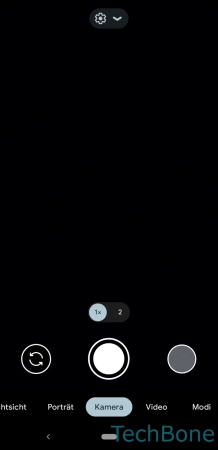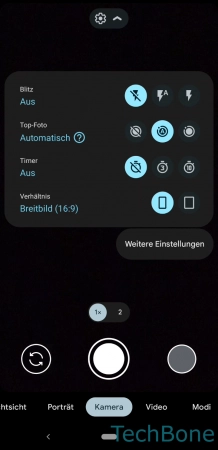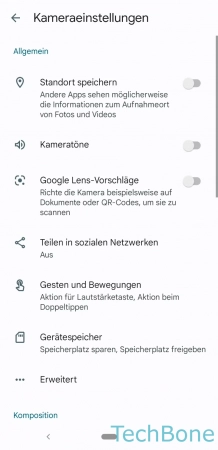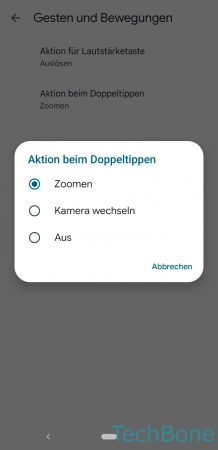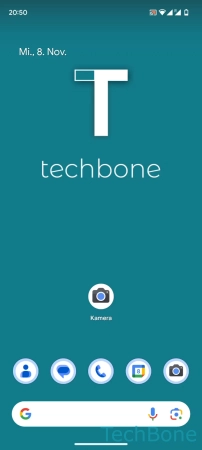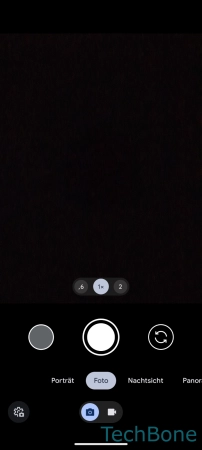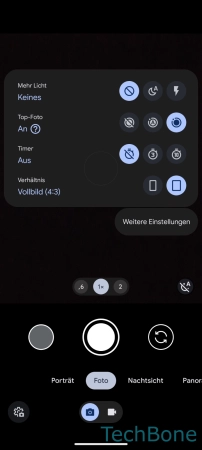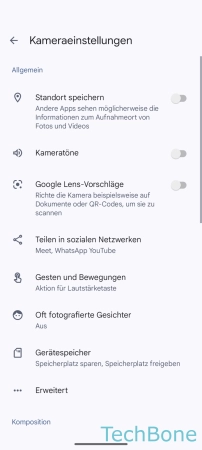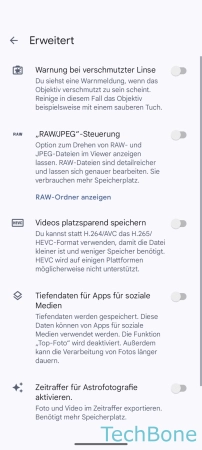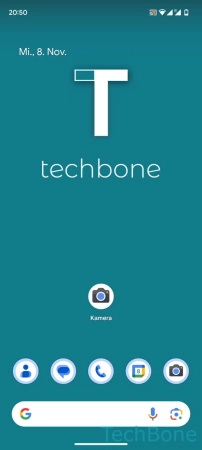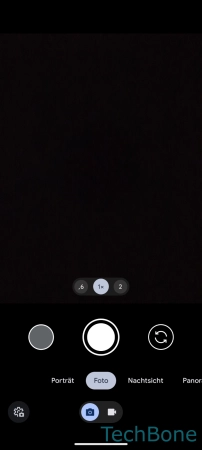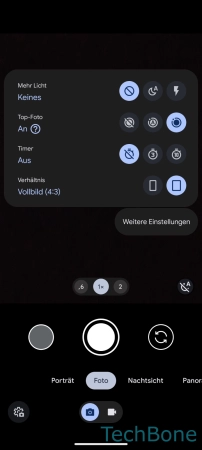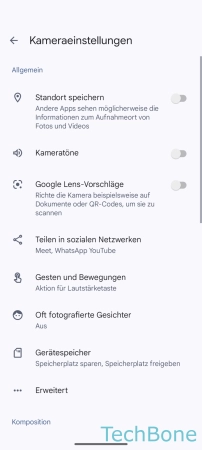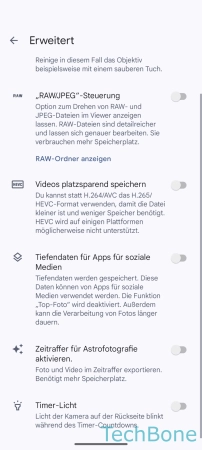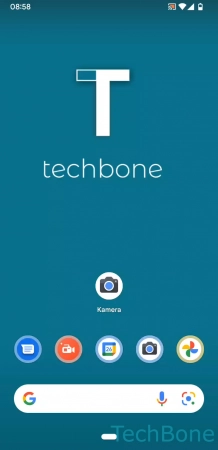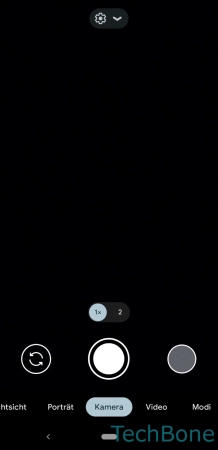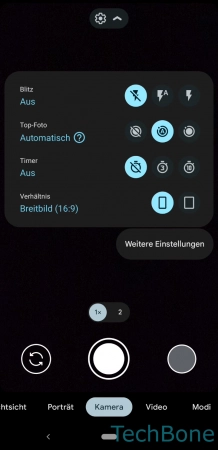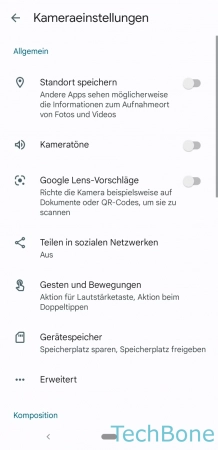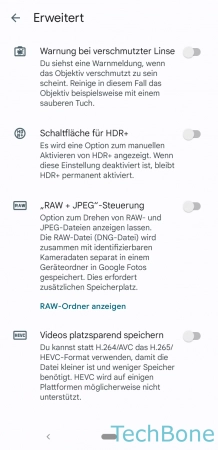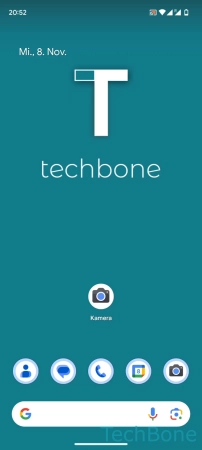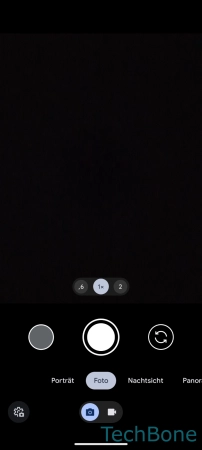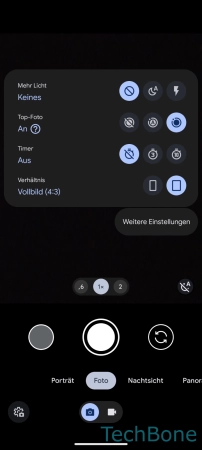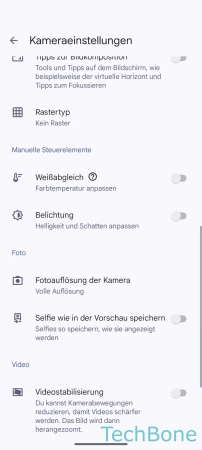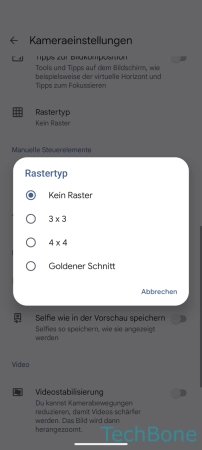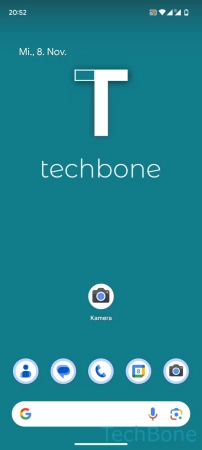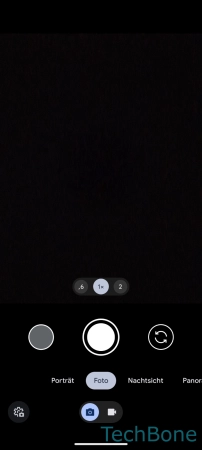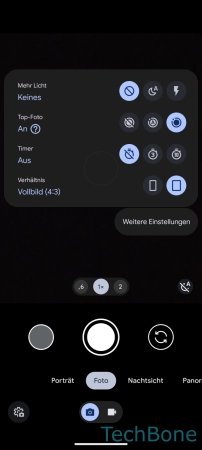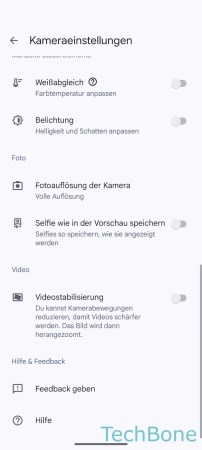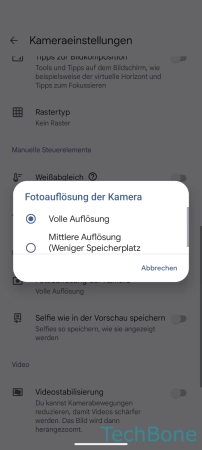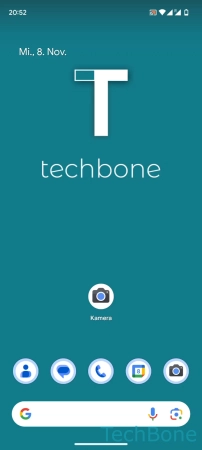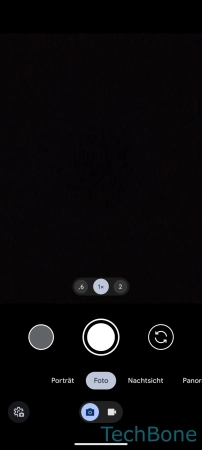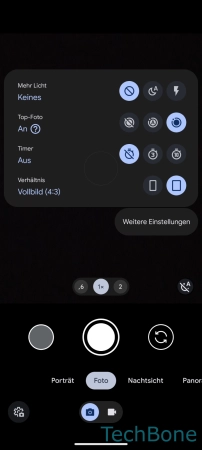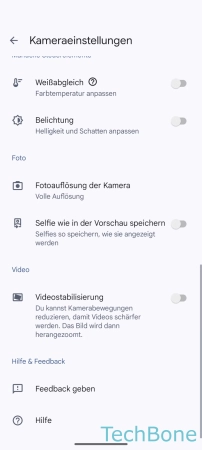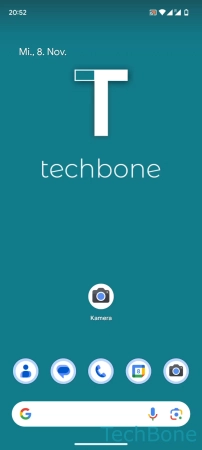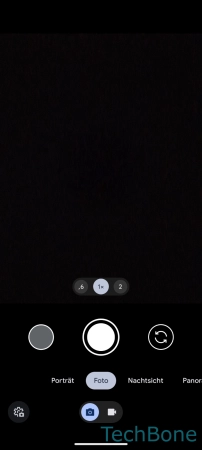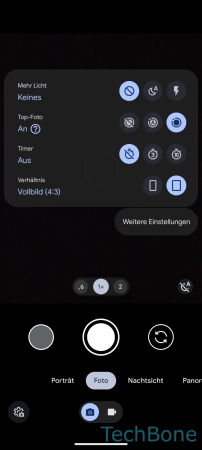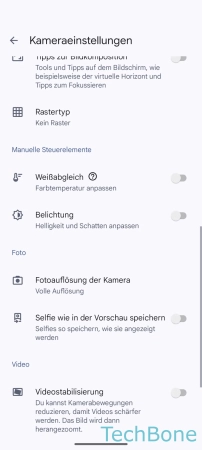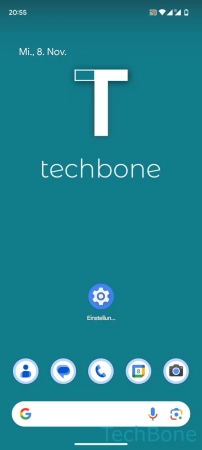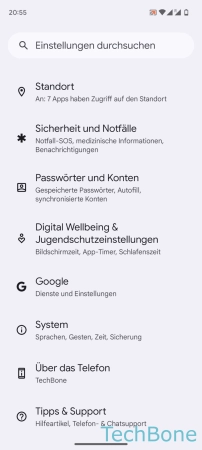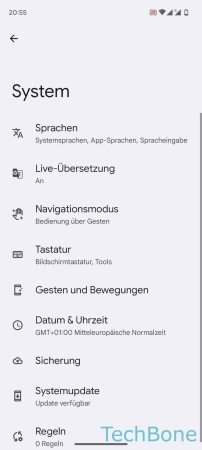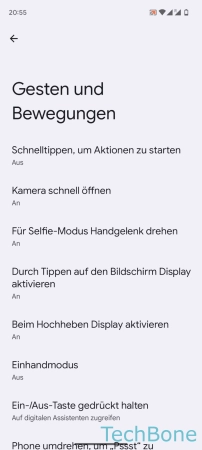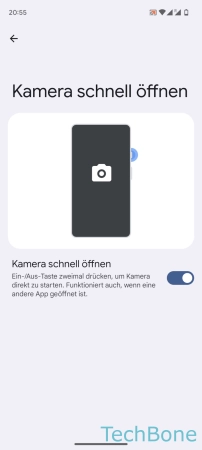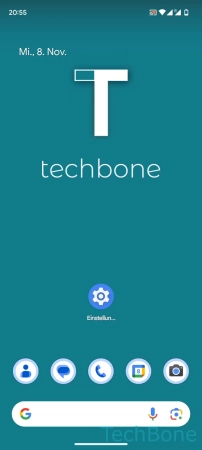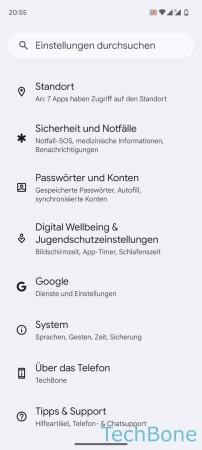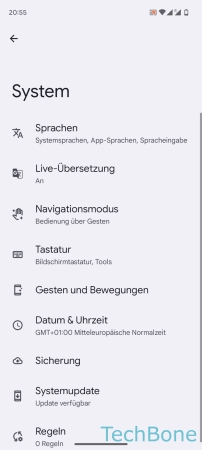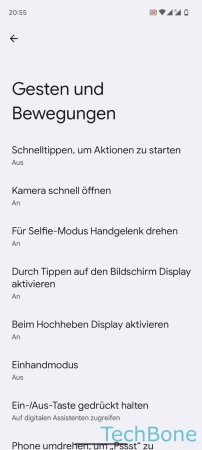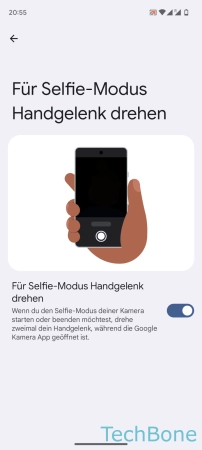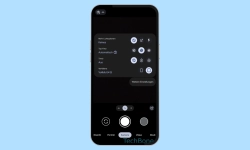Android - Einstellungen der Kamera anpassen
Du möchtest die Fotoauflösung ändern, HDR und Raster einstellen oder den Speicherort der Kamera ändern? So geht´s!
Von Simon Gralki · Zuletzt aktualisiert am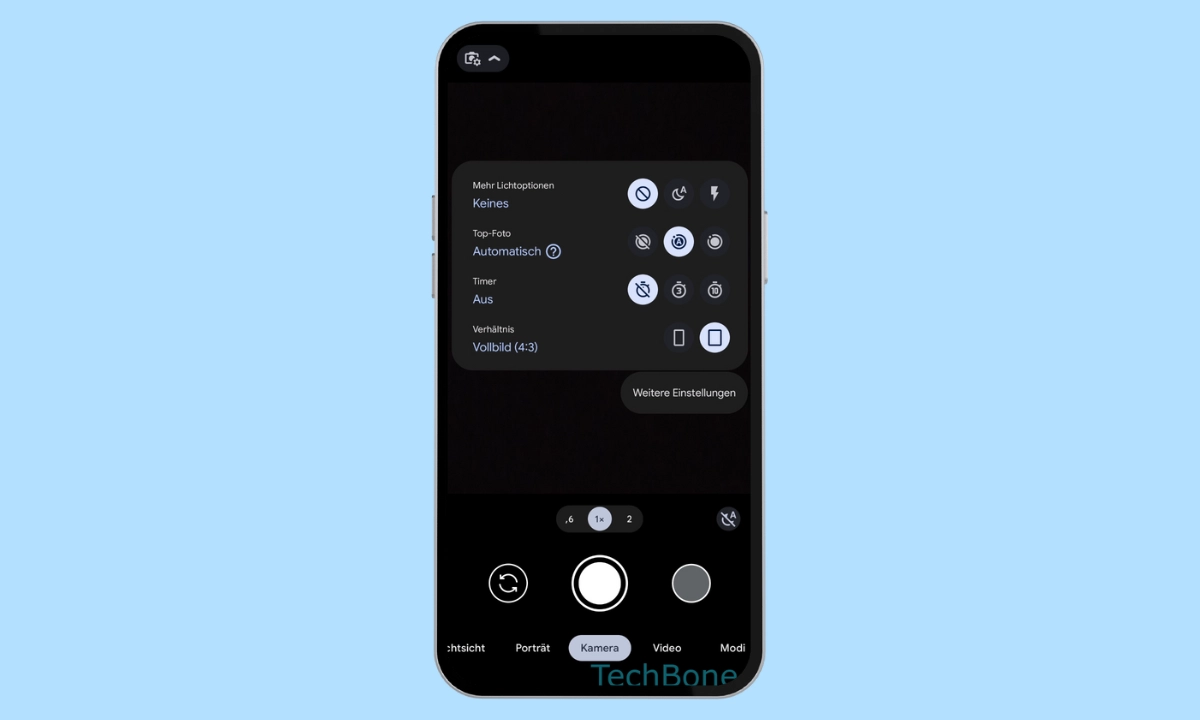
Die Kamera-App unter Android bietet nicht nur eine unkomplizierte Aufnahme von Fotos oder Videos, sondern auch weitere Einstellungen zur Auflösung oder Schnellzugriffen. Wie man beispielsweise die Kameraauflösung ändern oder einen Schnellstart der Kamera vom Sperrbildschirm einstellen kann, zeigen wir hier.
Die Einstellungen der Kamera sind weitreichend und bieten beispielsweise die HDR-Funktion für optimale Ergebnisse bei der Aufnahme von Fotos, die Auswahl des Verhältnisses zwischen Vollbild oder Breitbild oder das Ändern der Kamerauflösung.
Neben den Optimierungen für die Auflösung der Kameraaufnahmen kann zudem der Standard-Speicherort für Fotos und Videos festgelegt werden, wobei Fotos und Videos automatisch auf der SD-Karte gespeichert werden können, sofern das Android-Gerät über einen Speicherkartenslot für eine microSD verfügt.
Auch können weitere Schnellzugriffe der Kamera festgelegt werden, um sie beispielsweise durch zweimaliges Drücken der Ein/Aus-Taste zu starten oder um den Auslöser mittels Lautstärketasten zu betätigen.
Standort speichern
Um nach der Aufnahme der letzten Urlaubsfotos oder -videos genau feststellen zu können, bietet die Kamera-App das Speichern des Standorts in der Datei.
Beim Speichern der Standortdaten beziehungsweise Geotagging wird der Standort neben dem Datum und der Uhrzeit der Aufnahme in den Exif-Daten gespeichert.
Hinweis: Hierbei wird nur der Standort in der Datei gespeichert und kein Wasserzeichen mit Zeitstempel auf Fotos hinzugefügt.
Google Lens-Vorschläge
Die Kamera ist nicht nur für die Aufnahme von Fotos oder Videos gedacht, sondern kann dank Google Lens auf Geräten mit Stock Android (Pixel-Smartphones) auch Vorschläge in der Kameravorschau anzeigen, um gewisse Aktionen durchführen zu können, wie beispielsweise:
- Scannen von QR-Codes zum Verbinden mit WLAN-Netzwerken oder zum Hinzufügen von Kontakten
- Scannen von Textdokumenten zum Speichern als PDF oder zum direkten Drucken
Hinweis: Wurde ein Dokument oder ein QR-Code mit der Kamera gescannt, wird der entsprechende Vorschlag über dem virtuellen Auslöser eingeblendet.
Funktion der Lautstärketasten
Um die Bedienung der Kamera zu erleichtern und für einen schnellen Zugriff auf wichtige Funktionen zu erhalten, kann jederzeit die Kamerafunktion der Lautstärketasten geändert werden, da standardmäßig das Auslösen über die Lautstärketasten festgelegt ist.
Für die ausgelöste Funktion beim Drücken der Lautstärketasten in der Kamera kann eine der folgenden Optionen festgelegt werden:
- Auslösen
- Zoomen
- Lautstärke regeln
- Aus
Hinweis: Durch Drücken und Halten der Laustärketasten kann eine schnelle Videoaufnahme gestartet werden, sofern der Auslöser als Funktion festgelegt ist.
Aktion beim Doppeltippen
Über die Kameraeinstellungen lässt sich eine Geste einstellen, die beim Doppeltippen auf dem Bildschirm in der Kameravorschau eine Aktion auslöst, wofür die folgenden Optionen zur Verfügung stehen:
- Zoomen
- Kamera wechseln (Front-/Hauptkamera)
- Aus
Warnung bei verschmutzter Linse
Die Kamera-App kann eine Benachrichtigung senden, wenn festgestellt wurde, dass die Linse verschmutzt ist oder sich darauf Staub befindet.
Dies ermöglicht eine optimale Aufnahme von Fotos und Videos, ohne dass bei der Betrachtung der Aufnahmen in der Galerie im Nachhinein festgestellt wird, dass der Kamerasensor schmutzig war und die Fotos oder Videos nicht das erhoffte Ergebnis liefern.
Hinweis: Bei minimalen Kratzern könnte es vorkommen, dass die Warnung über die verschmutzte Kamerlinse angezeigt wird.
Timer-Licht
Stellt man den Selbstauslöser der Kamera ein, kann das Android-Handy den Kamerablitz während des Timer-Countdowns blinken lassen, um zu signalisieren, dass der Countdown für die Aufnahme von Fotos mit der Hauptkamera gestartet wurde.
HDR
Wird HDR (High Dynamic Range) unter Android aktiviert, werden mehrere Fotos aufgenommen und zu einem zusammengefügt, um die bestmögliche Qualität zu erhalten.
In den Kameraeinstellungen muss zunächst die Schaltfläche für HDR+ aktiviert werden, um danach die HDR-Funktion über das Menü in der Kameravorschau bedienen zu können.
Raster
Beim Fotografieren gibt es etliche Tipps und Tricks für das perfekte Foto. Als einer der Basics wird immer das Raster in der Kameravorschau empfohlen.
Dank des Kamerarasters können die zu fotografierende Objekte besser orientiert werden, wie beispielsweise bei Aufnahmen von Landschaften.
In der Kamera-App unter Android kann eines der folgenden Rastertypen festgelegt werden:
- 3x3
- 4x4
- Goldener Schnitt
Fotoauflösung
Die Kamera-App unterstützt die Auswahl der Kameraauflösung, wobei die folgenden Optionen verfügbar sind, was sich auch auf den Speicher auswirkt:
- Volle Auflösung (je nach Gerätemodell)
- Mittlere Auflösung (weniger Speicherplatz benötigt)
Hinweis: Je nach Gerät können unterschiedliche Fotoauflösungen/Fotoformate verfügbar sein.
Frontkamera spiegeln
Werden spiegelverkehrte Selfies aufgenommen, wird dies meistens erst bemerkt, wenn Schrift im Hintergrund nicht lesbar oder Räume einen ganz anderen Blickwinkel erhalten.
Um zu verhindern, dass Selfie-Aufnahmen spiegelverkehrt aufgenommen werden, bietet die Kamera-App das automatische Spiegeln der Aufnahmen der Frontkamera.
Hinweis: Geräteabhüängig ist die Funktion "Selfie wie in der Vorschau speichern" erst verfügbar, nachdem die Frontkamera aktiviert wurde.
Videostabilisierung
Um die Verwacklungen bei der Aufnahme von Videos zu minimieren, kann in den Einstellungen die Videostabilisierung eingestellt werden, wobei leichte Bewegungen automatisch weicher dargestellt oder nicht registriert werden.
Hinweis: Die Videostabilisierung ist nicht bei allen Android-Geräten verfügbar.
Kamera-Schnellstart
Für einen schnellen Zugriff auf die Kamera, ohne dass beispielsweise erst die Entsperrmethode der Displaysperre eingegeben und danach die Kamera-App angetippt werden muss, kann jederzeit ein Kamera-Schnellstart aktiviert werden.
Nach der Aktivierung der Verknüpfung zum schnellen Öffnen der Kamera muss lediglich zweimal hintereinander die Ein/Aus-Taste gedrückt werden.
Hinweis: Dies funktioniert sowohl bei eingeschalteten als auch bei ausgeschaltetem Display.
Kamera-Wechsel durch Bewegung
Für einen schnellen Wechsel zwischen der Front- und der Hauptkamera kann eine Geste festgelegt werden, bei der das Gerät beziehungsweise das Handgelenk lediglich zweimal hin und her gedreht werden muss.
Speicherort
Wird im Android-Gerät eine Speicherkarte (microSD) genutzt, kann festgelegt werden, ob die aufgenommenen Fotos oder Videos automatisch auf der Speicherkarte oder im internen Speicher gespeichert werden sollen, ohne dass die Dateien im Nachhinein über einen Dateimanager oder am PC/Laptop verschoben werden müssen.
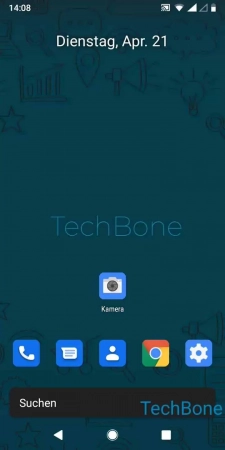
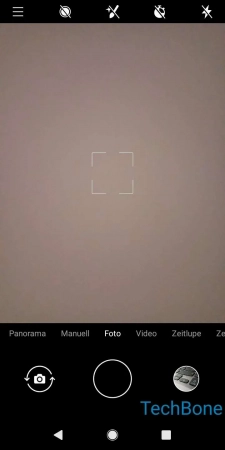
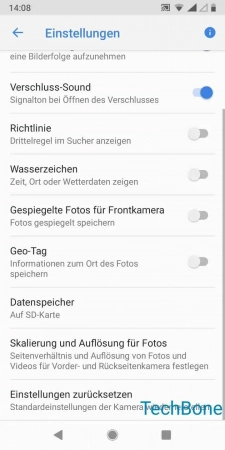
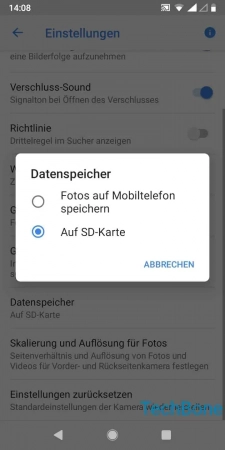
- Öffne Kamera
- Öffne die Einstellungen
- Tippe auf Datenspeicher
- Wähle Fotos auf Mobiltelefon oder auf SD-Karte speichern
Wasserzeichen
Je nach Geräte-Modell wird ein Wasserzeichen bei jedem Foto erstellt, dass sich in den meisten Fällen in der unteren linken Ecke befindet und Informationen zum Gerät oder der Kamera beinhaltet. Unter Android können wir dieses Wasserzeichen deaktivieren, um das reine Foto zu erhalten.
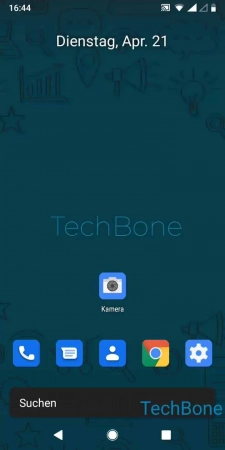
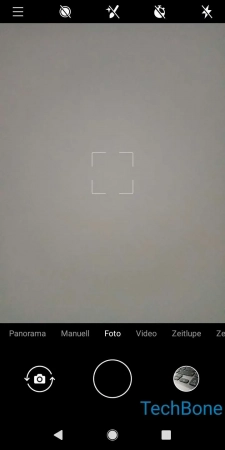
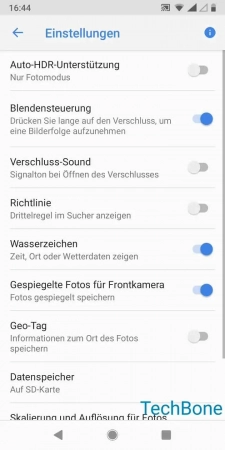
- Öffne Kamera
- Öffne die Einstellungen
- Aktiviere oder deaktiviere Wasserzeichen
Videoauflösung
Neben der Fotoauflösung kann auch die Videoauflösung unter Android geändert werden und unterscheidet sich zwischen den Gerätemodellen, wobei in der Regel die folgenden Auflösungen verfügbar sind:
- SD 480p
- HD 720p
- FullHD 1080p
- UHD 4K.
Hinweis: Unter Android 11 wurde die Option der Videoauflösung deaktiviert und ist nicht verfügbar.
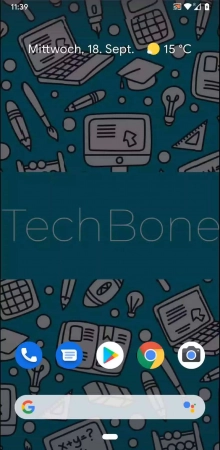
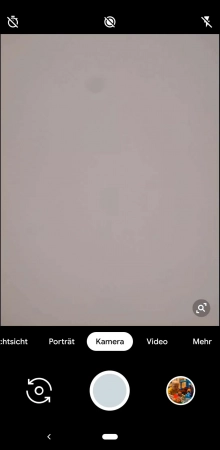
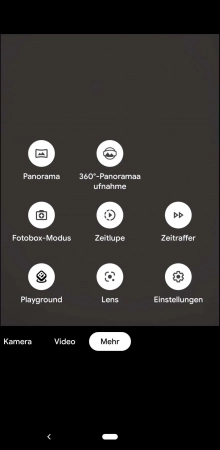
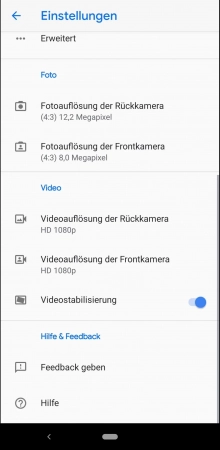
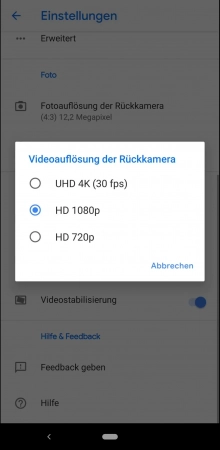
- Öffne die Kamera
- Tippe auf Mehr
- Öffne die Einstellungen
- Wähle zwischen Videoauflösung der Rückkamera oder Videoauflösung der Frontkamera
- Wähle die gewünschte Videoauflösung
Häufig gestellte Fragen (FAQ)
Wie können Fotos automatisch auf der SD-Karte gespeichert werden?
Bei der Verwendung einer Speicherkarte (microSD) in dem Android-Gerät kann der Speicherort der Kamera gewählt werden, sodass aufgenommene Fotos und Videos direkt auf der SD-Karte gespeichert werden.
Wie kann man mit der Kamera QR-Codes scannen?
Auf unterstützten Geräten kann das automatische Scannen von QR-Codes mit der Kamera aktiviert werden, woraufhin ein Pop-up angezeigt wird, nachdem ein QR Code gelesen wurde.
Unter Stock Android wird dies von den Google Lens-Vorschlägen übernommen.
Kann man mit den Lautstärketasten Fotos aufnehmen?
Ist der Auslöser als Kamerafunktion der Lautstärketasten unter Android festgelegt, können Fotos durch Drücken der Leiser-/Lauter-Taste aufgenommen werden.
Wie kann ich die Rasterlinien anzeigen?
Das Kameraraster lässt sich in den Einstellungen der Kamera aktivieren, woraufhin entweder ein Raster im Format 3x3 oder 4x4 in der Kameravorschau eingeblendet wird.