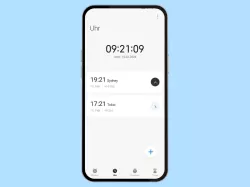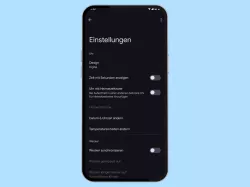Android: Weltuhr verwenden
Verwende die Weltuhr um auf dem Android-Smartphone die Uhrzeit von verschiedenen Orten der Welt anzeigen zu lassen.
Von Simon Gralki · Zuletzt aktualisiert am
Diese Anleitung gehört zu unseren umfassendem Guide für Stock Android. Alles Schritt für Schritt erklärt!
Um zu wissen, wie spät es in einem anderen Land beziehungsweise einer anderen Stadt ist, bietet Android die Weltuhr. Wie man verschiedene Städte zur Weltuhr hinzufügt, um die dortige Uhrzeit anzeigen zu können, zeigen wir hier.
Die Weltuhr unter Android zeigt die aktuelle Ortszeit in anderen Städten und blendet den Zeitunterschied zur lokalen Uhrzeit ein. Neben dem Zeitunterschied einer Region wird ebenfalls eingeblendet, ob die Uhrzeit in einer hinzugefügten Stadt vor- oder nachgeht. Unter Android können beliebig viele Städte zur Weltuhr hinzugefügt werden, die sich auch wieder durch das Streichen nach links oder rechts entfernen lassen.
Stadt hinzufügen
Die hinzugefügten Städte in der Weltuhr werden chronologisch in einer Liste angezeigt, können aber jederzeit durch Tippen und Halten sortiert beziehungsweise neu angeordnet werden.
Hinweis: Um eine Stadt aus der Weltuhr entfernen zu können, muss sie in der Ansicht lediglich nach links weggewischt werden.




- Öffne die Uhr-App
- Tippe auf Uhr
- Tippe auf Hinzufügen
- Gib den Namen einer Stadt ein und wähle einen Vorschlag

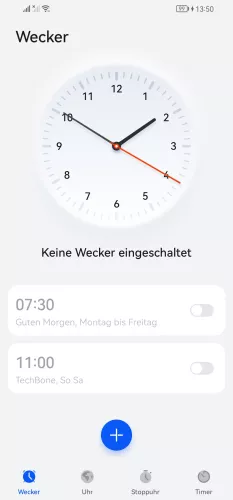
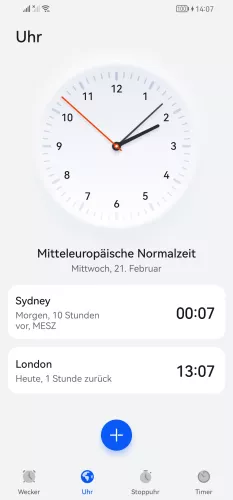

- Öffne die Uhr-App
- Tippe auf Uhr
- Tippe auf Hinzufügen
- Wähle eine Stadt

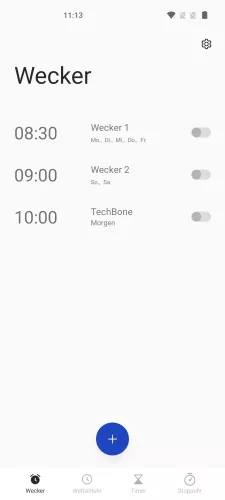


- Öffne die Uhr-App
- Tippe auf Weltzeituhr
- Tippe auf das Globussymbol
- Aktiviere oder deaktiviere die gewünschten Städte
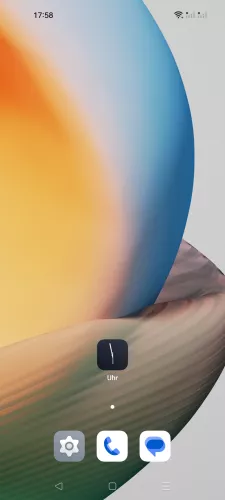
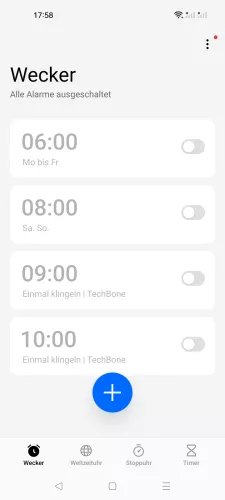


- Öffne die App Uhr
- Tippe auf Weltuhr
- Tippe auf Hinzufügen
- Wähle die gewünschte Stadt


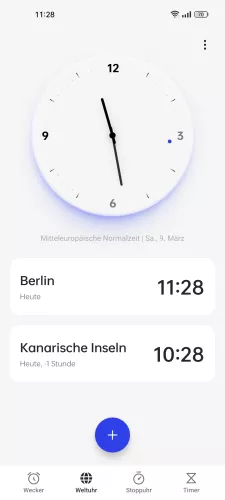

- Öffne die Uhr-App
- Tippe auf Weltuhr
- Tippe auf Hinzufügen
- Wähle eine Stadt






- Öffne die Uhr-App
- Tippe auf Weltuhr
- Tippe auf Hinzufügen
- Wähle eine Stadt oder tippe auf Suchen
- Gib den Namen einer Stadt ein und wähle einen Vorschlag
- Tippe auf Hinzufügen

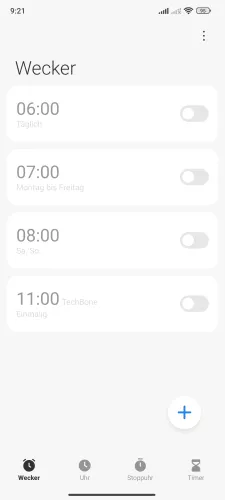
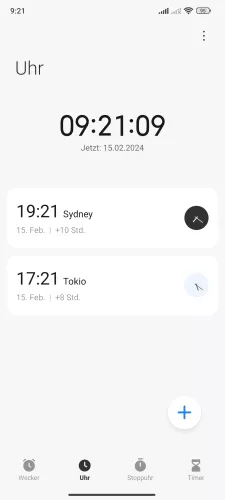

- Öffne die Uhr-App
- Tippe auf Uhr
- Tippe auf Hinzufügen
- Wähle eine Stadt


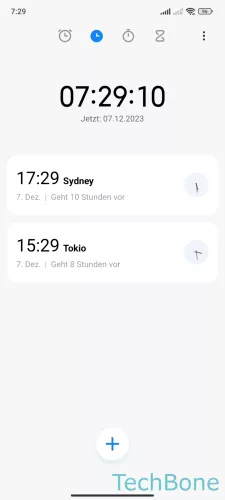

- Öffne die Uhr-App
- Tippe auf Weltuhr
- Tippe auf Hinzufügen
- Wähle eine Stadt
Weltuhr-Widget
Nachdem mehrere Städte zur Weltuhr hinzugefügt wurden, können diese für einen schnellen Einblick auf die entsprechende Ortszeit auch als Weltuhr-Widget zum Startbildschirm hinzugefügt werden.
Das Weltuhr-Widget "World" lässt sich wie jedes andere Widget über die Startbildschirm-Verwaltung hinzufügen, verschieben oder auch wieder entfernen.
Beim Hinzufügen des Weltuhr-Widgets bietet Android die Anzeigemöglichkeiten "Solid" oder "Transparent", wobei die letztere Option nicht die Anzeige des Hintergrundbildes verdeckt.


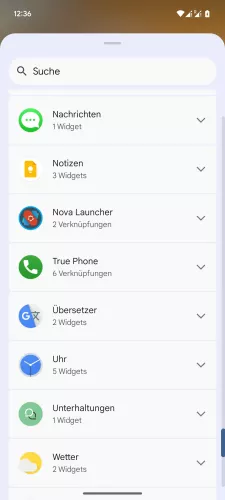



- Halte eine freie Fläche auf dem Startbildschirm
- Tippe auf Widgets
- Tippe auf Uhr
- Tippe und halte das World-Widget
- Platziere das Weltuhr-Widget auf dem Startbildschirm
- Wähle Solid oder Transparent


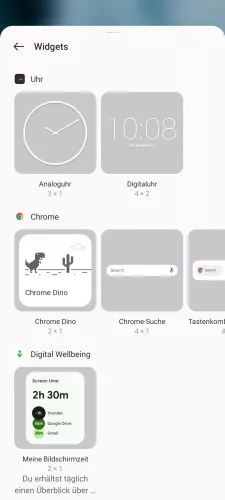
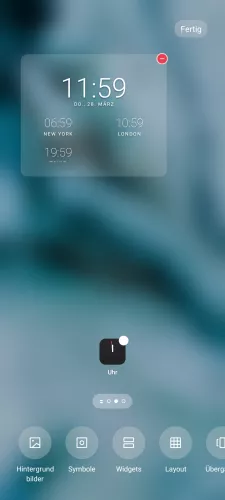
- Tippe und halte eine Freie Fläche auf dem Startbildschirm
- Tippe auf Widgets
- Wähle das Digitaluhr-Widget
- Tippe auf Fertig




- Tippe und halte eine freie Fläche auf dem Startbildschirm halten
- Tippe auf Widgets
- Wähle das Weltuhr-Widget
- Falls gewünscht, verschiebe das Widget und tippe auf Fertig
Häufig gestellte Fragen (FAQ)
Wie kann man die Weltuhr zum Startbildschirm hinzufügen?
Unter Stock Android kann ein Weltuhr-Widget auf den Startbildschirm mit sämtlichen hinzugefügten Städten platziert werden.
Warum geht die Weltuhr falsch?
Wird die Uhrzeit einer Stadt in der Weltuhr falsch angezeigt, kann es an einem Synchronisierungsfehler liegen, weshalb die Stadt mittels Streichen nach links oder rechts entfernt und erneut hinzugefügt werden sollte.