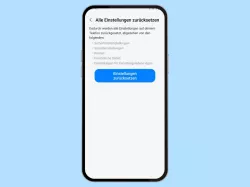Android: Optionen zum Zurücksetzen verwalten
Du möchtest dein Gerät zurücksetzen? Wahlweise kann auf Werkeinstellungen oder nur die App-Einstellungen und Netzwerkeinstellungen zurückgesetzt werden.
Von Simon Gralki · Veröffentlicht am
Diese Anleitung gehört zu unseren umfassendem Guide für Stock Android. Alles Schritt für Schritt erklärt!
Bei Systemfehlern oder Funktionseinschränkungen können bestimmte Einstellungen unter Android jederzeit zurückgesetzt werden. Wie man beispielsweise die Apps zurücksetzen oder ein Factory Reset durchführen kann, zeigen wir hier.
Einer der häufigsten Gründe für auftretende Systemfehler ist die Installation von Updates, wobei sich eventuelle Dateien im Cache überlagern und zu einem Fehlverhalten von Apps oder dem Betriebssystem führen. Abhängig von den Funktionseinschränkungen muss das Android-Gerät nicht immer auf die Werkseinstellungen zurückgesetzt und anschließend ein Google-Backup wiederhergestellt werden.
Neben dem Werksreset kann der Nutzer auch lediglich die App-Einstellungen oder die Netzwerkeinstellungen zurücksetzen, wobei sämtliche Konfigurationen von WLAN, Bluetooth und des mobilen Datennetzwerks wie APN-Einstellungen auf Standardwerte zurückgesetzt werden.
Werkseinstellungen
Mit der Funktion "Alle Daten löschen" wird das Android-System auf die Werkseinstellungen beziehungsweise den Auslieferungszustand gesetzt, wobei die folgenden gespeicherten Daten vom internen Speicher unwiderruflich gelöscht werden:
- Das Google-Konto (wird vom Gerät entfernt)
- System- und App-Daten (und die dazugehörigen Einstellungen)
- Installierte Apps
- Musik, Videos, Fotos
- Sämtliche Nutzerdaten
Hinweis: Vor dem Zurücksetzen der Werkseinstellungen, sollte der Nutzer ein Backup über Google One tätigen, um die Daten wiederherstellen zu können.





- Öffne die Einstellungen
- Tippe auf System
- Tippe auf Optionen zum Zurücksetzen
- Tippe auf Alle Daten löschen (auf Werkseinstellungen zurücksetzen)
- Tippe auf Alle Daten löschen







- Öffne die Einstellungen
- Tippe auf System & Aktualisierungen
- Tippe auf Zurücksetzen
- Tippe auf Telefon zurücksetzen
- Tippe auf Zurücksetzen
- Falls nötig, gib die Entsperrmethode ein
- Wähle Sichern, um ein Backup zu erstellen oder bestätige mit Zurücksetzen



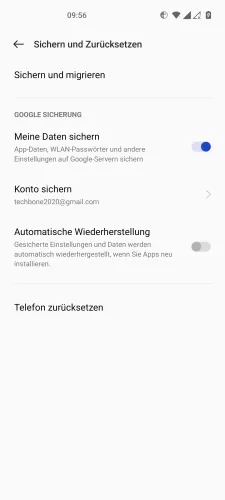



- Öffne die Einstellungen
- Tippe auf Systemeinstellungen
- Tippe auf Sichern und Zurücksetzen
- Tippe auf Telefon zurücksetzen
- Tippe auf Alle Daten löschen
- Falls nötig, gib die Entsperrmethode ein
- Tippe auf Daten löschen


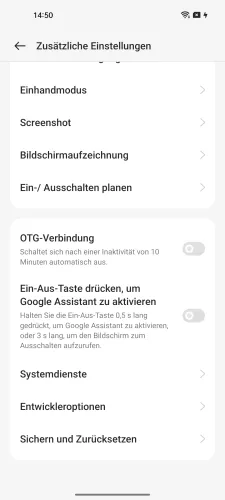




- Öffne die Einstellungen
- Tippe auf Zusätzliche Einstellungen
- Tippe auf Sichern und Zurücksetzen
- Tippe auf Telefon zurücksetzen
- Tippe auf Alle Daren löschen
- Gebe dein Sperrbildschirm-Passwort ein
- Bestätige mit Daten löschen



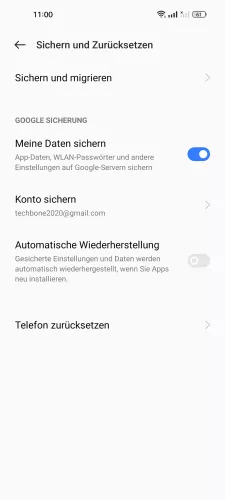
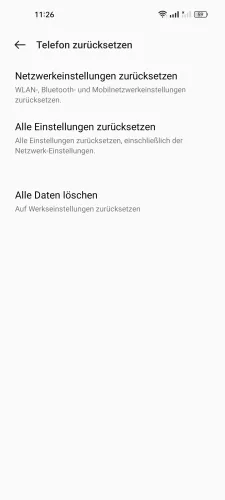


- Öffne die Einstellungen
- Tippe auf Systemeinstellungen
- Tippe auf Sichern und Zurücksetzen
- Tippe auf Telefon zurücksetzen
- Tippe auf Alle Daten löschen
- Falls nötig, gib die Entsperrmethode ein
- Bestätige mit Daten löschen





- Öffne die Einstellungen
- Tippe auf Allgemeine Verwaltung
- Tippe auf Zurücksetzen
- Tippe auf Auf Werkseinstellungen zurücksetzen
- Tippe auf Zurücksetzen





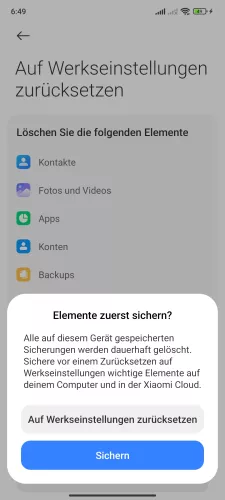
- Öffne die Einstellungen
- Tippe auf Über das Telefon
- Tippe auf Auf Werkseinstellungen zurücksetzen
- Tippe auf Alle Daten löschen
- Gib die Entsperrmethode ein
- Tippe auf Auf Werkseinstellungen zurücksetzen oder zunächst auf Sichern

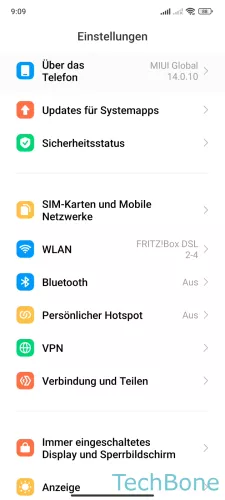


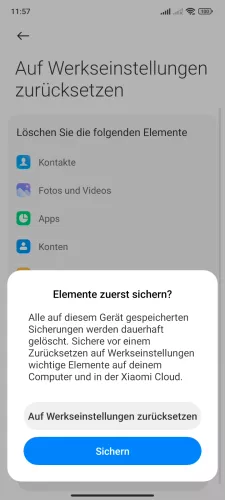
- Öffne die Einstellungen
- Tippe auf Über das Telefon
- Tippe auf Auf Werkseinstellungen zurücksetzen
- Tippe auf Alle Daten löschen
- Wähle Sichern oder direkt Auf Werkseinstellungen zurücksetzen
App-Einstellungen
Bei Problemen beziehungsweise Einschränkungen von App-Funktionen können jederzeit die App-Einstellungen zurückgesetzt werden, wobei die folgenden Einstellungen zurückgesetzt werden:
- Deaktivierung von Apps
- Ausgeschaltete App-Benachrichtigungen
- Standard-Apps werden zurückgesetzt
- Einschränken von App-Hintergrunddaten
- Sämtliche Zugriffsbeschränkungen
Hinweis: Durch die Option "App-Einstellungen zurücksetzen" bleiben die Daten der jeweiligen Apps erhalten und werden nicht gelöscht.





- Öffne die Einstellungen
- Tippe auf System
- Tippe auf Optionen zum Zurücksetzen
- Tippe auf App-Einstellungen zurücksetzen
- Tippe auf Apps zurücksetzen



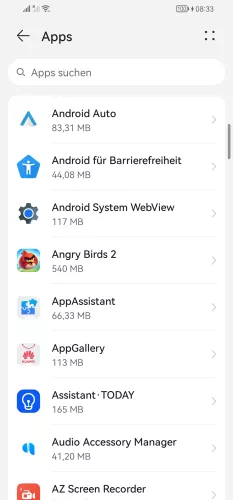


- Öffne die Einstellungen
- Tippe auf Apps
- Tippe auf Apps
- Öffne das Menü
- Tippe auf Einstellungen zurücksetzen
- Tippe auf Zurücksetzen


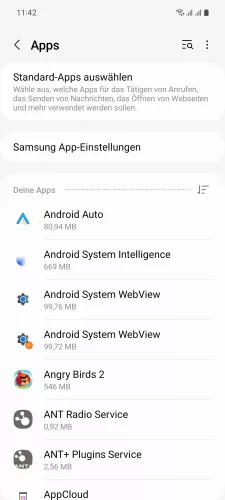


- Öffne die Einstellungen
- Tippe auf Apps
- Öffne das Menü
- Aktiviere oder deaktiviere Voreinstellung zurücksetzen
- Bestätige mit Zurücksetzen





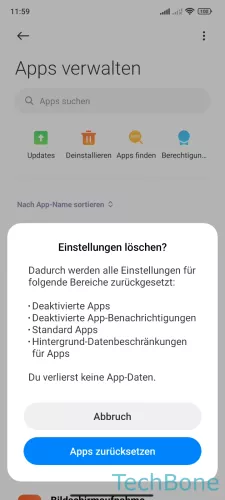
- Öffne die Einstellungen
- Tippe auf Apps
- Tippe auf Apps verwalten
- Öffne das Menü
- Tippe auf Einstellungen löschen
- Tippe auf Apps zurücksetzen
Netzwerkeinstellungen
Findet das Android-Gerät keine WLAN-Netzwerke oder kann keine Verbindung zum Internet über die mobilen Daten hergestellt werden, obwohl die Zugangspunkte beziehungsweise APN richtig konfiguriert sind, kann es helfen die Netzwerkeinstellungen zurückzusetzen.
Beim Zurücksetzen der Netzeinstellungen werden die Standardwerte der folgenden Optionen wiederhergestellt:
- WLAN (Gespeicherte Netzwerke inklusiver Passwörter)
- Mobile Daten (auch APN-Einstellungen oder Einstellungen zum Datenlimit)
- Bluetooth (Gekoppelte Geräte und eventuell erteilte Berechtigungen für Geräte)
Ab Android 14 wurden die Option zum Zurücksetzen aufgeteilt und der Nutzer kann jetzt zwischen den folgenden Optionen wählen:
- Einstellungen für Mobilfunknetze zurücksetzen: APNs und Einstellungen für die Mobile Daten zurücksetzen und optional die eSIM löschen
- Bluetooth und WLAN zurücksetzen: WLAN- und Bluetooth-Verbindungen löschen und die entsprechenden Einstellungen zurücksetzen
Hinweis: Durch das Zurücksetzen werden die oben genannten Einstellungen gelöscht und können nicht wiederhergestellt werden.




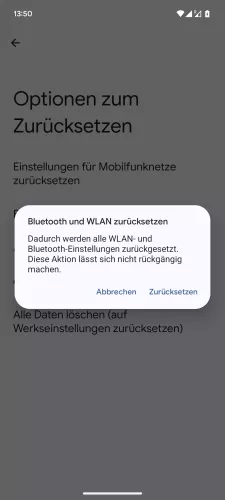
- Öffne die Einstellungen
- Tippe auf System
- Tippe auf Optionen zum Zurücksetzen
- Tippe auf Bluetooth und WLAN zurücksetzen
- Tippe auf Zurücksetzen







- Öffne die Einstellungen
- Tippe auf System & Aktualisierungen
- Tippe auf Zurücksetzen
- Tippe auf Netzwerkeinstellungen zurücksetzen
- Tippe auf Netzwerkeinstellungen zurücksetzen
- Falls nötig, gib die Entsperrmethode ein
- Bestätige mit Netzwerkeinstellungen zurücksetzen



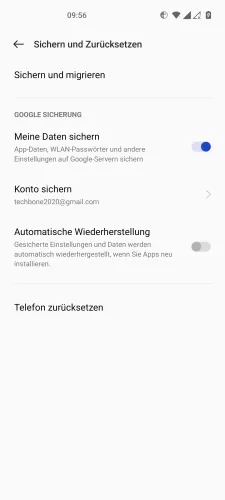



- Öffne die Einstellungen
- Tippe auf Systemeinstellungen
- Tippe auf Sichern und Zurücksetzen
- Tippe auf Telefon zurücksetzen
- Tippe auf Netzwerkeinstellungen zurücksetzen
- Falls nötig, gib die Entsperrmethode ein
- Tippe auf Netzwerkeinstellungen zurücksetzen


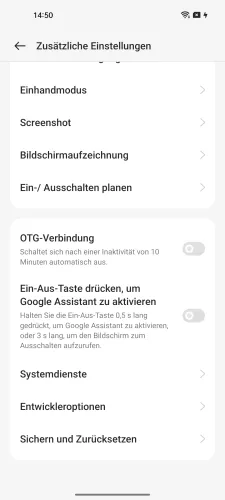




- Öffne die Einstellungen
- Tippe auf Zusätzliche Einstellungen
- Tippe auf Sichern und Zurücksetzen
- Tippe auf Telefon zurücksetzen
- Tippe auf Netzwerkeinstellungen zurücksetzen
- Gebe dein Sperrbildschirm-Passwort ein
- Bestätige mit Netzwerkeinstellungen zurücksetzen



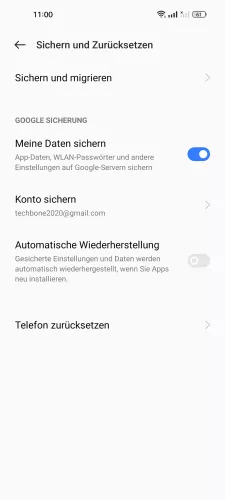
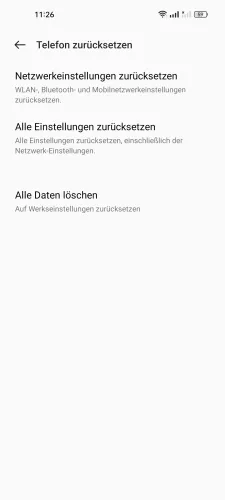


- Öffne die Einstellungen
- Tippe auf Systemeinstellungen
- Tippe auf Sichern und Zurücksetzen
- Tippe auf Telefon zurücksetzen
- Tippe auf Netzwerkeinstellungen zurücksetzen
- Falls nötig, gib die Entsperrmethode ein
- Bestätige mit Netzwerkeinstellungen zurücksetzen





- Öffne die Einstellungen
- Tippe auf Allgemeine Verwaltung
- Tippe auf Zurücksetzen
- Tippe auf Zurücksetzen von Netzwerkeinstellungen
- Tippe auf Einstellungen zurücksetzen






- Öffne die Einstellungen
- Tippe auf Mehr Verbindungsoptionen
- Tippe auf WLAN-Modus, mobile Netzwerke und Bluetooth zurücksetzen
- Tippe auf Einstellungen zurücksetzen
- Gib die Entsperrmethode ein
- Tippe auf OK





- Öffne die Einstellungen
- Tippe auf Verbindung und Teilen
- Tippe auf WLAN-Modus, mobile Netzwerke und Bluetooth zurücksetzen
- Tippe auf Einstellungen zurücksetzen
- Tippe auf OK
Über Recovery Mode zurücksetzen
Der Recovery-Modus bietet für normale Nutzer eigentlich nur zwei wirklich nützliche Optionen - ein Neustart oder das Zurücksetzen. Ist oder war das System fehlerhaft und das Smartphone reagierte nicht, könnte es bereits helfen, einen Neustart mittels Reboot system now durchzuführen. Andernfalls muss man das Handy über den Recovery-Modus zurücksetzen und alle Daten vom Gerät löschen, wofür die Option "Wipe data/factory reset" ausgewählt werden muss.
Hinweis: Es wird ein Passwort nach dem Zurücksetzen über den Recovery Mode verlangt. Hierbei muss man sich mit dem zuvor auf dem Smartphone hinzugefügten Google-Konto anmelden, um das Handy nach dem Zurücksetzen über den Recovery Mode freischalten zu können.
Häufig gestellte Fragen (FAQ)
Was passiert beim Zurücksetzen der Netzwerkeinstellungen?
Beim Zurücksetzen der Netzwerkeinstellungen unter Android werden sämtliche Einstellungen zu WLAN, Bluetooth und mobile Daten entfernt, was bedeutet, dass verbundene WLAN-Netzwerke, gekoppelte Bluetooth-Geräte oder Einstellungen des Mobilfunknetzens (APN´s, bevorzugter Netzmodus, etc.) gelöscht werden.
Was wird gelöscht, wenn das Gerät auf Werkseinstellungen zurückgesetzt wird?
Beim Werksreset beziehungsweise Zurücksetzen auf Werkseinstellungen werden grundsätzlich alle Daten vom Android-Gerät unwiderruflich gelöscht, was Fotos, Videos, Apps, App-Daten, Einstellungen, Konto-Verknüpfungen oder persönliche Daten beinhaltet.
Wird durch das Zurücksetzen eine frühere Android-Version geladen?
Eine ältere Android-Version wird nicht geladen, sobald das Gerät auf die Werkseinstellungen zurückgesetzt wird. Zwar werden sämtliche Daten vom Gerät entfernt, allerdings bleibt die aktuelle Android-Version installiert.