Apple iPhone: Eigene Musik als Klingelton hinzufügen
Verwende mit einem kleinen Trick deine Lieblingsmusik als Klingelton auf dem iPhone. Wir zeigen wie es geht!
Von Simon Gralki · Veröffentlicht am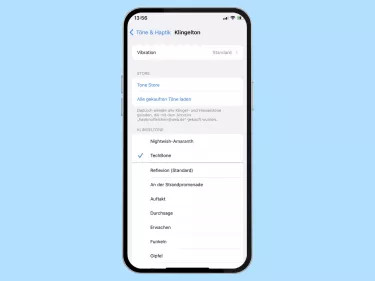
Lerne das mobile Betriebssystem iOS auf deinem Apple iPhone Schritt für Schritt mit unseren iPhone Anleitungen kennen.
Du möchtest deine eigene Musik als Klingelton auf dem iPhone festlegen? Hier zeigen wir dir, wie man einen Klingelton des eigenen Lieblingslieds aus der Musik-Bibliothek oder einer heruntergeladenen mp3 erstellt, ohne dass Umwege oder eine Synchronisierung über iTunes am PC stattfinden muss.
GarageBand
Die Auswahl von eigenen mp3´s oder Songs aus der Bibliothek ist auf dem iPhone leider nicht möglich und lange Zeit gab es nur die Umwege, sich einen Klingelton über iTunes zu kaufen oder am PC zu erstellen.
Abhilfe schafft die App GarageBand, die eine direkte Erstellung und Synchonisierung auf dem iPhone ermöglicht.
Hierbei wird ein gespeichertes Lied aus der iPhone-Mediathek geladen, geschnitten, umgewandelt und als Klingelton exportiert.
- 1.
GarageBand öffnen
GarageBand ist standardmäßig auf dem iPhone installiert und ist knappe 2 GB groß.
Für den Fall, dass die App aus Speicherplatz-Gründen deinstalliert wurde, kann man GarageBand kostenlos aus dem App Store herunterladen.![Apple iPhone iOS 17 GarageBand öffnen Apple iPhone iOS 17 GarageBand öffnen]()
- 2.
Audio-Recorder auswählen
Wird GarageBand gestartet, werden zunächst alle unterschiedlichen Optionen beziehungsweise Instrumente angezeigt, wie beispielsweise Drums, Keyboard oder Gitarre.
Die Funktionen können durch Streichen nach links oder rechts durchsucht werden, da für die Erstellung eines Klingeltons aus einer Musikdatei der Audio-Recorder benötigt wird.
![Apple iPhone iOS 17 Audio-Recorder auswählen Apple iPhone iOS 17 Audio-Recorder auswählen]()
- 3.
In die Spuransicht wechseln
Standardmäßig ist die Aufnahme über das Mikrofon auf dem iPhone im Audio-Recorder von GarageBand festgelegt, was auch an dem linken Regler gesehen werden kann, weshalb zur Spuransicht gewechselt werden muss, da ja kein eigener Song aufgenommen werden soll.
![Apple iPhone iOS 17 In die Spuransicht wechseln Apple iPhone iOS 17 In die Spuransicht wechseln]()
- 4.
Metronom deaktivieren
Deaktiviere das Metronom, um das Klickgeräusch beziehungsweise die Klickspur in der Aufnahme auszublenden, da bei einem ausgewählten Song nicht mehr auf den Takt geachtet werden muss.
Hinweis: Ist das Metronom aktiv, wird es blau hinterlegt. Im deaktivierten Zustand ist es grau.
![Apple iPhone iOS 17 Metronom deaktivieren Apple iPhone iOS 17 Metronom deaktivieren]()
- 5.
Anzahl der Takte erhöhen
Tippe auf das kleine Plus (+) am rechten Rand, um die Anzahl der Takte zu erhöhen, was die maximale Länge des Klingeltons bestimmt.
![Apple iPhone iOS 17 Anzahl der Takte erhöhen Apple iPhone iOS 17 Anzahl der Takte erhöhen]()
- 6.
Maximale Taktzahl für Klingeltöne wählen
Wähle "Abschnitt A", wo auch später die Tonspur des Songs hinzugefügt wird und lege 30 Takte fest, da ein Klingelton auf dem iPhone eine maximale Länge von 30 Sekunden haben darf und bestätige mit "Fertig".
![Apple iPhone iOS 17 Maximale Taktzahl für Klingeltöne wählen Apple iPhone iOS 17 Maximale Taktzahl für Klingeltöne wählen]()
- 7.
Loop-Menü öffnen
Tippe auf Loop, um zur Musik-Bibliothek oder den über Safari heruntergeladenen Audio-Dateien zu gelangen.
![Apple iPhone iOS 17 Loop-Menü öffnen Apple iPhone iOS 17 Loop-Menü öffnen]()
- 8.
Musik-Bibliothek auswählen
Hierüber können die gespeicherten Audio-Dateien, die beispielsweise über den Safari-Browser heruntergeladen wurden, oder die Musik-Bibliothek mit den bei iTunes gekauften Alben angezeigt werden.
![Apple iPhone iOS 17 Musik-Bibliothek auswählen Apple iPhone iOS 17 Musik-Bibliothek auswählen]()
- 9.
Song in die Spuransicht ziehen
Je nach voheriger Auswahl müssen Dateien durchsucht oder Alben geöffnet werden, um in die Song-Übersicht zu gelangen.
Anschließend wird der gewünschte Song gehalten und nach oben in die Spuransicht gezogen, um ihn hinzuzufügen.
![Apple iPhone iOS 17 Song in die Spuransicht ziehen Apple iPhone iOS 17 Song in die Spuransicht ziehen]()
- 10.
Song zuschneiden
Um die gewünschte Stelle des Lieblingslieds als Klingelton festzulegen, kann der gewünsche Teil ausgeschnitten werden.
Hierfür kann der linke und der rechte Rand verschoben werden, um den Start und das Ende festzulegen.Hinweis: Wird der Anfang geschnitten, muss der Song in der Spuransicht wieder nach vorne gezogen werden, da sonst eine ungewollte Pause entsteht und der Klingelton verzögert wiedergegeben wird.
![Apple iPhone iOS 17 Song zuschneiden Apple iPhone iOS 17 Song zuschneiden]()
- 11.
Song sichern
Über den Abwärts-Pfeil das Menü öffnen und "Meine Songs" auswählen, um den Song automatisch zu sichern.
![Apple iPhone iOS 17 Song sichern Apple iPhone iOS 17 Song sichern]()
- 12.
Optionen öffnen
Den Song halten, um das Menü für weitere Optionen zu öffnen, die das Umbenennen, Duplizieren, Bewegen oder Teilen beinhalten.
![Apple iPhone iOS 17 Optionen öffnen Apple iPhone iOS 17 Optionen öffnen]()
- 13.
Song umbenennen (optional) oder teilen
Auf "Umbenennen" tippen, um den Namen zu ändern oder auf "Teilen" tippen, um ihn im nächsten Schritt als Klingelton zu importieren.
Hinweis: Der Song kann jetzt oder später umbenannt werden, wenn er als Klingelton exportiert wird.
![Apple iPhone iOS 17 Song umbenennen (optional) oder teilen Apple iPhone iOS 17 Song umbenennen (optional) oder teilen]()
- 14.
Song als Klingelton teilen
Auf "Klingelton" tippen, um den Song entsprechend zuzuweisen und daraus einen Klingelton zu erstellen.
![Apple iPhone iOS 17 Song als Klingelton teilen Apple iPhone iOS 17 Song als Klingelton teilen]()
- 15.
Klingelton kürzen
Bestätigen, dass der Klingelton automatisch auf maximal 30 Sekunden Länge gekürzt wird.
![Apple iPhone iOS 17 Klingelton kürzen Apple iPhone iOS 17 Klingelton kürzen]()
- 16.
Klingelton exportieren
Falls gewünscht, den geteilten Klingelton umbenennen und danach exportieren.
![Apple iPhone iOS 17 Klingelton exportieren Apple iPhone iOS 17 Klingelton exportieren]()
- 17.
Verwendung des Klingeltons bestimmen
Nach dem Exportieren des Klingeltons, die Schaltfläche "Ton verwenden als ..." auswählen und nun wählen, ob man ihn als Standardklingelton, Standard-Nachrichtenton oder einem Kontakt zuweisen möchte.
![Apple iPhone iOS 17 Verwendung des Klingeltons bestimmen Apple iPhone iOS 17 Verwendung des Klingeltons bestimmen]()
- 18.
Fertig!
Der Klingelton wurde erfolgreich erstellt und befindet sich nun in der Auswahl unter Einstellungen > Töne & Haptik > Klingelton. Auch könnte man ihn als Nachrichtenton oder für weitere Optionen festlegen.
![Apple iPhone iOS 17 Fertig! Apple iPhone iOS 17 Fertig!]()


























