Apple iPhone: Schlafenszeit einrichten
Für einen besseren Schlaf kann die Funktion "Schlafenszeit" auf dem iPhone helfen. Wir zeigen dir, wie du ihn einrichten kannst.
Von Simon Gralki · Veröffentlicht am
Lerne das mobile Betriebssystem iOS auf deinem Apple iPhone Schritt für Schritt mit unseren iPhone Anleitungen kennen.
Es ist Schlafenszeit! Genauso werdet ihr vom Apple iPhone erinnert, wenn es mal wieder Zeit ist ins Bett zu gehen. Dank der Kombination mit der Health-App wird das iPhone nicht nur stumm geschalten, sondern analysiert auch den Schlafrythmus, erinnert an die Schlafenszeit und stellt automatisch einen Wecker.
Einrichten
Wer den Schlafmodus zum ersten Mal benutzt, muss diesen über die Funktion "Fokus" auf dem iPhone einrichten. Hierfür lässt sich unter "Hinzufügen" der Modus "Schlafen" wählen. Den können wir beliebig nach Zeitplan, mit/ohne Benachrichtigungen und vieles mehr anpassen. In weiterer Folge kann die Schlafenszeit dann auch in der Health-App angezeigt werden.

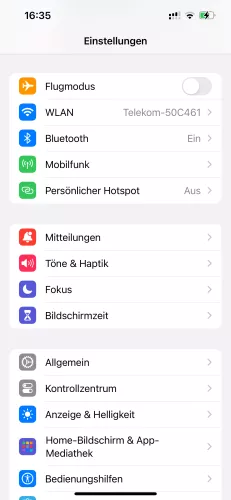


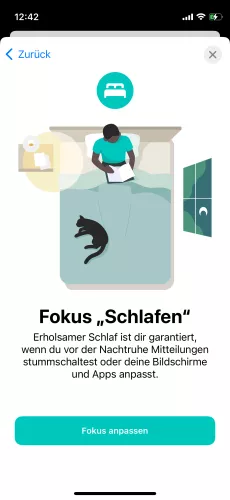

- Öffne die Einstellungen
- Tippe auf Fokus
- Tippe auf Hinzufügen
- Wähle Schlafen
- Tippe auf Fokus anpassen
- Lege Ausnahmen für Personen/Apps oder weitere Optionen fest
Anrufe & Nachrichten
Verwenden wir die Schlafenszeit, bzw. den Fokus "Schlafen", werden eingehende Anrufe und Nachrichten (SMS) ausgeblendet. Sie werden optisch als auch akustisch nicht vom iPhone ausgegeben. Erst nach dem Ausschalten der Schlafenszeit werden uns die Mitteilungen auf dem iPhone angezeigt.
In dringenden Notfällen wird das aber nicht ideal sein. Auch möchte man vielleicht für die engsten Familienmitglieder denoch weiterhin erreichbar bleiben. In diesen Fällen können wir auch eine Ausnahme hinzufügen. So lassen sich Personen (Kontakte) zum Modus hinzufügen, denen wir wahlweise erlauben Anrufe und/oder Nachrichten zu senden. Neben einzelnen Personen können aber auch Gruppen wie Favoriten oder Kontakte zugelassen werden.

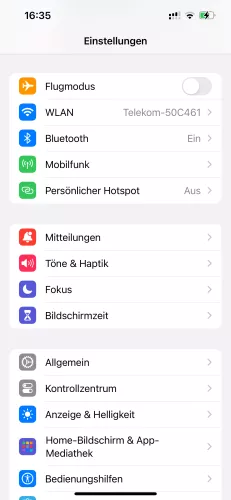

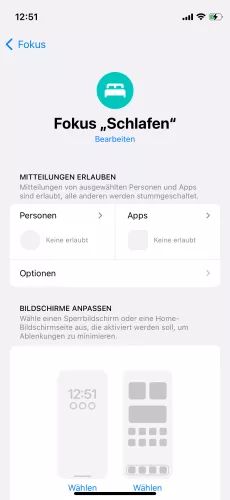
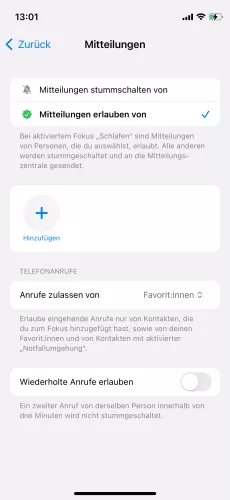
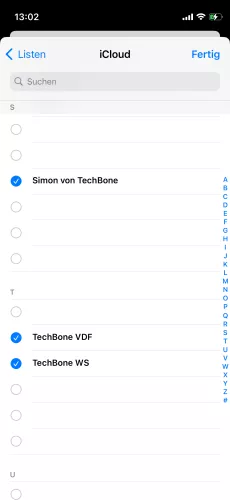

- Öffne die Einstellungen
- Tippe auf Fokus
- Wähle Schlafen
- Tippe auf Personen
- Tippe auf Hinzufügen
- Wähle die gewünschten Kontakte und tippe auf Fertig
- Tippe auf Zurück, um die Bearbeitung zu beenden
Apps zulassen
Neben eingehende Anrufe und Nachrichten können auch Apps wie zum Beispiel Viber, WhatsApp, Messenger und Co. zugelassen werden.

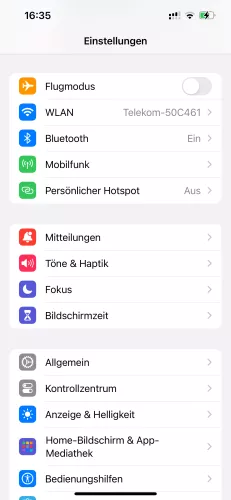




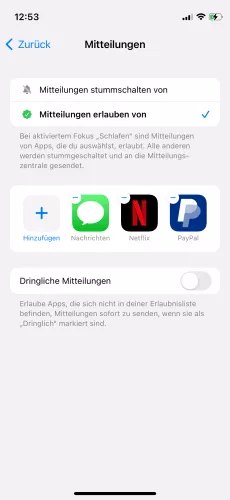
- Öffne die Einstellungen
- Tippe auf Fokus
- Wähle Schlafen
- Tippe auf Apps
- Tippe auf Hinzufügen
- Wähle die gewünschten Apps und tippe auf Fertig
- Falls gewünscht, aktiviere die dringlichen Mitteilungen und tippe auf Zurück, um die Bearbeitung zu verlassen
Ein-/Ausschalten
Auch wenn viele zu gewohnten Zeiten ins Bett gehen und daher den Zeitplan für den Schlafmodus verwenden, möchte man ihn doch hin und wieder manuell einschalten oder ausschalten. Um die Schlafenszeit ausschalten zu können gibt es gleich mehrere Wege. Wie gewohnt über die Einstellungen, oder noch schneller über das Kontrollzentrum.



- Wische am oberen rechten Bildschirmrand nach unten, um das Kontrollzentrum zu öffnen
- Tippe auf Fokus
- Aktiviere oder deaktiviere den gewünschten Fokus
Benachrichtigung deaktivieren
Kurz bevor die Schlafenszeit durch den Zeitplan aktiviert wird, erhalten wir eine Benachrichtigung dafür. Diese Mitteilung kann nicht über den Fokus-Modus deaktiviert werden, sondern nur über die Health-App.
Eine weitere Benachrichtigung die wir ebenfalls aus der Health-App erhalten sind die Schlafergebnisse, die uns über unser Schlafziel informieren.
Zeitplan
Für die Schlafenszeit können mehrere individuelle Zeitpläne erstellt werden. Damit wird der Schlafmodus zur festgelegten Zeit automatisch aktiviert oder deaktiviert. Da sich nicht nur ein Zeitplan hinzufügen lässt, kann für jeden Tag ein eigener Zeitplan erstellt werden.
Wecker
Wenn wir einen Zeitplan auf dem iPhone erstellt haben, der automatisch die Schlafenszeit aktiviert oder deaktiviert, können wir wahlweise auch zum Ende der Schlafenszeit einen Wecker ertönen lassen. Ist der Zeitplan über die Einstellungen oder der Health-App erstellt, finden wir in der Wecker-App einen Eintrag unter "Schlafen | Aufwachen". Darüber kann auch der Wecker für den nächten Tag oder für den ganzen Zeitplan eingeschalten oder ausgeschalten werden. Sofern der Zeitplan vorhanden ist, kann der Eintrag auch nicht gelöscht werden.
Schlafbildschirm
Der "Schlafbildschirm" ist in den Einstellungen des Apple iPhones bereits standardmäßig aktiviert und reduziert den Inhalt des Sperrbildschirms auf das Wesentliche. Wahlweise kann auch die Zeit auf dem Sperrbildschirm deaktiviert werden.
Häufig gestellte Fragen (FAQ)
Was ist die Schlafenszeit?
Die Schlafenszeit ist ein Begleiter für einen besseren Schlafrythmus. Wir werden nicht nur erinnert ins Bett zu gehen, sondern werden auf Wunsch auch zum Ende der Schlafenszeit mit dem Wecker geweckt. Doch auch wird unser Schlaf analysiert. Die Daten können mit weiteren Apple-Produkten wie der Apple Watch erweitert werden.
Wo kann die Schlafenszeit eingestellt werden?
Die Schlafenszeit ist ein Teil der Health-App, kann aber auch über die Einstellungen unter Fokus > Schlafen eingerichtet werden. Die Schlafenszeit selbst wird aber auch bei nicht aktivem Fokus aufgezeichnet.
Können mich während der Schlafenszeit Anrufe erreichen?
Sofern keine Optionen angepasst wurden werden während der Schlafenszeit Anrufe empfangen. Nur wenn auch der Fokus "Schlafen" angewendet wird, werden Anrufe wie auch Nachrichten blockiert. Hierfür kann aber auch eine Ausnahme erstellt werden.
Warum klingelt der Wecker nicht?
Wenn der Wecker während beziehungsweise am Ende der Schlafenszeit klingeln soll, so muss dieser auch erst aktiviert werden. Wie das geht, zeigt dir unsere Anleitung.








