Apple iPhone: Einstellungen der Tastatur ändern
Passe die Tastatur an deine Vorlieben an. Von der Autokorrektur bis zur Rechtschreibprüfung. So geht's auf dem iPhone.
Von Simon Gralki · Veröffentlicht am
Lerne das mobile Betriebssystem iOS auf deinem Apple iPhone Schritt für Schritt mit unseren iPhone Anleitungen kennen.
Die Tastatur vom iPhone ist schlicht und einfach aufgebaut. Nichts desto trotz bietet sie ein paar Einstellungen, die wir natürlich auch anpassen können. Um welche es sich handelt, wie sie sich ein- oder ausschalten lassen, zeigen wir hier.
Apple fokussiert sich auf dem iPhone auf ein stabiles und einfach zu verstehendes Betriebssystem. Dadurch leidet auch der Funktionsumfang, wie beispielsweise der Tastatur. Anders als bei Android bietet iOS keine großartigen Möglichkeiten, die Tastatur zu ändern. So kann kein anderes Design gewählten werden und auch die Tastatur mit Zahlen, also einem Ziffernblock, sucht man vergebens.
Layout ändern
Auf dem iPhone nutzt die Tastatur antomatisch das Standardlayout der jweiligen Eingabesprache. Bei der deutschen Tastatur kommt das QWERTZ-Layout + Umlaute zum Einsatz (Deutsch). Auf Wunsch kann das Layout auch auf (nur) QWERTZ, QWERTY und AZERTY geändert werden. Je nach Sprache stehen unterschiedliche Layouts zur Verfügung.






- Öffne die Einstellungen
- Tippe auf Allgemein
- Tippe auf Tastatur
- Tippe auf Tastaturen
- Wähle die gewünschte Tastatur
- Wähle das gewünschte Layout
Einhändige Tastatur
Das Aktivieren, Deaktivieren oder Ausrichten der einhändigen Tastatur erfolgt über die Einstellungen unter Allgemein > Tastatur. Bei aktiver Eingabe auf der Tastatur können die Tastatureinstellungen auch durch tippen und halten der Emoji- oder Globus-Taste erreicht werden.



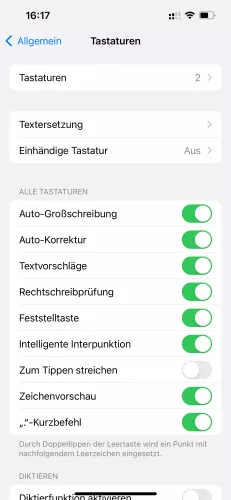

- Öffne die Einstellungen
- Tippe auf Allgemein
- Tippe auf Tastatur
- Tippe auf Einhändige Tastatur
- Wähle Aus, Links oder Rechts
Tastatureinstellungen ändern
Die Einstellungen für die Tastatur finden wir in den allgemeinen Einstellungen unter Allgemein > Tastatur. Hier lassen sich alle genannten Optionen aktivieren oder deaktivieren.
Um die Einstellungen während des Tippen anzupassen, können wir diese über die Emojis- oder Globus-Taste erreichen. Dazu einfach die Taste tippen und halten, wodurch sich ein Pop-up Fenster öffnet. Hier auf Tastatureinstellungen tippen. Folgende Einstellungen lassen sich auf dem iPhone aktivieren oder deaktivieren:
Auto-Großschreibung
Bei der Auto-Großschreibung wird jeder Buchstabe automatisch nach einem Punkt groß geschrieben. Soll bei aktivierter Großschreibung ein kleiner Buchstabe auf einen Punkt folgen, muss die Feststelltaste ausgeschalten werden.




- Öffne die Einstellungen
- Tippe auf Allgemein
- Tippe auf Tastatur
- Aktiviere oder deaktiviere Auto-Großschreibung
Auto-Korrektur
Um das Geschriebene während der Tastatur zu prüfen und automatisch zu korregieren greift die Tastatur auf sein eigenes Wörterbuch zu. Falsch geschriebene Wörter werden automatisch durch die Funktion ersetzt.




- Öffne die Einstellungen
- Tippe auf Allgemein
- Tippe auf Tastatur
- Aktiviere oder deaktiviere Auto-Korrektur
Rechtschreibprüfung
Die Rechtschreibprüfung prüft nur ein geschriebenes Wort auf seine Richtigkeit. Ist das Wort falsch geschrieben, wird es rot unterstrichen. Anders als die Auto-Korrektur wird das falsch geschriebene Wort nicht ersetzt.




- Öffne die Einstellungen
- Tippe auf Allgemein
- Tippe auf Tastatur
- Aktiviere oder deaktiviere Rechtschreibprüfung
Feststelltaste
Die Feststelltaste sorgt dafür, dass wir Buchstaben auch groß schreiben können. Diese Funktion in den Einstellungen sorgt dafür, dass wir die Feststelltaste auch aktiviert lassen können. Bedeutet, das wir ein ganze WORT groß schreiben können, ohne die Feststelltaste ständig erneut tippen zu müssen. Damit die Feststelltaste aktiviert bleibt, müssen wir auf die Taste doppelt tippen.




- Öffne die Einstellungen
- Tippe auf Allgemein
- Tippe auf Tastatur
- Aktiviere oder deaktiviere Feststelltaste
Vorschläge
Die Option "Vorschläge" sind Wortvorschläge die wir bereits einmal eingetippt haben. Die iPhone-Tastatur lernt von unseren vorherigen Eingaben und schlägt uns so das meingenutzte nächte Wort vor. Die Wortvorschläge werden oberhalb der Tastatur in einer eigenen Zeile angezeigt. Neben Wörter werden aber auch Emojis, Kontakte und weitere Daten/Informationen vorgeschlagen.




- Öffne die Einstellungen
- Tippe auf Allgemein
- Tippe auf Tastatur
- Aktiviere oder deaktiviere Textvorschläge
Intelligente Interpunktion
Bei der "Intelligente Interpunktion" handelt es sich um eine Funktion, bei der bestimmte Eingaben auf der Tastatur automatisch umgewandelt werden. So wird beispielsweise aus einem doppelten Bindestrich (--) ein Gedankenstrich (–) oder aus einem einfachen Anführungszeichen (") ein typografisches Anführungszeichen („ und “). Standardmäßig ist die intelligente Interpunktion auf dem iPhone aktiviert.



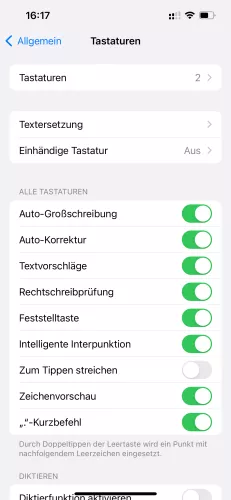
- Öffne die Einstellungen
- Tippe auf Allgemein
- Tippe auf Tastatur
- Aktiviere oder deaktiviere Intelligente Interpunktion
Zum Tippen streichen
Neben dem Tippen kann die Eingabe auf der Tastatur auch durch Streichen erfolgen. Dabei bleibt der Finger auf dem Bildschirm und wir verbinden die einzelnen Buchstaben zu einem Wort. Ist die Option aktiviert, so wird beim Löschen das ganze Wort entfernt. Diese Option lässt sich ebenfalls in den Tastatureinstellungen ein- oder ausschalten.




- Öffne die Einstellungen
- Tippe auf Allgemein
- Tippe auf Tastatur
- Aktiviere oder deaktiviere Zum Tippen streichen
Zeichenvorschau
Bei der Zeichenvorschau wird das gerade getippte Zeichen als kurze Vorschau vergrößert dargestellt und dient uns als visuelle Bestätigung.




- Öffne die Einstellungen
- Tippe auf Allgemein
- Tippe auf Tastatur
- Aktiviere oder deaktiviere Zeichenvorschau
„.“-Kurzbefehl
Ist diese Funktion aktiviert, wird bei zweimaligen Tippen auf die Leertaste ein Punkt und ein Leerzeichen eingefügt. Damit wird sich der Weg über die Sonderzeichen erspart und bietet eine schnellere Eingabe auf der Tastatur.




- Öffne die Einstellungen
- Tippe auf Allgemein
- Tippe auf Tastatur
- Aktiviere oder deaktiviere "."-Kurzbefehl
Tastatur vergrößern
iOS auf dem iPhone bietet leider keine Option, die Größe der Tastatur direkt zu ändern. Es gibt lediglich zwei Möglichkeiten, um die Tastatur zu vergrößern. Zum einen können die Umlaute ausgegliedert werden, wodurch für das Alphabet etwas mehr Platz ist. Die einzelnen Ziffern werden dadurch größer dargestellt.
Die zweite Möglichkeit, aber sicher nicht für jeden geeignet, ist das Anpassen der Anzeigegröße. Dabei wird aber nicht nur die Tastatur vergrößert, sondern auch die vollständige Anzeige.






- Öffne die Einstellungen
- Tippe auf Allgemein
- Tippe auf Tastatur
- Tippe auf Tastaturen
- Wähle die gewünschte Tastatur
- Wähle das gewünschte Layout
Häufig gestellte Fragen (FAQ)
Was ist die einhändige Tastatur?
Bei der einhändigen Tastatur handelt es sich um eine schmalere Tastatur um die Bedienung mit einer Hand zu verbessern. Wahlweise kann die Einhand-Tastatur linksbündig oder rechtsbündig festgelegt werden.
Lässt sich die Breite der Einhand-Tastatur anpassen?
Nein, die Einhand-Tastatur kann in ihrer Größe auf dem iPhone nicht angepasst werden.
Wie lässt sich die Tastatur auf dem iPhone ändern?
Die Tastatur auf dem iPhone kann über die Einstellungen angepasst werden. Dazu öffne die Einstellungen, tippe auf Allgemein und wähle die Tastatur.
Wie kann ich die iPhone Tastatur vergrößern?
Die Größe der Tastatur kann auf dem iPhone nicht direkt angepasst werden. Die einzige Möglichkeit um die Tastatur zu vergrößern ist durch die Anzeigegröße und das Ändern des Tastaturlayouts. Wie das geht, zeigt unsere Anleitung.









