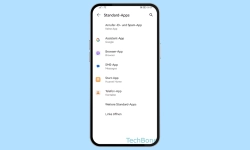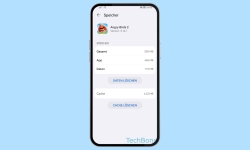Huawei - App-Benachrichtigungen verwalten und anpassen
Du möchtest die App-Benachrichtigungen ausschalten? Hier zeigen wir, wie man die Einstellungen für Benachrichtigungen ändern kann.
Von Simon Gralki · Zuletzt aktualisiert am
Um über neue Nachrichten, Ereignisse oder andere Hinweise zu informieren, zeigt das Huawei-Handy standardmäßig alle App-Benachrichtigungen an. Hier zeigen wir, wie man einzelne App-Benachrichtigungen aktivieren, deaktivieren oder verwalten kann.
Unabhängig von der Art der Installation oder davon, ob es sich um System-Apps handelt, werden standardmäßig alle App-Benachrichtigungen angezeigt. Beim Erhalt von Benachrichtigungen wird nicht nur der Benachrichtigungston und die Vibration wiedergegeben, sondern in der Regel auch ein visueller Hinweis angezeigt. Die Benachrichtigungen werden als Push-Benachrichtigungen (Banner) am oberen Rand des Bildschirms oder auch als Benachrichtigungspunkte auf den App-Symbolen angezeigt. Jede App verfügt über verschiedene Benachrichtigungstypen, die der Nutzer ganz individuell konfigurieren und die Benachrichtigungen für diese Typen deaktivieren, stumm schalten oder festlegen kann, ob sie auf dem Sperrbildschirm angezeigt werden sollen.
Ein-/auschalten
Standardmäßig werden alle App-Benachrichtigungen auf dem Huawei-Handy angezeigt, aber jeder Nutzer kann selber entscheiden, von welchen Apps man die Benachrichtigungen erhalten möchte.
Dafür bietet die App-Verwaltung die Benachrichtigungseinstellungen, um ganz individuell die App-Benachrichtigungen einschalten oder ausschalten zu können.
Stummschalten
Wenn man Benachrichtigungen von Apps erhält, wird standardmäßig der Benachrichtigungston und die Vibration wiedergegeben. Außerdem wird die Benachrichtigung, je nach Einstellung, visuell als Banner am oberen Bildschirmrand angezeigt, um visuell darauf hinzuweisen.
Der Nutzer kann selbst entscheiden, ob Benachrichtigungen von einer App stummgeschaltet werden sollen, wofür die Benutzeroberfläche EMUI die Option "Stumme Benachrichtigungen" für einzelne Benachrichtigungskategorien anbietet.
Hinweis: Benachrichtigungen werden weiterhin in der Benachrichtigungsleiste angezeigt.
Push-Benachrichtigungen
Banner-Benachrichtigungen auf dem Huawei-Handy sind kleine Pop-up-Fenster, die für ein paar Sekunden über der Statusleiste angezeigt werden, um über eine neue Benachrichtigung zu informieren, wenn man nicht direkt .
Diese Benachrichtigungsmethode wird hauptsächlich von den sozialen Medien und Messaging-Apps wie Facebook, WhatsApp, Telegram oder Instagram verwendet, denn sie enthält auch eine kurze Nachrichtenvorschau.
Die "Banner", wie sie unter EMUI genannt werden, können für jede App einzeln eingeschaltet oder ausgeschaltet werden.
Benachrichtigungtypen
Um nicht direkt alle Benachrichtigungen einer App deaktivieren zu müssen, kann der Nutzer auch einzelne Benachrichtigungstypen ausschalten, so dass nur die Benachrichtigungen dieser Kategorie ausgeblendet, aber alle anderen Benachrichtigungen weiterhin angezeigt werden.
Die Kategorien oder Typen von Benachrichtigungen hängen von der App ab, so dass jede App ihre eigenen Optionen hat. Ein Beispiel dafür sind die verschiedenen WhatsApp-Benachrichtigungen, die es dem Nutzer beispielsweise ermöglichen, Benachrichtigungen für Nachrichten zuzulassen und Benachrichtigungen von Gruppenchats auszublenden.
App-Benachrichtigungston
Unabhängig vom Standard-Benachrichtigungston, der immer wiedergegeben wird, wenn eine App neue Benachrichtigungen erhält und keine eigenen Töne mitbringt, kann der Nutzer den Benachrichtigungston für einzelne Apps ändern, um beispielsweise am Ton zu erkennen, ob es sich um eine Nachricht von WhatsApp, Facebook oder anderen Apps wie Spielen handelt.
Hinweis: Man kann auch die eigenen Töne als App-Benachrichtigungston auswählen.
Schlummern
Alle ungelesenen Benachrichtigungen werden in der Benachrichtigungsleiste angezeigt und können vom Benutzer pausiert werden, um sie später wieder anzeigen zu lassen. Die Funktion zum Schlummern von Benachrichtigungen umfasst die folgenden Zeiten, um eine Benachrichtigung in den Schlummermodus zu schicken:
- 15 Minuten
- 30 Minuten
- 1 Stunde
Kamerablitz-Benachrichtigung
Zusätzlich zu den verschiedenen Möglichkeiten, den Nutzer über neue Benachrichtigungen zu informieren, bietet das Huawei-Handy auch die LED-Blitzbenachrichtigung, welche auch als Flash-Benachrichtigung bekannt ist, da der Kamerablitz bei jeder neuen Nachricht anfängt zu blinken, um visuell darauf hinzuweisen.
Hinweis: Das Benachrichtigungslicht kann nur allgemein und nicht für einzelne Apps aktiviert werden.
Häufig gestellte Fragen (FAQ)
Warum werden App-Benachrichtigungen nicht angezeigt?
Wenn die Benachrichtigungen von einzelnen Apps nicht angezeigt werden, wurden die App-Benachrichtigungen abgeschaltet. Um die App-Benachrichtigungen einschalten zu können, muss die App-Verwaltung aufgerufen und der Bereich "Benachrichtigungen" gewählt werden.
Was sind Banner-Benachrichtigungen?
Banner-Benachrichtigungen sind Pop-up- beziehungsweise Push-Benachrichtigungen, die am oberen Rand des Bildschirms angezeigt werden. Man kann diese Push-Benachrichtigungen für einzelne Apps aktivieren oder deaktivieren.
Wie kann man Benachrichtigungen stumm schalten?
Die Benachrichtigungseinstellungen für einzelne Apps auf dem Huawei-Handy bieten die Möglichkeit, Benachrichtigungen von einzelnen Apps stumm schalten zu können. Außerdem kann man auch einzelne Kategorien von Benachrichtigungen auf lautlos stellen.
Wie kann man den Benachrichtigungston einer App ändern?
Über die Benachrichtigungseinstellungen in der App-Verwaltung kann man den App-Benchrichtigungston ändern und so beispielsweise den Ton für verschiedene Apps ändern, um unterscheiden zu können, welche App gerade eine Benachrichtigung empfangen hat.