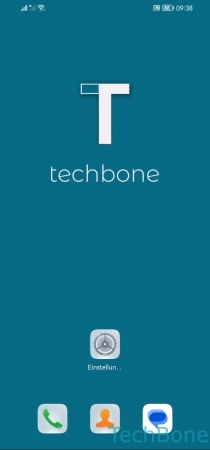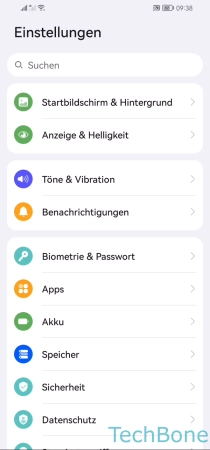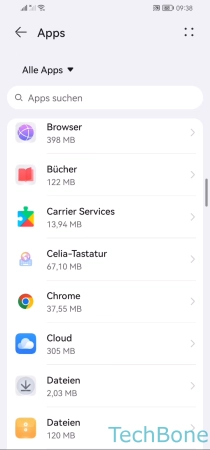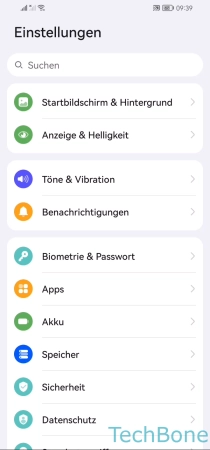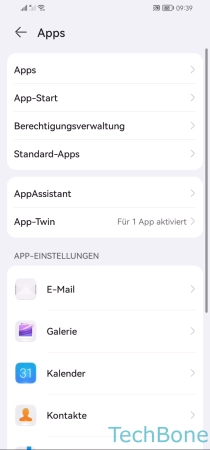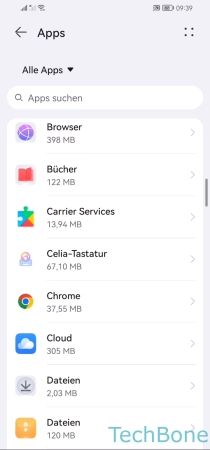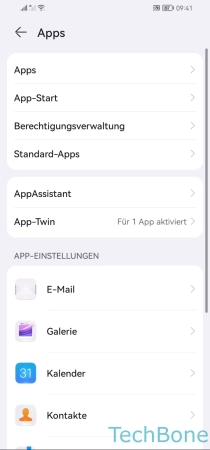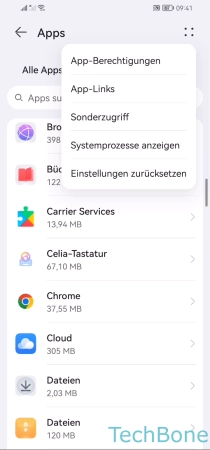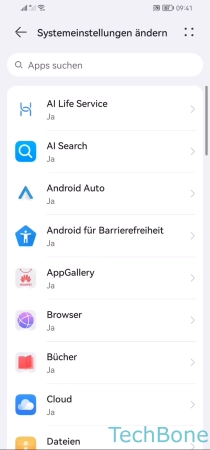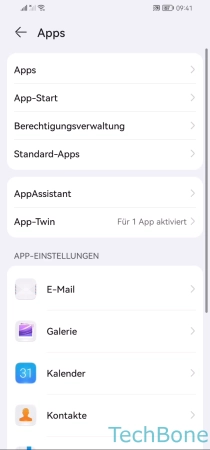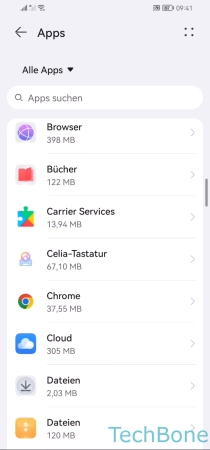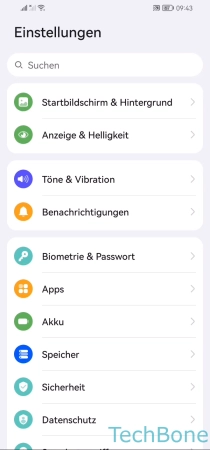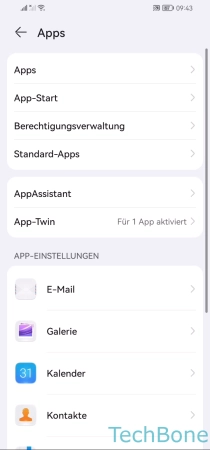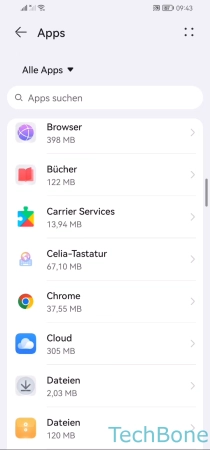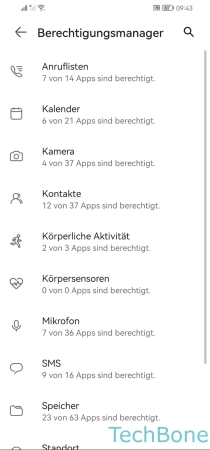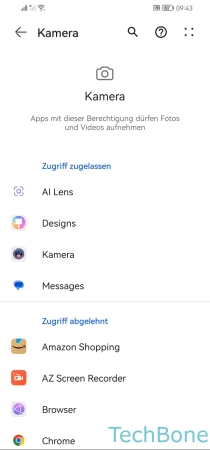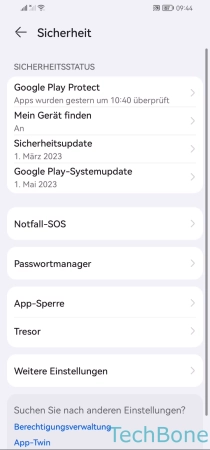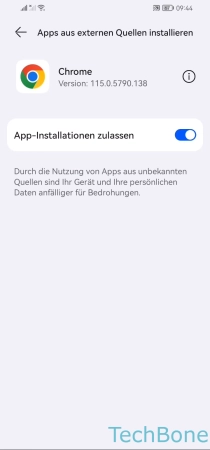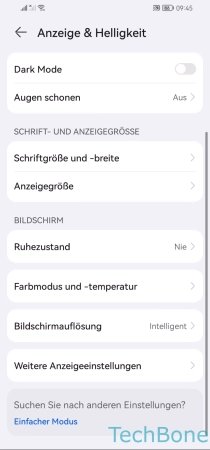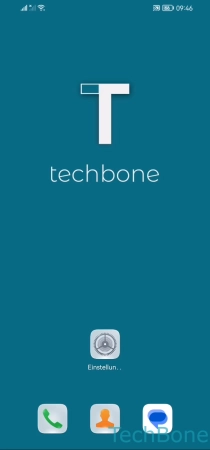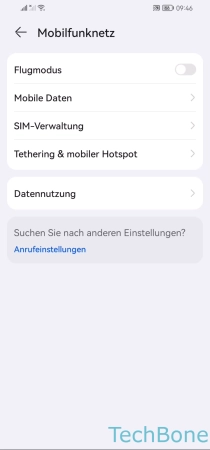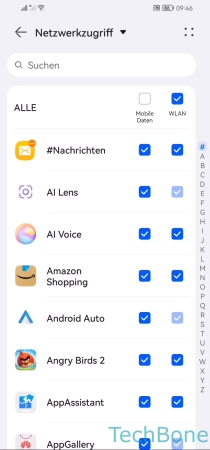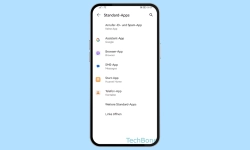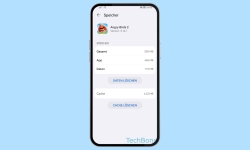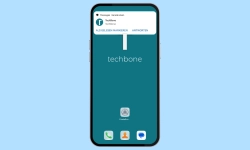Huawei - App-Berechtigungen verwalten und anpassen
Du möchtest einer App die Berechtigungen entziehen oder erteilen? Hier zeigen wir, wie man die App-Berechtigungen ändern kann.
Von Simon Gralki · Zuletzt aktualisiert am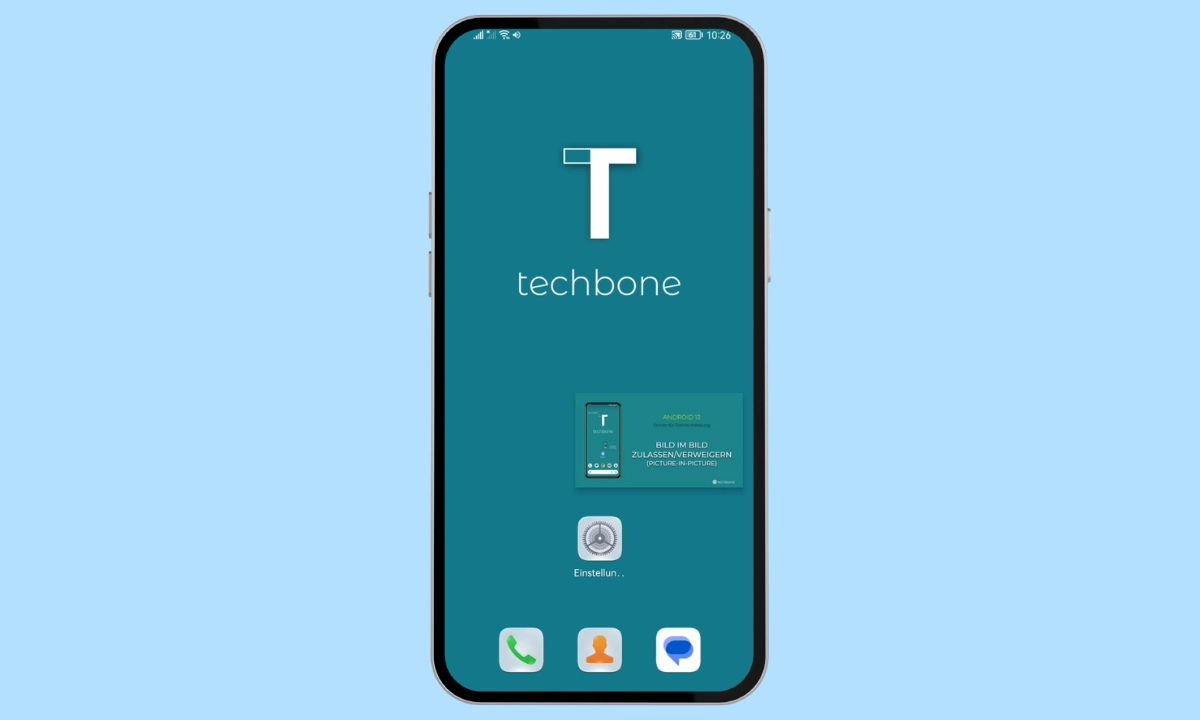
Jede einzelne der auf deinem Huawei-Smartphone installierten Apps benötigt unterschiedliche Berechtigungen. Hier erklären wir, warum, wofür und wie man die App-Berechtigungen einschränken oder ändern kann.
Unabhängig davon, ob es sich um vorinstallierte Apps handelt oder ob der Nutzer sie aus dem Play Store, der AppGallery oder als APK-Datei installiert hat, benötigen alle Apps bestimmte Berechtigungen, um Funktionen oder Aktionen ausführen zu können. Die verschiedenen Berechtigungen werden angefordert, sobald der Nutzer eine App zum ersten Mal startet. Es ist auch möglich, dass eine App nur dann eine Berechtigung anfordert, wenn eine bestimmte Funktion einer App verwendet werden soll, wie beispielsweise Berechtigung für den Zugriff und die Verwendung des Mikrofons beim Aufnehmen und Versenden von Sprachnachrichten über WhatsApp. Je nach App werden Berechtigungen für den Zugriff auf den Speicher, den Standort, das Mikrofon, die Kamera, das Telefon oder sogar die Kontakte angefordert und können nur bei der Verwendung der App, immer oder selbstverständlich auch abgelehnt werden.
Dann gibt es noch spezielle Berechtigungen, die ebenfalls von der installierten App abhängen. Diese befinden sich neben dem Berechtigungsmanager im Menü "'Sonderzugriff" und enthalten verschiedene Optionen, um einer App zu erlauben, APK-Dateien aus unbekannten Quellen zu installieren oder beispielsweise Funktionen wie Bild im Bild (Picture-in-picture) oder Anzeige über anderen Apps auszuführen.
App-Berechtigungen
Man kann jederzeit die App-Berechtigungen ändern, denn diese können für einzelne Apps in der App-Verwaltung auf dem Huawei-Handy eingesehen werden. Dabei hängt es immer von der App ab, welche Berechtigungen erforderlich werden, sodass eine App den Zugriff auf die folgenden Funktionen fordern kann:
- Speicher
- Kamera
- Kontakte
- Standort
- Mikrofon
- Telefon
- Anrufverlauf
- Nachrichten
- SD-Karte
Abhängig von der gewählten App kann man die Berechtigung erteilen oder entziehen, wofür die folgenden Optionen zur Verfügung stehen:
- Zulassen
- Zugriff nur während der Nutzung der App zulassen
- Jedes Mal fragen
- Ablehnen
Hintergrunddatennutzung
Für jede App kann man die Hintergrunddaten aktivieren oder deaktivieren, um etwas mehr Kontrolle über den Datenverbrauch zu haben. Damit kann man individuell festlegen, ob eine App mobile Daten im Hintergrund nutzen kann oder nicht.
Neben der Datennutzung im Hintergrund kann man auch das Daten-Roaming im Hintergrund einstellen, sodass man einen erhöhten Datenverbrauch und dadurch zusätzliche Kosten verhindern kann.
Hinweis: Wenn man die Hintergrunddatennutzung für Messaging-Apps, wie beispielsweise WhatsApp, deaktiviert, kann es sein, dass Nachrichten nicht geladen werden oder erst, wenn man die entsprechende App manuell ausführt.
Über anderen Apps einblenden
Einige Apps auf dem Huawei-Handy benötigen die Erlaubnis, sich über anderen Apps einblenden zu dürfen. Das hat nichts mit der Bild-in-Bild-Funktion zu tun, sondern ermöglicht es einer App, Schaltflächen oder Verknüpfungen auf dem Bildschirm anzuzeigen, wenn eine andere App genutzt wird.
Der Facebook Messenger ist das beste Beispiel dafür, denn wenn eine neue Nachricht empfangen wird, wird das Profilbild als Chatblase am Rand des Bildschirms eingeblendet, unabhängig davon, ob man sich auf dem Startbildschirm befindet oder eine andere App ausführt.
Ändern von Systemeinstellungen
Die Berechtigung zum Ändern der Systemeinstellungen wird von einigen Personalisierungs-Apps (Themen, Hintergründe, Schriftarten,...) und auch von Launchern angefordert. Damit können sie beispielsweise den Hintergrund ändern oder Einstellungen wie die Dauer oder das Timeout bis zum Ausschalten des Bildschirms festlegen.
Damit erhält eine App aber keine wichtigen oder sicherheitsrelevanten Berechtigungen, um Passwörter zu ändern oder die Bildschirmsperre auf dem Huawei-Handy zu deaktivieren.
Bild im Bild
Mit der Bild-in-Bild-Funktion (Picture-in-picture) kann ein Video in einem kleinen Pop-up- oder schwebenden Wiedergabefenster über einer anderen App und/oder auf dem Startbildschirm angezeigt werden.
Ein Beispiel hierfür wäre die Fortsetzung der Wiedergabe eines Videos im kleinen Fenster, während man eine SMS/MMS in der Nachrichten-App versendet.
Hinweis: Die Bild-im-Bild-Anzeige kann durch die Rückkehr zum Startbildschirm während der Videowiedergabe im Vollbildmodus gestartet werden. Dies ist unabhängig von der Systemnavigation mit Gesten oder Tasten.
Autostart
Der Autostart von Apps dient dazu, um bestimmte Funktionen oder Dienste automatisch zu starten, ohne dass vorher eine App ausgeführt werden muss. Dabei wird nicht die App selbst im Hintergrund gestartet, sondern nur die Funktionen, die benötigt werden, zum Beispiel um Nachrichten von Messaging-Apps wie WhatsApp zu synchronisieren.
Das Huawei-Handy verwaltet den automatischen Start von Apps standardmäßig, aber wenn man etwas mehr Kontrolle über das Starten von Apps haben möchte, kann man den App-Autostart verwalten, was auch das System beschleunigen kann.
Berechtigungsmanager
Das Huawei-Handy bietet eine Übersicht darüber, welche Apps berechtigt sind, bestimmte Funktionen zu nutzen, um beispielsweise auf andere Apps zuzugreifen.
Mit dem Berechtigungsmanager kann man genau sehen, wie viele und welche Apps beispielsweise die Berechtigung zum Zugriff auf die Kamera haben. Darüber kann man einzelne App-Berechtigungen entziehen oder erteilen, wofür die folgenden Berechtigungen aufgelistet sind:
- Körperliche Aktivität
- Speicher
- Kalender
- Kamera
- Kontakte
- Standort
- Mikrofon
- Anruflisten
- SMS
- Telefon
- Geräteübergreifende Kooperation
- Chatnachrichten schreiben
- Fahrzeuginformationen
- Chatnachrichten lesen
Unbekannte Apps installieren
Wenn man APK-Dateien installieren, welche zuvor aus unbekannten Quellen außerhalb des PlayStores oder der AppGallery heruntergeladen wurden, installieren mnöchte, erhält man eine Sicherheitswarnung vom Huawei-Handy, dass die App ein Sicherheitsrisiko für das System und die Sicherheit darstellen könnte.
So benötigt jede verwendete App zum Installieren von Apps aus unbekannter Quelle die entsprechende Berechtigung, die jederzeit individuell erteilt werden kann.
Vollbildmodus
Inzwischen sind fast alle Apps für die Vollbildanzeige optimiert, so dass sie unabhängig vom Bildschirmformat des Huawei-Handys auf dem gesamten Bildschirm angezeigt werden. Aber leider gibt es immer noch einige App-Ausnahmen, die nicht für den Vollbildmodus optimiert sind, so dass man ihn manuell aktivieren muss, um keine schwarzen Ränder zu erhalten.
Das Huawei-Handy listet automatisch auf, welche Apps nicht für den Vollbildmodus optimiert sind und man kann die Anzeige im Vollbild für Apps erzwingen.
Datennutzung
Der Nutzer kann individuell festlegen, welche Apps auf dem Huawei-Handy den Zugriff auf mobile Daten und/oder das WLAN haben sollen. So ist es beispielsweise möglich, die mobilen Daten für Streaming-Apps wie Netflix oder YouTube zu deaktivieren, um nicht versehentlich das Datenvolumen zu verbrauchen.
Spezielle Berechtigungen
Man kann spezielle Berechtigungen beziehungsweise Sonderzugriffe für Apps auf dem Huawei-Handy anzeigen und verwalten. Dabei handelt es sich um spezielle Berechtigungen, die von den verschiedenen Apps gefordert werden, wofür die folgenden Optionen zur Verfügung stehen:
- Akkuoptimierung
- Nicht stören-Zugriff
- Über andere Apps einblenden
- Systemeinstellungen ändern
- Benachrichtigungszugriff
- Bild-im-Bild
- Zugriff auf Premium-SMS
- Uneingeschränkter Datenzugriff
- Zugriff auf Nutzungsinformationen
- VR-Hilfeservices
- WLAN-Steuerung
Häufig gestellte Fragen (FAQ)
Wie kann man App-Berechtigungen vergeben?
Um den Apps eine Berechtigung zu erteilen oder zu entziehen, muss der Nutzer die Verwaltung einer App aufrufen und die entsprechende Berechtigungen-Option auswählen. Nachdem man eine Berechtigung für den Zugriff auf eine Funktion/Option ausgewählt hat, kann die Berechtigung genehmigt oder verweigert werden.
Wo kann man App-Berechtigungen sehen und kontrollieren?
Um die Berechtigungen einzelner Apps einzusehen, muss man eine App in der Verwaltung auswählen und dann auf die Option "Berechtigungen" tippen, woraufhin man einzelne App-Berechtigungen erteilen oder entziehen kann.
Wofür ist das Einblenden über anderen Apps?
Die Berechtigung, dass Apps sich über andere Apps einblenden dürfen, ist notwendig, damit eine App bestimmte Funktionen oder Schaltflächen auch dann anzeigen kann, wenn eine andere App verwendet wird. So kann der Facebook Messenger beispielsweise eine Chatblase mit Profilbild am Bildschirmrand anzeigen, wenn der Browser oder andere Apps aktiv verwendet werden.
Was ist Bild-in-Bild?
Die Bild-in-Bild-Funktion ermöglicht die Anzeige eines kleinen Fensters für die Wiedergabe eines Videos auf dem Startbildschirm. Nach der Aktivierung der Bild-im-Bild-Berechtigung einer App muss man während der Videowiedergabe einfach zum Startbildschirm zurückkehren, woraufhin ein Wiedergabefenster angezeigt wird.
Wofür ist die Berechtigung zum Ändern der Systemeinstellungen?
Mit der Berechtigung zum Ändern der Systemeinstellungen auf dem Huawei-Handy kann man Apps erlauben, bestimmte Konfigurationen zu ändern. Eine Launcher-App benötigt beispielsweise den Zugriff, um die Zeit vom Bildschirm-Timeout zu ändern oder das Gerät zu sperren. Damit hat eine App jedoch keine volle Kontrolle über die Bildschirmsperre oder andere sicherheitsrelevante Funktionen, wie das Ändern von Passwörtern.
Warum werden schwarze Ränder in Apps angezeigt?
Wenn einige Apps mit einem schwarzen Rand angezeigt werden, liegt das daran, dass sie nicht für die Vollbildanzeige optimiert sind. In diesem Fall kann der Nutzer den Vollbildmodus für eine App erzwingen.