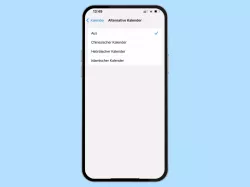OnePlus: Anzeigeeinstellungen im Kalender anpassen
Wir zeigen dir, wie sich die Anzeige des Kalenders auf dem OnePlus-Smartphone anpassen lässt.
Von Simon Gralki · Veröffentlicht am
Diese Anleitung gehört zu unserem Guide für Smartphones von OnePlus. Die Benutzeroberfläche OxygenOS Schritt für Schritt erklärt!
Um die Termine alle verwalten und ersichtlich zu haben, bietet die Kalender-App auf dem OnePlus-Smartphone verschiedene Einstellungen zur Kalenderanzeige, wobei nicht nur die Ansicht geändert werden kann. Welche Einstellungen zur Kalenderanzeige es gibt und wie man sie festlegt, erklären wir hier.
']Sind nicht alle Termine so ersichtlich, wie man es sich vorstellt, kann der Nutzer jederzeit die Ansicht des Kalenders personalisieren, um eine einfache Übersicht der nächsten Ereignisse zu erhalten. Dafür kann man die allgemeine Kalenderansicht ändern und wählen, ob eine Tages-, Wochen- oder Monatsansicht angezeigt werden soll, um vorausplanen zu können. Darüber hinaus bietet der Kalender weitere Funktionen wie das Einblenden der Kalenderwochen oder die Anzeige von alternativen Kalendern. Unabhängig von der festgelegten Anzeigemethode des Kalenders können beispielsweise auch die Feiertage, Geburtstage von Kontakten oder auch abgelehnte Termine in der Kalenderansicht eingeblendet werden. All das oder wie man das Kalender-Design ändern kann, wird in den folgenden Schritt-für-Schritt-Anleitungen gezeigt:
Abgelehnte Termine
Standardmäß0ig werden alle vergangenen beziehungsweise abgelehnten Termine im Kalender auf dem OnePlus-Handy ausgeblendet, um die Übersicht zu behalten. Möchte man diese allerdings im Nachhinein überprüfen, können sie jederzeit wieder im Kalender eingeblendet werden.


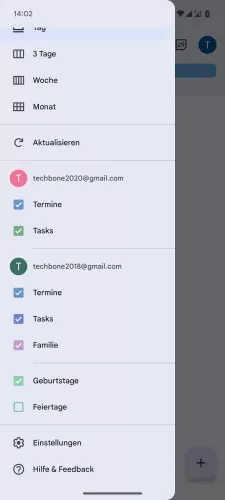


- Öffne die Kalender-App
- Öffne das Menü
- Tippe auf Einstellungen
- Tippe auf Allgemein
- Aktiviere oder deaktiviere Abgelehnte Termine anzeigen
Alternative Kalender
Der angezeigte Standard-Kalender auf dem OnePlus-Handy kann durch die Auswahl eines alternativen Kalenders erweitert werden, wofür die folgenden Optionen zur Verfügung stehen:
- Chinesischer Kalender - vereinfachtes Chinesisch
- Chinesischer Kalender - traditionelles Chinesisch
- Hebräischer Kalender
- Islamischer Kalender - bürgerlich
- Islamischer Kalender - Kuwait
- Islamischer Kalender - Saudi-Arabien
- Indischer Kalender - Hindu (Saka)
- Koreanischer Kalender
- Iranischer Kalender


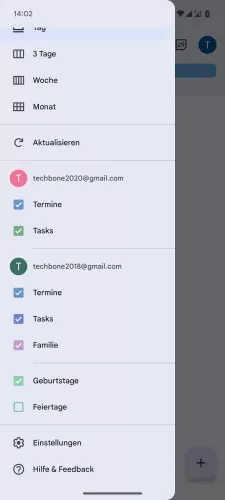



- Öffne die Kalender-App
- Öffne das Menü
- Tippe auf Einstellungen
- Tippe auf Allgemein
- Tippe auf Alternativer Kalender
- Wähle einen alternativen Kalender
Angezeigte Konten
Wurden mehrere Google-Konten auf dem OnePlus-Handy verknüpft beziehungsweise hinzugefügt, werden standardmäßig alle eingetragenen Ereignisse im Kalender angezeigt.
Um die Übersicht in der Kalendervorschau zu behalten, können jederzeit einzelne Konten oder Kategorien wie folgt eingeblendet oder ausgeblendet werden:
- Termine
- Aufaben (Tasks)
- Erinnerungen



- Öffne die Kalender-App
- Öffne das Menü
- Aktiviere oder deaktiviere die gewünschten Kategorien/Konten
Helles oder dunkles Design
So, wie es bei den Google-Apps üblich ist, kann auch der Kalender im dunklen Design angezeigt werden. Hierfür ist standardmäßig die Systemeinstellung festgelegt, was bedeutet, dass die Anzeige im Kalender automatisch geändert wird, sobald der systemweite Dark Mode eingeschaltet wird.
Auf Wunsch kann man das Thema auch dauerhaft festlegen, wofür ein helles oder dunkles Design zur Verfügung steht, wobei sämtliche Farben der Menüs, des Layouts oder der Optionen im Kalender geändert werden.


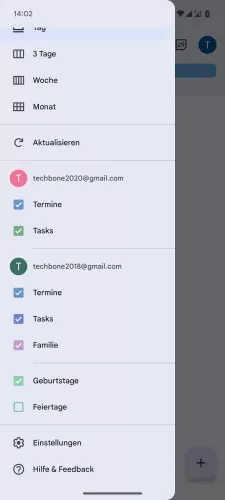



- Öffne die Kalender-App
- Öffne das Menü
- Tippe auf Einstellungen
- Tippe auf Allgemein
- Tippe auf Design
- Wähle Hell, Dunkel oder Systemstandardeinstellung
Geburtstage
Wurde bei den gespeicherten Kontakten ein Geburtstag hinzugefügt, kann man diese in der Kalender-App auf dem OnePlus-Handy anzeigen lassen, um keinen der besonderen Jahrestage zu vergessen.
Je nachdem, ob mehrere Google-Konten mit dem Gerät verknüpft sind, kann der Nutzer die Anzeige der Geburtstage des jeweiligen Kontos individuell einschalten oder ausschalten.


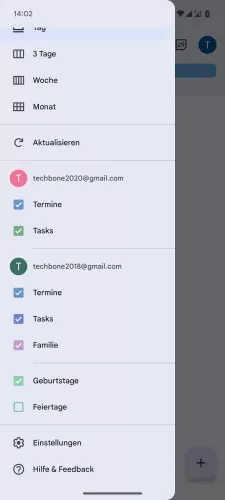


- Öffne die Kalender-App
- Öffne das Menü
- Tippe auf Einstellungen
- Tippe auf Geburtstage
- Aktiviere oder deaktiviere Kontakte
Feiertage
Es ist egal, wie viele Termine von den unterschiedlichen Google-Konten im Kalender angezeigt werden, denn unabhängig davon kann der Nutzer jederzeit die nationalen Feiertage im Kalender einblenden oder ausblenden.
Je nachdem, wieviele Termine oder Erinnerungen eines Kontos angezeigt werden, kann die Übersicht allerdings schnell überladen wirken, was eventuell zum Vergessen einzelner Termine oder Meetings führt, weshalb man die Anzeige der regionalen Feiertage einschalten oder ausschalten kann.



- Öffne die Kalender-App
- Öffne das Menü
- Aktiviere oder deaktiviere Feiertage
Kalenderansicht
Wird die Kalender-App auf dem OneOlus-Handy gestartet, wird standardmäßig eine Terminübersicht aller hinzugefügten Google-Konten angezeigt.
Um den Überblick eines vollständigen Kalendermonats zu erhalten, kann die Kalenderansicht jederzeit geäändert werden, wofür die folgenden Optionen zur Verfügung stehen:
- Terminübersicht
- Tag
- 3 Tage
- Woche
- Monat



- Öffne die Kalender-App
- Öffne das Menü
- Wähle Terminübersicht, Tag, 3 Tage, Woche oder Monat
Kalenderfarben
Um die gespeicherten Erinnerungen zu Terminen und Events in der Kalender-App auf dem OnePlus-Smartphone nicht durcheinanderzubringen, kann man den einzelnen Termin-Kategorien der unterschiedlichen Google-Konten eine individuelle Farbe zuordnen. So kann man die Farbe für die folgenden Kalender-Optionen ändern:
- Termine
- Tasks
- Erinnerungen
Hinweis: Dazu gehören beispielsweise auch die Anzeige der Geburtstage oder die der Feiertage.


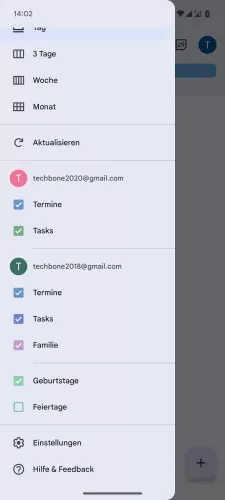



- Öffne die Kalender-App
- Öffne das Menü
- Tippe auf Einstellungen
- Wähle Termine oder Tasks
- Tippe auf Farbe
- Wähle eine Farbe
Kalenderwochen
Viele Nutzer kennen das Problem, dass man bei Terminabsprachen häufig nach der Kalenderwoche gefragt wird. Hat man nicht regelmäßig damit zu tun, folgt meistens ein hektischer Blick auf einen Kalender.
Um dies zu umgehen, bietet die Kalender-App auf dem OnePlus-Handy die Anzeige der Kalenderwochen (KW), um direkt einsehen zu können, welches Datum sich in welcher Woche des Kalenders befindet.


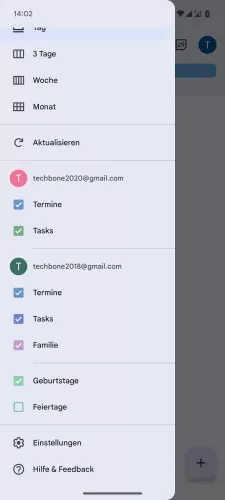


- Öffne die Kalender-App
- Öffne das Menü
- Tippe auf Einstellungen
- Tippe auf Allgemein
- Aktiviere oder deaktiviere Kalenderwoche anzeigen
Kurze Termine als 30-minütiges Event
In der Kalender-App kann festgelegt werden, ob kurze Termine mit einer Mindestdauer von 30 Minuten eingetragen werden sollen. Dies hilft bei der Planung von Folgeterminen, sodass entweder noch etwas Zeit dazwischen liegt oder dass Termine nicht zu "unrunden" Zeiten wie 10:05 eingetragen werden.


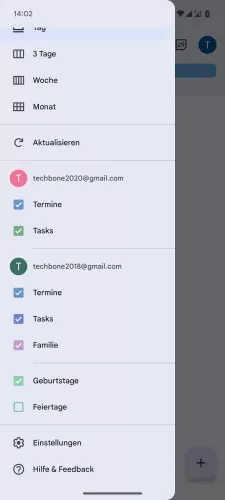

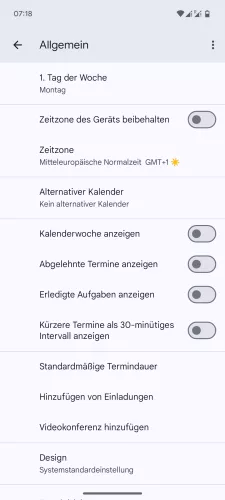
- Öffne die Kalender-App
- Öffne das Menü
- Tippe auf Einstellungen
- Tippe auf Allgemein
- Aktiviere oder deaktiviere Kürzere Termine als 30-minütiges Intervall anzeigen
Häufig gestellte Fragen (FAQ)
Wie kann man die Kalenderwochen anzeigen?
Die Anzeige der Kalenderwochen kann jederzeit in den allgemeinen Einstellungen der Kalender-App auf dem OnePlus-Handy aktiviert oder deaktiviert werden.
Kann man die Feiertage im Kalender anzeigen?
Das Einblenden oder Ausblenden der Feiertage im Kalender ist jederzeit über das erweiterte Menü möglich. Daraufhin werden die nationalen Feiertage in der Kalenderansicht auf dem OnePlus-Handy angezeigt.
Kann man die Kalender-Anzeige ändern?
Um die Ansicht des Kalenders zu ändern bietet die Kalender-App auf dem OnePlus-Gerät eine Tages-, Dreitages-, Wochen- oder Monatsansicht. Auf Wunsch kann auch eine Terminübersicht eingeblendet werden.