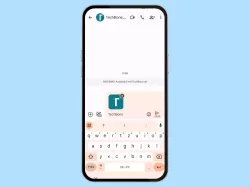OnePlus: Verwaltung von empfangenen oder versendeten Nachrichten
Lerne, wie du auf dem OnePlus-Smartphone SMS-Nachrichten kopieren, weiterleiten oder löschen kannst.
Von Simon Gralki · Veröffentlicht am
Diese Anleitung gehört zu unserem Guide für Smartphones von OnePlus. Die Benutzeroberfläche OxygenOS Schritt für Schritt erklärt!
Sämtliche empfangenen oder versendeten Nachrichten werden auf dem OnePlus-Smartphone in Unterhaltungen gegliedert und nach Datum und Uhrzeit sortiert. Alle Nachrichten eines Chats können individuell verwaltet werden, wie wir hier zeigen.
Es ist egal, ob man die Übersicht in einzelnen Chats behalten möchte oder ob man vertrauliche Informationen für sich behalten möchte, denn die Nachrichten-App bietet das Löschen von einzelnen versendeten oder empfangenen Nachrichten aus den gespeicherten Unterhaltungen. Dabei ist es egal, ob es sich um eine Textnachricht (SMS) oder eine Nachricht mit Dateianhänge wie Fotos/Videos (MMS) handelt. Durch Halten einer Nachricht werden weitere Optionen zum Löschen, Weiterleiten oder auch zum Kopieren von Text einer Nachricht angezeigt.
Als gelesen markieren
Zu viele Gruppennachrichten empfangen oder doch schon alles telefonisch geklärt? Auf Wunsch kann man jederzeit alle ungelesenen Nachrichten als gelesen markieren, um so nicht alle einzelnen Chats auf dem OnePlus-Handy aufrufen zu müssen.
Hinweis: Wurde der Versand der Lesebestätigungen aktiviert, werden auch die entsprechenden Chatpartner visuell darauf hingewiesen.



- Öffne die Messages-App
- Tippe auf Google-Konto
- Tippe auf Alle als gelesen markieren
Text kopieren
Empfängt man eine Nachricht mit wichtigen Details, wie beispielsweise einer Adresse, Telefonnummer oder einem einmaligen Bestätigungscode für das Login auf einer Webseite, kann man den gesamten Nachrichtentext, egal ob SMS oder MMS, kopieren und an anderer Stelle wieder einfügen, so wie es viele Nutzer unter Copy & paste kennen.
Hinweis: Hierbei kommt es nicht darauf an, wo oder in welcher App der Text aus der Zwischenablage eingefügt werden soll. Durch Halten des Textfeldes wird die Einfügen-Option eingeblendet, um die kopierte Textnachricht an gewünschter Stelle einfügen zu können.


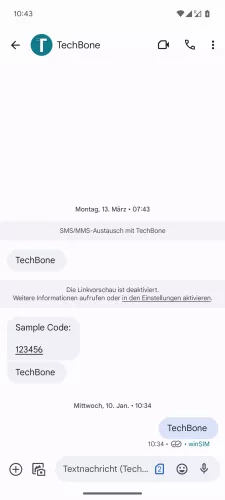

- Öffne die Messages-App
- Wähle eine Unterhaltung
- Tippe und halte eine Nachricht
- Tippe auf Kopieren
Weiterleiten
Unabhängig davon, ob es sich um eine Massen-SMS (Gruppennachricht), um eine MMS mit Dateien wie Fotos oder um ganz normale Kurznachrichten (SMS) handelt, kann sie der Nutzer des OnePlus-Handys jederzeit weiterversenden, um sie beispielsweise mit Freunden oder Familienmitglieder zu teilen.
Dies geschieht direkt über eine gespeicherte Unterhaltung, nachdem die gewünschte Nachrichten gehalten und über das Menü (drei Punkte) die Weiterleiten-Funktion ausgewählt wurde. Daraufhin kann die Nachricht entweder an bereits vorhandene Unterhaltungen gesendet oder ein neuer Chat gestartet werden.


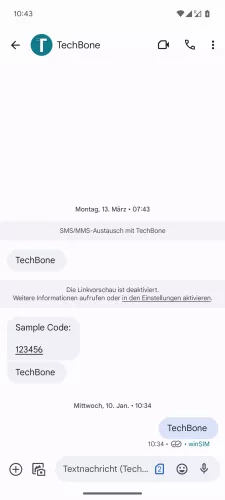



- Öffne die Messages-App
- Wähle eine Unterhaltung
- Tippe und halte eine Nachricht
- Öffne das Menü
- Tippe auf Weiterleiten
- Wähle eine Unterhaltung oder tippe auf Neue Nachricht
Löschen
Neben der Option zum Löschen einer gesamten Unterhaltung in der Nachrichten-App auf dem OnePlus-Handy kann man auch einzelne Nachrichten in einem Chat, egal ob SMS oder MMS, löschen.
Nachdem eine zu löschende Nachricht durch Halten markiert wurde, kann auch jederzeit eine Mehrfachauswahl vorgenommen werden, um mehrere Nachrichten auf einmal löschen zu können, ohne dass dabei andere wichtige SMS/MMS entfernt werden.
Hinweis: Das Löschen einer Nachricht betrifft nur das eigene Gerät. Die Nachricht auf dem Gerät des Chatpartners bleibt davon unberührt, sodass man den Versand einer Nachricht nicht rückgängig machen kann.


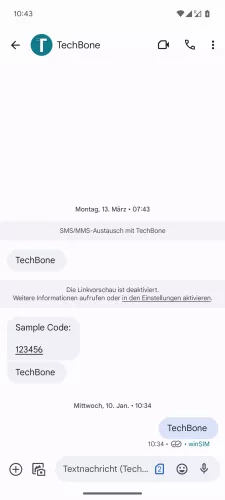


- Öffne die Messages-App
- Wähle eine Unterhaltung
- Tippe und halte eine Nachricht
- Tippe auf Löschen
- Bestätige mit Löschen
Nachrichten auf SIM-Karte
Alle versendeten und empfangenen Nachrichten werden heutzutage direkt im Telefonspeicher des OnePlus-Handys gespeichert, denn früher hatte man in der Regel nur Platz für 20 SMS-Nachrichten im SIM-Speicher.
Alle älteren SMS-Nachrichten, die sich noch auf der SIM-Karte befinden, können jederzeit angezeigt werden, unabhängig davon wie lange sie dort schon gespeichert sind.
Hinweis: Die Anzeige der SMS-Nachrichten kann auch für einzelne SIM-Karten bei Dual SIM-Nutzung vorgenommen werden. Darüber lassen sie sich allerdings nicht kopieren, verschieben oder direkt beantworten.





- Öffne die Messages-App
- Tippe auf Google-Konto
- Tippe auf Messages-Einstellungen
- Wähle eine SIM-Karte (Dual SIM)
- Tippe auf Nachrichten auf SIM-Karte
Häufig gestellte Fragen (FAQ)
Kann man einzelne Nachrichten löschen?
Unabhängig von dem Nachrichtentyp (SMS oder MMS) kann man jederzeit einzelne Nachrichten aus einem Chat löschen, falls sie sensible Daten enthalten oder sie lediglich nicht mehr in der Chat-Übersicht angezeigt werden sollen. Dabei wird die Nachricht nur auf dem eigenen Gerät gelöscht.
Wo kann man die Nachrichten auf der SIM-Karte finden?
Über die Einstellungen der Nachrichten-App kann man jederzeit die SMS-Nachrichten im SIM-Speicher anzeigen, allerdings kann man nicht direkt antworten oder die Nachrichten von der SIM-Karte verschieben beziehungsweise kopieren.
Wie kann man Nachrichten kopieren?
Durch das Halten einer Nachricht in einem Chat auf dem OnePlus-Handy wird sie markiert, woraufhin das Kopieren von Text einer SMS-Nachricht über die oben eingeblendete Schaltfläche möglich ist. Daraufhin wird die Textnachricht in die Zwischenablage verschoben und kann in anderen Textfelden eingefügt werden, wie es bei Copy & paste der Fall ist.
Wie kann man kopierte Textnachrichten in Apps einfügen?
Nach dem Kopieren einer Textnachricht in die Zwischenablage kann dieser in jedem anderen Textfeld eingefügt werden, indem die Textzeile gehalten und die Option "Einfügen" ausgewählt wird.