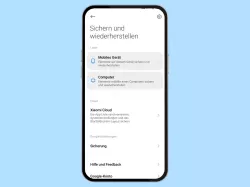Oppo: Lokale Backups verwalten
Du möchtest auf dem Oppo-Smartphone ein Backup erstellen oder wiederherstellen? Wir zeigen dir wie es geht.
Von Simon Gralki · Veröffentlicht am
In unserem umfassenden Oppo Guide erklären wir Schritt für Schritt das Betriebssystem ColorOS. Diese Anleitung ist ein integraler Bestandteil davon.
Man kann die gespeicherten Daten sichern, indem ein lokales Backup vom Oppo-Smartphone erstellt und entweder im internen Speicher oder auf der Speicherkarte gespeichert wird. Wie man lokale Backups erstellen oder wiederherstellen kann, zeigen wir hier.
Neben der Sicherung der Daten in der Google Cloud (Google One) kann man auch lokale Backups vom Oppo-Handy erstellen und die zu sichernden Daten beliebig auswählen. Egal wie groß eine Sicherung ist und welche Dateitypen sie enthält, kann ein lokales Backup in den Gerätespeicher oder auf der SD-Karte abgelegt werden, was theoretisch auch nachträglich auf den PC/Laptop übertragen werden kann. Über lokale Backups ist auch ein Umzug auf ein neues Handy möglich, wofür sich allerdings die Lösung über eine Cloud besser eignet.
Erstellen
Beim Erstellen von lokalen Backups bietet das Oppo-Handy die Auswahl des Speicherorts, also dem internen Speicher oder der Speicherkarte, wo die folgenden Datentypen für die Sicherung ausgewählt werden können:
- Kontakte
- Nachrichten
- Anrufliste
- Systemdaten und Einstellungen
- Apps (ohne Daten)


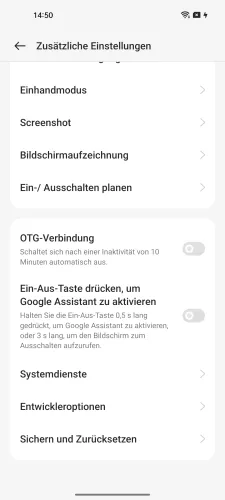

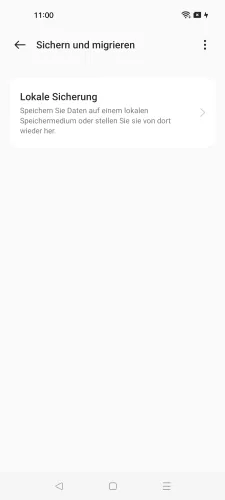



- Öffne die Einstellungen
- Tippe auf Zusätzliche Einstellungen
- Tippe auf Sichern und Zurücksetzen
- Tippe auf Sichern und migrieren
- Tippe auf Lokale Sicherung
- Tippe auf Neues Backup
- Wähle die gewünschten Daten und tippe dann auf Starten
- Bestätige mit Fertig
Wiederherstellen
All lokalen Backups werden in einer übersichtlichen Liste angezeigt und können jederzeit zur Wiederherstellung der Daten ausgewählt werden. Ähnlich wie beim Erstellen kann der Nutzer festlegen, welche vorhandenen Daten wiederhergestellt werden sollen.


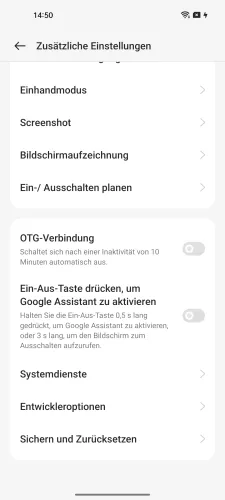

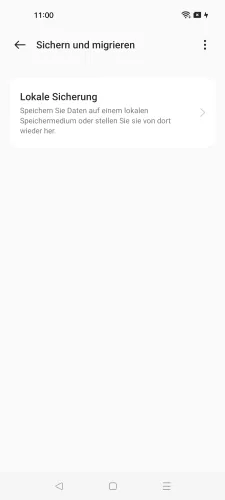


- Öffne die Einstellungen
- Tippe auf Zusätzliche Einstellungen
- Tippe auf Sichern und Zurücksetzen
- Tippe auf Sichern und migrieren
- Tippe auf Lokale Sicherung
- Wähle die gewünschte Sicherung
- Wähle die Daten aus, die wiederhergestellt werden soll und tippe auf Start
Häufig gestellte Fragen (FAQ)
Wo kann man lokale Backups speichern?
Beim Erstellen von lokalen Backups des Oppo-Handys wird direkt ausgewählt, ob die Sicherung im internen Speicher oder auf der Speicherkarte (microSD) gespeichert werden soll.
Was wird im lokalen Backup gespeichert?
Beim Sichern der Daten als lokales Backup kann der Nutzer wählen, ob die Kontakte, Nachrichten, Anruflisten Einstellungen oder Apps (ohne App-Daten) gesichert werden sollen.
Wo finde ich die lokalen Backups im internen Speicher?
Die lokal erstellten Backups befinden sich im Dateipfad "Interner gemeinsamer Speicher\Android\data\com.coloros.backuprestore\Backup\Data" und können jederzeit auf den PC oder Laptop kopiert werden.
Werden alle Daten von Apps im lokalen Backup gesichert?
Im lokalen Backup auf dem Oppo-Handy werden nur die Apps gesichert, jedoch nicht die enthaltenen Daten, wie beispielsweise Fotos, App-Einstellungen, verknüpfte Konten oder Spielstände, weshalb das automatische Google-Backup in Google One (Drive) empfohlen wird.