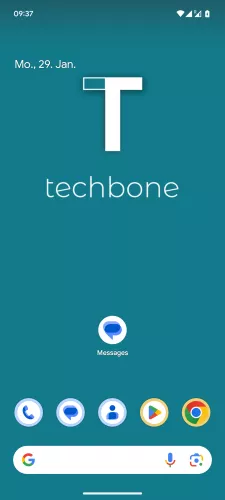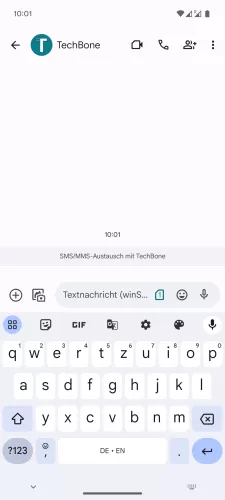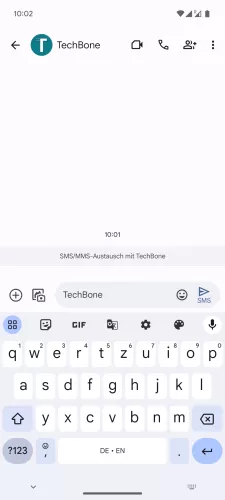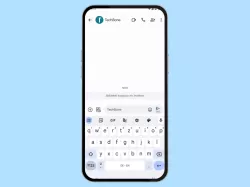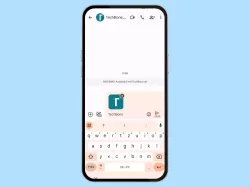Oppo: Nachricht (SMS) schreiben
Hier zeigen wir dir, wie du auf dem Oppo-Smartphone eine Nachricht (SMS/MMS) schreiben und senden kannst.
Von Simon Gralki · Zuletzt aktualisiert am
In unserem umfassenden Oppo Guide erklären wir Schritt für Schritt das Betriebssystem ColorOS. Diese Anleitung ist ein integraler Bestandteil davon.
Eine weitere Grundfunktion ist das Schreiben beziehungsweise das Versenden von Nachrichten als SMS/MMS. Wie man auf dem Oppo-Smartphone Nachrichten verschicken kann, erklären wir in diesem Beitrag.
Auch wenn heutzutage viele Messenger-Dienste wie WhatsApp, Signal, Telegram & Co. genutzt werden und die eigentliche SMS (Short Message Service) in den Hintergrund rückt, ist es nach wie vor eine beliebte und häufig benötigte Funktion auf dem Oppo-Handy, denn man kann darüber Nachrichten versenden, ohne auf den Zugriff zum Internet angewiesen zu sein. Doch nicht nur der Versand von SMS, sondern auch von MMS (Multimedia Message Service) ist jederzeit möglich, um Dateien wie Fotos oder kurze Videos an Freunde, Familie oder anderen Personen zu versenden. Die Nachrichten-App auf dem Oppo-Handy erkennt automatisch, ob Dateianhänge zur SMS hinzugefügt werden und konvertiert die Nachricht automatisch in eine MMS.
SMS senden
Auch wenn SMS-Nachrichten mehr und mehr von Internet-Messenger zurückgedrängt werden, sind sie nach wie vor ein wichtiger Bestandteil von Smartphones. Diese Anleitung zeigt, wie sich eine SMS-Nachricht auf dem Oppo-Handy versenden lässt.
Hinweis: Bei Nutzung von zwei SIM-Karten (Dual SIM) kann die gewünschte SIM-Karte für den Nachrichtenversand ausgewählt werden, indem der Senden-Button gehalten wird.
- 1.
Messages-App öffnen
Die Messages-App ist auf dem Android-Handy vorinstalliert und bietet den Versand von Nachrichten als SMS oder MMS. Um die Nachrichten-App öffnen zu können, muss lediglich das App-Symbol auf dem Startbildschirm oder im App Drawer angetippt werden.
![image-1706517878]()
- 2.
Chat starten oder wählen
Die Messages-App bietet eine Übersicht aller gespeicherten Unterhaltungen mit den entsprechenden SMS-/MMS-Nachrichten und man kann einen vorhandenen Chat wählen oder einen neuen Chat starten.
![image-1706517921]()
- 3.
Empfänger wählen
Bei der Auswahl einen neuen Chats wird man direkt in eine Übersicht der gespeicherten Kontakte weitergeleitet. Dort kann man einzelne Kontakte wählen oder eine beliebige Rufnummer als Nachrichtenempfänger eingeben.
![image-1706519118]()
- 4.
Textnachricht schreiben
Nach Antippen der Textzeile wird dem Nutzer direkt die Tastatur angezeigt und man kann eine persönliche Nachricht eingeben. Dabei ist es egal, ob man eine SMS oder eine MMS senden möchte.
![image-1706519151]()
- 5.
SMS senden
Wurde eine Textnachricht eingegeben und mit Emojis personalisiert oder für den Versand als MMS sogar Dateien mit angehangen, muss man nur noch auf den Senden-Button tippen, um die Nachricht zu senden.
![image-1706519182]()
MMS senden
MMS werden ähnlich wie eine SMS-Nachricht versendet. Sobald eine Multimediadatei (Foto, Video, Kontakt als vCard, etc.) der SMS-Nachricht angehängt wird, wird sie auf dem Oppo-Handy automatisch in eine MMS umgewandelt.








- Öffne die Messages-App
- Wähle eine Unterhaltung oder tippe auf Chat starten
- Gib eine Telefonnummer ein oder wähle einen Kontakt
- Gib eine Textnachricht ein
- Tippe auf Hinzufügen
- Wähle den Dateityp
- Wähle eine Datei
- Tippe auf Senden
Gruppennachricht senden
Es gibt verschiedene Möglichkeiten, Nachrichten von dem Oppo-Handy an eine Gruppe zu senden. Dies kann direkt über die Nachrichten- oder aber die Kontakte-App vorgenommen werden.
Hierbei kann beim gewohnten Nachrichtenversand entweder nur eine Textnachricht oder eine MMS mit Dateianhängen als Gruppennachricht versendet werden.







- Öffne die Messages-App
- Wähle eine Unterhaltung oder tippe auf Chat starten
- Tippe auf Gruppe erstellen
- Wähle die gewünschten Kontakte und tippe auf Weiter
- Gib einen Gruppennamen ein und tippe auf Fertig
- Gib eine Textnachricht ein und hände Dateien an (optional)
- Tippe auf Senden
SMS planen
In der Nachrichten-App auf dem Oppo-Handy kann der Nutzer auch den Versand einer SMS oder MMS planen, um sie automatisch zu einem bestimmten Zeitpunkt zu versenden.
Für den automatischen Versand von Nachrichten zu einer bestimmten Uhrzeit stehen dem Nutzer die folgenden Optionen zur Verfügung:
- Heute im Laufe des Tages (08:00)
- Heute im Laufe des Tages (13:00)
- Heute im Laufe des Tages (18:00)
- Datum und Uhrzeit auswählen (einen eigenen Zeitpunkt zum Nachrichtenversand festlegen)
Hinweis: Das Gerät muss eingeschaltet und über eine Netzverbindung verfügen, um die geplante Nachricht versenden zu können.








- Öffne die Messages-App
- Wähle eine Unterhaltung oder tippe auf Chat starten
- Gib eine Telefonnummer ein oder wähle einen Kontakt
- Gib eine Textnachricht ein
- Tippe und halte den Senden-Button
- Tippe auf Geplanter Versand
- Wähle einen Zeitpunkt
- Tippe auf Zeitverzögert senden
Häufig gestellte Fragen (FAQ)
Kann man SMS anonym versenden?
Das Untedrücken der eigenen Rufnummer, um anonym anzurufen wird nicht für den Versand von SMS-Nachrichten übernommen, sodass der direkte Versand von SMS als anonymer Absender vom Oppo-Handy nicht möglich ist. Alternativ kann man einen der zahlreichen Online-Dienste nutzen, die den Versand von SMS anbieten.
Kann man gesendete SMS löschen?
Den Versand einer SMS kann man nicht rückgängig machen, wie es bei anderen Messenger-Apps (WhatsApp) der Fall ist. Eine versendete SMS-Nachricht kann nur auf dem eigenen Gerät gelöscht werden, was keine Auswirkung auf die Nachricht beim Empfänger hat.
Wie kann ich eine andere SIM-Karte für Nachrichten wählen?
Bei der Nutzung von zwei SIM-Karten (Dual SIM) im Oppo-Handy kann man jederzeit die SIM-Karte für den SMS-Versand auswählen. Dazu muss der Senden-Button gehalten werden, woraufhin die Auswahl von SIM 1 oder SIM 2 angezeigt wird.
Kann man den automatischen Versand von SMS planen?
Über die Nachrichten-App (Google Messages) auf dem Oppo-Handy kann eine SMS oder MMS geplant werden, um sie automatisch zu einem späteren Zeitpunkt zu versenden. Für den SMS-Versand nach Plan kann ein beliebigiges Datum und eine eigene Uhrzeit festgelegt werden.