Oppo: Termine im Kalender verwalten
Hier erklären wir dir, wie du Termine im Kalender erstellen oder löschen kannst.
Von Simon Gralki · Veröffentlicht am
In unserem umfassenden Oppo Guide erklären wir Schritt für Schritt das Betriebssystem ColorOS. Diese Anleitung ist ein integraler Bestandteil davon.
Dank des Oppo-Smartphones beziehungsweise dessen Kalender-App werden keine Termine mehr vergessen, denn neben einer optionalen Benachrichtigung werden sie übersichtlich in der Kalenderansicht angezeigt. Wie man neue Termine erstellen und verwalten kann, zeigen wir hier.
Für die Erstellung von Terminen oder anderen Kalenderereignissen bietet die Kalender-App zahlreiche Optionen und Einstellungsmöglichkeiten. Hierbei kann der Nutzer wählen, ob es sich um ein gesetztes Ziel, eine Erinnerung oder eine Aufgabe handelt. Neben dem Datum und der Uhrzeit für einen Termin kann ebenso eine Wiederholung für einen wiederkehrenden Termin oder weitere Optionen wie Orte, Notizen oder eingeladene Personen festgelegt werden. Auch kann man Anhänge wie Fotos oder Dokumente hinzufügen, die bei einem eventuellen Meeting benötigt werden.
Optional kann der Nutzer des Oppo-Handys festlegen, ob eine Benachrichtigung mit Ton & Vibration im Kalender erfolgen soll, um keine der erstellten Termine zu verpassen. Dies beinhaltet sowohl Ereignisse wie Meetings als auch eingetragene Geburtstage der Kontakte.
Erstellen
Der Google Kalender auf dem Oppo-Smartphone erlaubt es neue Termine, aber auch Ziele, Erinnerungen oder Aufgaben zu erstellen. Je nach Art können unterschiedliche Informationen hinzugefügt werden.

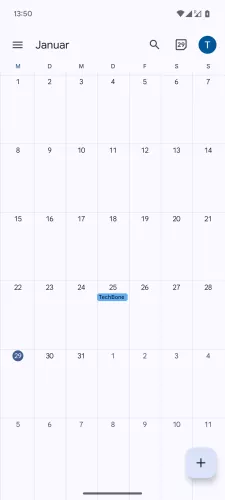




- Öffne die Kalender-App
- Tippe auf Hinzufügen
- Wähle Aufgabe oder Termin
- Gib einen Titel ein
- Lege weitere Optionen fest
- Tippe auf Speichern
Wiederkehrender Termin
Die Kalender-App bietet auch die Erstellung von Terminen mit regelmäßiger Wiederholung für ein Jubiläum, Geburtstag oder sonstigen Jahrestag, wofür die folgenden Optionen zur Verfügung stehen:
- Täglich
- Wöchentlich
- Monatlich
- Jährlich
- Benutzerdefiniert
Bei einer benutzerdefinierten Wiederholung lassen sich freie Termine mit Wiederholung eintragen, die sich beispielsweise alle drei Wochen wiederholen oder nur zweimal mit einer Benachrichtigung darauf hingewiesen werden soll.

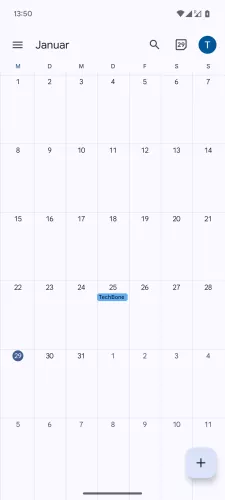






- Öffne die Kalender-App
- Tippe auf Hinzufügen
- Wähle Aufgabe oder Termin
- Gib einen Titel ein
- Tippe auf Einmalig
- Wähle eine Wiederholung
- Lege eine Wiederholung fest und tippe auf Fertig
- Tippe auf Speichern
Löschen
Einzelne Termine können auch jederzeit wieder gelöscht werden, falls er abgesagt wurde, um somit den Überblick in der Kalender-App auf dem Oppo-Handy zu behalten. Hierbei ist es egal, ob es sich um ein Event, Meeting oder sonstigen Termin handelt.
Handelt es sich um einen Termin mit einer Wiederholung, fragt die Kalender-App, ob nur der nächste oder alle Folgetermine entfernt werden sollen.
Hinweis: Gelöschte Termine können nicht wiederhergestellt werden. Auch ist das Löschen von mehreren Terminen gleichzeitig nicht möglich.






- Öffne die Kalender-App
- Wähle einen Tag/Datum
- Wähle einen Termin
- Öffne das Menü
- Tippe auf Löschen
- Tippe auf Löschen
Häufig gestellte Fragen (FAQ)
Wie kann man bestimmte Termine finden?
Die Kalender-App bietet eine Suche (Lupen-Symbol), die im oberen Bereich erreicht werden kann. Darüber wird direkt nach dem Titel eines Termins oder Events gesucht, woraufhin die gefundenen Ergebnisse angezeigt und ausgewählt werden können.
Wie lange werden Termine gespeichert?
Die Kalender-App von Google auf dem Oppo-Handy speichert sämtliche Termine, bis sie manuell gelöscht werden.
Wie kann man Termine eintragen?
Die Kalender-App auf dem Oppo-Handy bietet eine Funktion zum Erstellen von neuen Terminen, wofür zahlreiche Optionen wie Wiederholung, ganztägiges Event, Ort und weitere zur Verfügung stehen.
Wie kann man wiederkehrende Termine eintragen?
Das Eintragen von wiederkehrenden Terminen im Kalender auf dem Oppo-Handy erfolgt wie beim Hinzufügen von normalen Terminen, nur dass dabei eine Wiederholung festgelegt wird.








