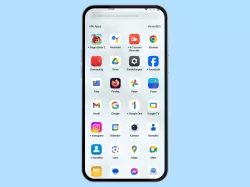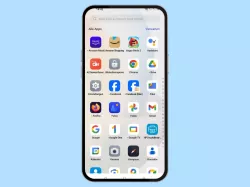Realme: App-Drawer verwenden und einstellen
Verwende den App-Drawer auf dem Realme-Smartphone um Apps übersichtlich verwalten zu können. So kannst du ihn ein-/ausschalten oder anpassen.
Von Simon Gralki · Zuletzt aktualisiert am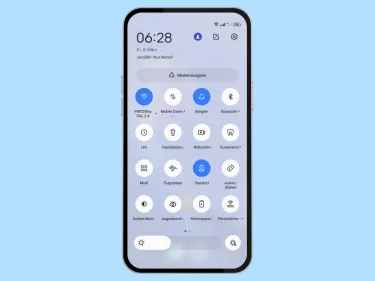
Lerne das Betriebssystem realmeOS auf deinem Realme-Smartphone Schritt für Schritt kennen.
Im App-Drawer finden wir alle installierten Apps, die auf dem Realme-Smartphone installiert sind. Wir zeigen dir, wie du den App-Drawer verwenden und einstellen kannst. Wenn du ihn nicht brauchst, kannst du ihn sogar deaktivieren.
Damit nicht alle Apps auf dem Startbildschirm die Übersicht zerstören, gibt es den App-Drawer, oder auch App-Übersicht genannt. Sofern diese Funktion aktiviert ist, finden wir darin alle installierten Apps auf dem Realme-Smartphone. Für einen schnelleren Zugriff lassen sich dann ausgewählte App-Verknüpfungen auf dem Startbildschirm hinzufügen. Das macht den Startbildschirm wesentlich übersichtlicher, da dort dann nicht verwendete Apps nicht angezeigt werden. Wird der App-Drawer aber deaktiviert, so werden alle Apps auf dem Startbildschirm angezeigt.
Ein-/Ausschalten
Wir können festlegen, ob alle installierten Apps auf die unterschiedlichen Startbildschirme des realme-Smartphones verteilt werden oder in der App-Übersicht, dem sogenannten App-Drawer, angezeigt werden sollen.
Wurde der App-Drawer aktiviert, erreichen wir ihn durch Streichen des unteren Bildschirmrandes nach oben.




- Öffne die Einstellungen
- Tippe auf Startbildschirm und Sperrbildschirm
- Tippe auf Startbildschirm-Modus
- Wähle Standardmodus oder App Drawer-Modus und tippe auf Anwenden
App-Vorschläge
Ist der App-Drawer auf dem realme-Smartphone aktiviert, werden uns standardmäßig Apps vorgeschlagen, die auf die bisherige Nutzung schließen.
Nach dem Zugriff beziehungsweise Öffnen des App-Drawers finden wir die App-Vorschläge in der oberen Leiste, die sich jederzeit aktivieren und deaktivieren lässt.




- Öffne die Einstellungen
- Tippe auf Startbildschirm und Sperrbildschirm
- Tippe auf App-Drawer-Einstellungen
- Aktiviere oder deaktiviere App-Vorschläge anzeigen
Tastatur automatisch im App-Drawer anzeigen
Wir können festlegen, ob nach Öffnen des App-Drawers auf dem realme-Smartphone automatisch die Tastatur angezeigt werden soll, um die installierten Apps zu durchsuchen, ohne vorher auf die Suche beziehungsweise Suchleiste am oberen Rand tippen zu müssen.




- Öffne die Einstellungen
- Tippe auf Startbildschirm und Sperrbildschirm
- Tippe auf App-Drawer-Einstellungen
- Aktiviere oder deaktiviere Beim Öffnen des App-Bereichs Tastatur anzeigen
Häufig gestellte Fragen (FAQ)
Wie kann ich den App-Drawer aktivieren oder deaktivieren?
Wenn du den App-Drawer (nicht) verwenden möchtest, so kannst du diesen über die Startbildschirm-Einstellungen deines Realme-Smartphones aktivieren oder deaktivieren. Wenn du ihn deaktivieren solltest, werden alle deine Apps auf dem Startbildschirm angezeigt.
Wie öffne ich den App-Drawer auf dem Realme-Smartphone?
Wenn du auf deinem Realme-Smatphone den App-Drawer öffnen möchtest, wische einfach auf dem Startbildschirm vom unteren Bildschirmrand nach oben. Dadurch öffnet sich die App-Übersicht, vorausgesetzt sie ist auch aktiviert.
Kann man die vorgeschlagenen Apps deaktivieren?
Wenn du im App-Drawer keine vorgeschlagene Apps mehr angezeigt haben möchtest, so kannst du diese Leiste über die Startbildschirm-Einstellungen deaktivieren.