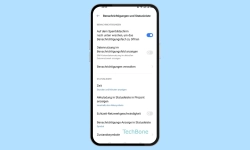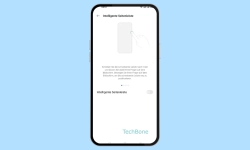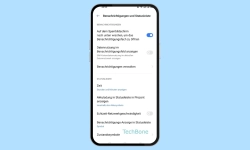Realme - Einstellungen des Bildschirms anpassen
Wir zeigen dir, wie du die Einstellungen des Bildschirms deines Realme-Smartphone an deine Wünschte anpassen kannst. So geht's!
Von Simon Gralki · Veröffentlicht am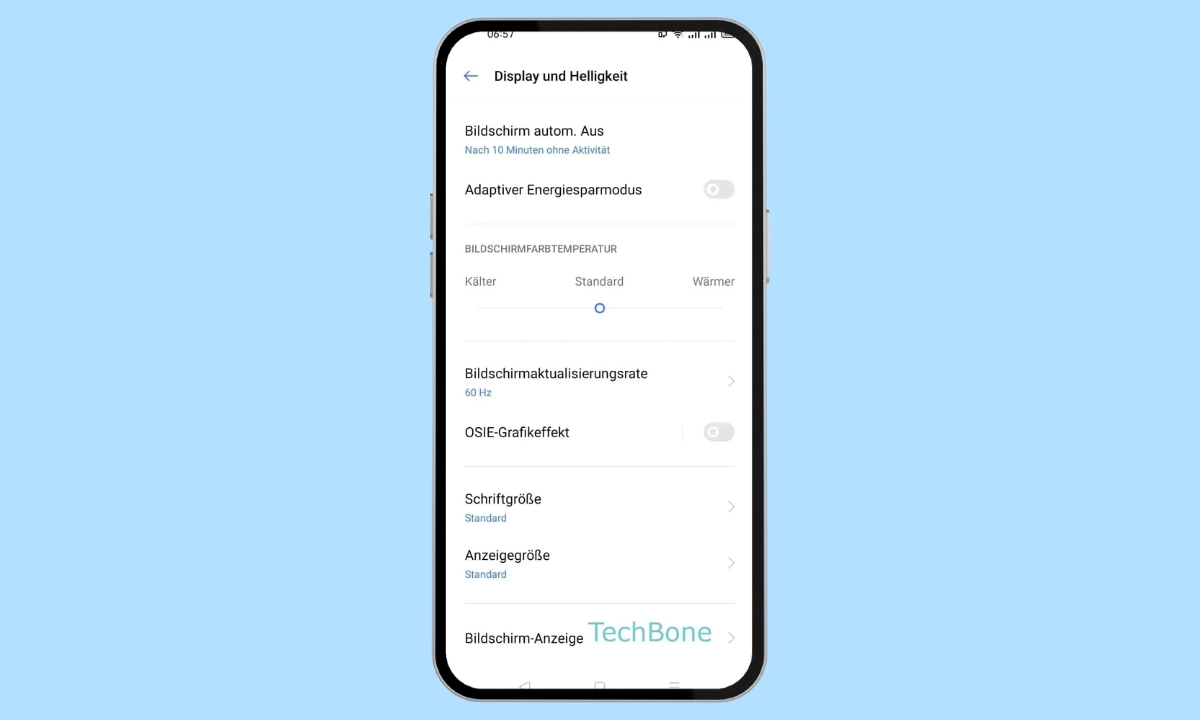
Bildschirm-Timeout
Wir können festlegen, wann sich der Bildschirm des realme-Smartphones automatisch ausschalten und in den Ruhemodus beziehungsweise Standby gehen soll, wofür uns die folgenden Optionen zur Verfügung stehen:
- 15 Sekunden
- 30 Sekunden
- 1 Minute
- 2 Minuten
- 5 Minuten
- 10 Minuten
- 30 Minuten
Ist eine Displaysperre mit Passwort, PIN oder Muster eingerichtet, wird das Gerät zusätzlich gesperrt.
Hinweis: Um den Akkuverbrauch zu verringern, empfiehlt es sich, die Dauer bis zum automatischen Ausschalten des Displays eher niedrig festzulegen.
Eine allgemeine Deaktivierung der Funktion ist auf dem realme-Gerät nicht möglich.
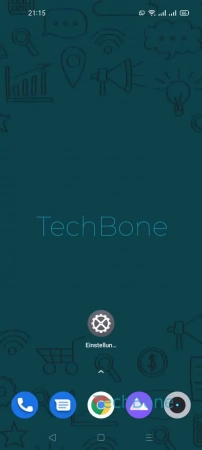
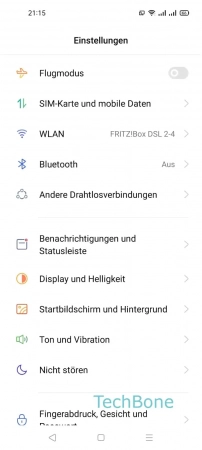
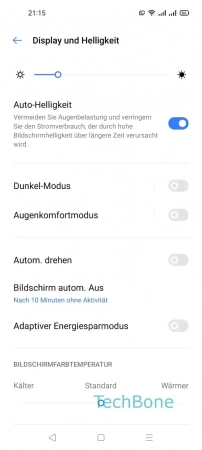
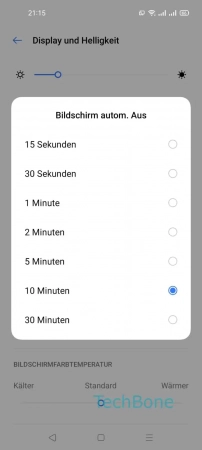
- Öffne die Einstellungen
- Tippe auf Display und Helligkeit
- Tippe auf Bildschirm automatisch Aus
- Wähle die Dauer bis zum automatischen Ausschalten des Bildschirms
Aktualisierungsrate
Je nach Gerätemodell kann die Aktualisierungsrate des Bildschirms auf dem realme-Smartphone festgelegt werden, was eine flüssigere Darstellung bietet, allerdings den Akkuverbrauch erhöht.
Abhängig vom realme-Gerätemodell gibt es die folgenden Einstellungen:
- Automatisch auswählen
- 120 Hz
- 60 Hz
Je höher die Bildschirmaktualisierungsrate ist, desto flüssiger und glatter ist die Darstellung für Apps.
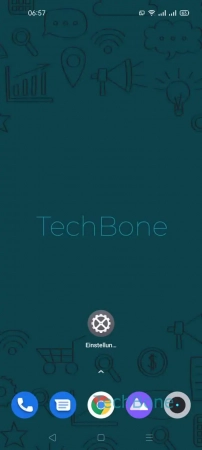
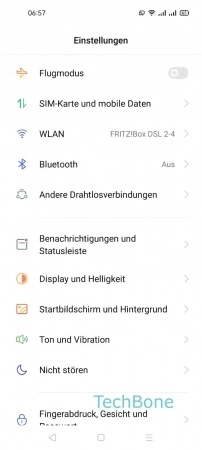
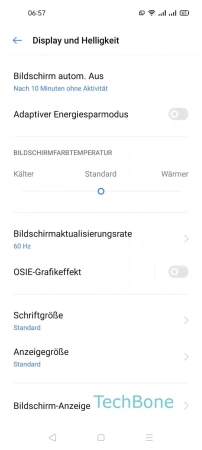
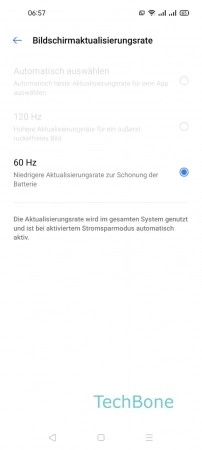
- Öffne die Einstellungen
- Tippe auf Display und Helligkeit
- Tippe auf Bildschirmaktualisierungsrate
- Wähle Automatisch auswählen, 120 Hz oder 60 Hz (die Optionen waren während der Bildschirmaufnahme nicht verfügbar)
Automatisch drehen
Wird das realme-Smartphone in die Horizontale gedreht, dreht sich der Bildschirminhalt automatisch mit, um eine optimale Darstellung zu gewährleisten.
So können beispielsweise besuchte Webseiten im Browser übersichtlicher dargestellt werden.
Negative Effekte wären beispielsweise die Betrachtung von verdrehten Fotos oder Bildern, da sich der Inhalt ebenso dreht, sobald das realme-Gerät gekippt wird.
Hinweis: Die Funktion kann jederzeit in den allgemeinen Einstellungen und in den Schnelleinstellungen der Statusleiste (de-)aktiviert werden.
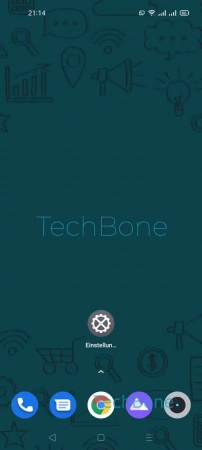
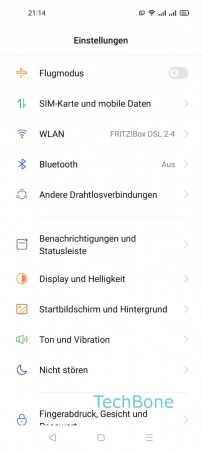
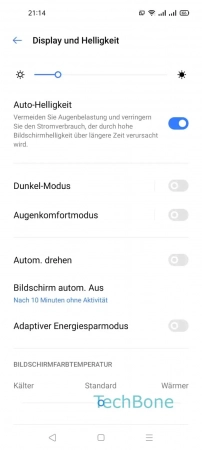
- Öffne die Einstellungen
- Tippe auf Display und Helligkeit
- Aktiviere oder deaktiviere Automatisch drehen
Farbtemperatur
Für eine augenschonende Navigation auf dem realme-Smartphone können wir jederzeit die Farbtemperatur des Displays festlegen.
Mittels Schieberegler können wir das Schema von Kälter über Standard zu Wärmer völlig stufenlos regulieren.
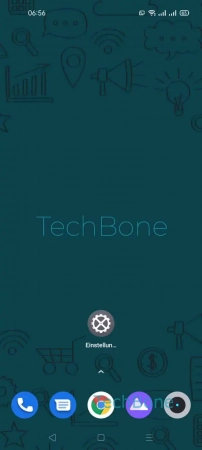
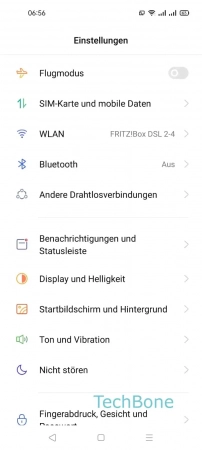
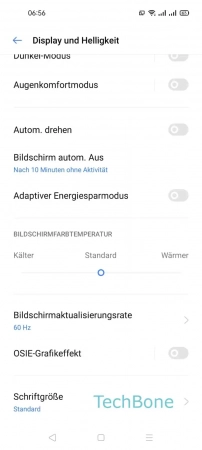
- Öffne die Einstellungen
- Tippe auf Display und Helligkeit
- Streiche nach links oder rechts, um die Bildschirmfarbtemperatur festzulegen
OSIE-Grafikeffekt
Der OSIE-Grafikeffekt (Object Simantec Images and Eye-Tracking) verbessert die Farben und Texturen in Bildern und Videos in kompatiblen Apps.
Hinweis: Die Funktion kann sich negativ auf den Akkuverbrauch auswirken.
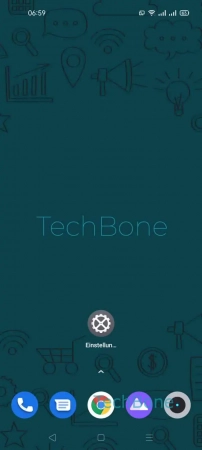
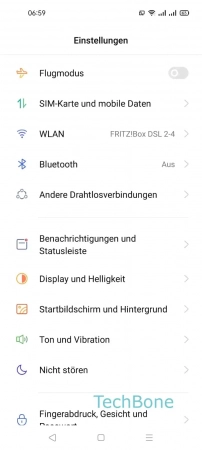
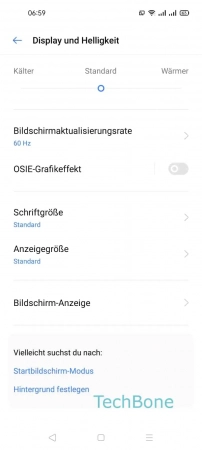
- Öffne die Einstellungen
- Tippe auf Display und Helligkeit
- Aktiviere oder deaktiviere OSIE-Grafikeffekt
Bildschirm aktivieren durch Anheben
In den Gesten-Einstellungen des realme-Smartphones können wir festlegen, ob der Bildschirm des Geräts eingeschaltet werden soll, wenn das Gerät angehoben beziehungweise aufgerichtet wird.
Die Funktion Zum Wecken anheben kann jederzeit (de-)aktiviert werden.
Hinweis: Wurde beispielsweise die Entsperrung mittels Gesichtserkennung aktiviert, wird das Gerät zusätzlich entsperrt, wenn das Scannen der biometrischen Daten erfolgreich war.
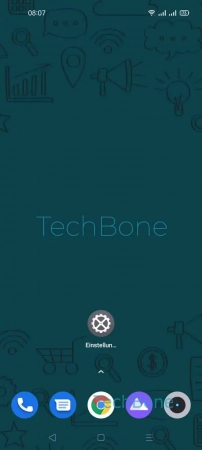
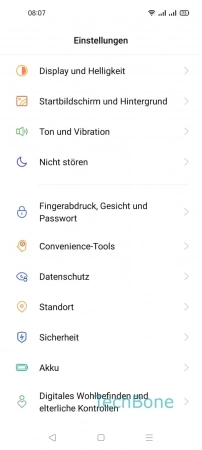
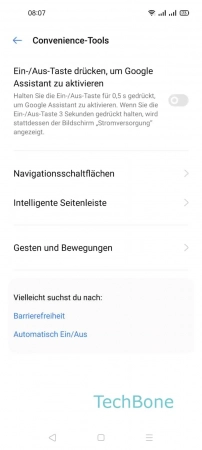
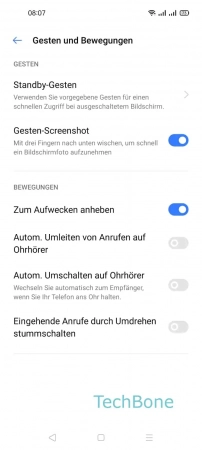
- Öffne die Einstellungen
- Tippe auf Convenience-Tools
- Tippe auf Gesten und Bewegungen
- Aktiviere oder deaktiviere Zum Aufwecken anheben
Bildschirm einschalten durch Doppeltippen
Auf Wunsch kann der Bildschirm des realme-Smartphones aktiviert werden, wenn sich das Gerät im Sperrzustand befindet, um so beispielsweise die erhaltenen Benachrichtigungen zu prüfen oder die Uhrzeit abzulesen.
Ist keine Bildschirmsperre aktiviert, werden wir direkt auf den Startbildschirm weitergeleitet.
Hinweis: Bei aktiver Bildschirmsperre ist die festgelegte Entsperrmethode (Muster/PIN/Passwort) unumgänglich, um zum Startbildschirm zu gelangen.

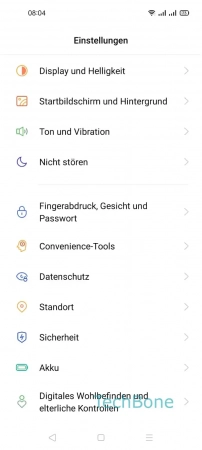
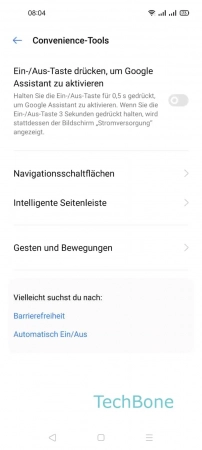
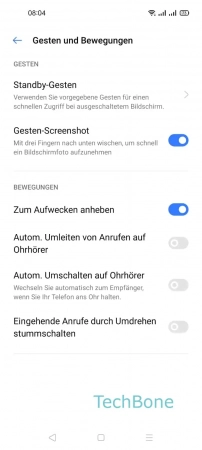
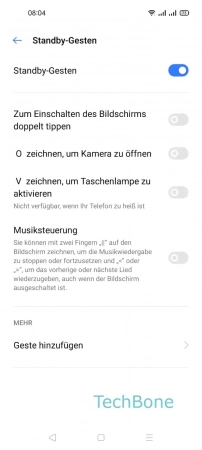
- Öffne die Einstellungen
- Tippe auf Convenience-Tools
- Tippe auf Gesten und Bewegungen
- Tippe auf Standby-Gesten
- Aktiviere oder deaktiviere Zum Einschalten des Bildschirms doppelt tippen