Samsung: Datenschutzeinstellungen verwalten
Lege fest, wie und welche Daten das Samsung-Smartphone für analytische Zwecke verwenden darf oder nicht.
Von Simon Gralki · Veröffentlicht am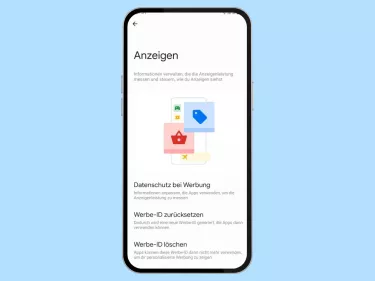
Mit dieser Anleitung aus unserem ultimativen Samsung-Guide erklären wir dir die Benutzeroberfläche OneUI Schritt für Schritt.
Der eigene Datenschutz ist wichtig, weshalb der Nutzer auch entscheiden kann, ob Nutzungsdaten zur Analyse freigegeben werden oder nicht. Hier zeigen wir, wie der automatische Versand von Analysedaten oder das Speichern von Aktivitäten deaktiviert werden kann.
Auf dem Samsung-Gerät werden standardmäßig Nutzerdaten gesammelt und automatisch an Samsung, Google und Partnern versendet, um die Dienste oder Apps zu verbessern. Da der Nutzer nicht exakt einsehen kann, welche Daten wohin versendet werden, kann er den Versand der Diagnosedaten oder beispielsweise das Speichern von besuchten Orten, was als Tracking angesehen werden kann, in den Sicherheitseinstellungen deaktivieren.
Neben dem Versand von Daten kann der Nutzer auch etwas zurückbekommen: Die personalisierte Werbung
Bei der personalisierten Werbung wird interessenbezogene Werbung in Apps oder auf besuchten Webseiten angezeigt, die auf frühere Suchanfragen im Browser oder Shopping-Apps wie Amazon, eBay & Co. basieren. Hierbei wird die gleiche Anzahl an Anzeigen eingeblendet, nur dass es sich dabei um Produkte oder Dienstleistungen handelt, die den Nutzer interessieren dürften.
Passwörter bei Eingabe sichtbar machen
Bei der Passworteingabe auf dem Samsung-Smartphone werden einzelne Ziffern kurz eingeblendet, bevor sie in ein Sternchen-Symbol umgewandelt werden. Wie man die Anzeige der Passwörter jederzeit aktiviert oder deaktiviert, zeigen wir hier.
Die Anzeige der Zeichen bei der Code- beziehungsweise Passworteingabe dient zur kurzen Überprüfung der Charaktere, hat allerdings auch seine Nachteile, da die Passwörter von unbefugten Personen teilweise oder ganz mitgesehen werden könnten, was demzufolge ein Risiko der eigenen Login- beziehungsweise Benutzerdaten birgt und theoretisch einen Fremdzugriff ermöglicht.




- Öffne die Einstellungen
- Tippe auf Sicherheit und Datenschutz
- Tippe auf Andere Sicherheitseinstellungen
- Aktiviere oder deaktivierre Passwörter sichtbar machen
Google-Aktivitätseinstellungen
Bei einem neu erstellem Google-Konto sind bereits sämtliche Aktivitätseinstellungen aktiviert. Dabei sammelt beziehungsweise speichert Google auf dem Samsung-Smartphone unter anderem folgende Aktivitäten:
- Web- & App-Aktivitäten
- Standortverlauf
- Youtube-Verlauf
- Personalisierte Werbung
Der Datenumfang, der dabei an Google gesendet und dem Konto zugeordnet wird, ist enorm und lässt sich jederzeit einschränken beziehungsweise die Aufzeichnung pausieren.






- Öffne die Einstellungen
- Tippe auf Sicherheit und Datenschutz
- Tippe auf Datenschutz
- Tippe auf Andere Datenschutzeinstellungen
- Tippe auf Aktivitätseinstellungen
- Aktiviere oder deaktiviere die gewünschten Aktivitätseinstellungen
Personalisierte Werbung
Wird auf dem Samsung-Smartphone selbst keine Werbung angezeigt, ist dies in Apps oder beim Surfen im Internet umso mehr der Fall.
Damit Werbung besser konvertiert, erstellen Werbenetzwerke eine eindeutige Werbe-ID mit der sich auf Grundlage besuchter Webseiten und andere Meta-Daten personalisierte Werbung erstellen lässt.
Standardmäßig teilt Google die Werbe-ID mit Publisher, also mit Apps und Diensten, um personalisierte Werbung anzeigen zu können, welche auf die Interessen des Nutzers abgeschnitten sind.
Das sammeln von Daten lässt sich in dieser Hinsicht zwar nicht unterbinden, doch der Nutzer kann entscheiden, ob Google die Werbe-ID mit Partnern (Apps/Dienste) teilen darf oder nicht.
Hinweis: Mit dieser Einstellung wird nicht die Werbung aktiviert oder deaktiviert, sondern lediglich die personalisierte Werbung ausgeschalten und die Anzahl der Anzeigen beziehungsweise Werbebanner bleibt gleich.







- Öffne die Einstellungen
- Tippe auf Sicherheit und Datenschutz
- Tippe auf Datenschutz
- Tippe auf Andere Datenschutzeinstellungen
- Tippe auf Anzeigen
- Tippe auf Werbe-ID löschen
- Bestätige mit Werbe-ID löschen
Werbe-ID zurücksetzen
Durch die Werbe-ID können Werbenetzwerke, in diesem Fall Google, personalisierte Werbung in Apps und Diensten ausspielen, sodass dem Nutzer interessenbezogen Werbung angezeigt wird, die sich auf frühere Suchanfragen beziehen.
Nach dem Zurücksetzen der persönlichen Werbe-ID werden die gespeicherten Daten gelöscht und eine neue Identifikationsnummer generiert.







- Öffne die Einstellungen
- Tippe auf Sicherheit und Datenschutz
- Tippe auf Datenschutz
- Tippe auf Andere Datenschutzeinstellungen
- Tippe auf Anzeigen
- Tippe auf Werbe-ID zurücksetzen
- Tippe auf Bestätigen
Diagnosedaten senden
Samsung benötigt die Hilfe bei der Verbesserung von Produkten wie ihre Smartphones, Tablets oder Apps.
Auf den unterschiedlichen Samsung-Geräten befinden sich ab Werk bereits Anwendungen zur Diagnose der Software, die das Nutzungsverhalten speichern und Fehlerberichte erstellen, die automatisch an Samsung gesendet werden, was durch die Deaktivierung des automatischen Versands der Diagnosedaten verhindert werden kann.






- Öffne die Einstellungen
- Tippe auf Sicherheit und Datenschutz
- Tippe auf Datenschutz
- Tippe auf Andere Datenschutzeinstellungen
- Aktiviere oder deaktiviere Diagnosedaten senden
- Tippe auf OK
Häufig gestellte Fragen (FAQ)
Wie kann man die Anzeige von Passwörtern ausschalten?
Die kurze Vorschau der Zeichen bei der Passworteingabe kann jederzeit in den Sicherheitseinstellungen auf dem Samsung-Smartphone aktiviert oder deaktiviert werden, um das mögliche Ausspähen der eigenen Daten zu vermeiden.
Was ist die Werbe-ID?
Die Werbe-ID ist eine eindeutige Identifikationsnummer, die auf jedem Smartphone, Tablet oder PC erstellt wird, um den Nutzer personalisierte Werbung anzuzeigen, da hierbei die besuchten Webseiten und Suchanfragen gespeichert werden.
Wie kann man persönliche Werbung ausschalten?
Die personalisierten Werbevorschläge, die auf den Nutzer zugeschnittene Produkte oder Dienstleistungen anzeigen, können jederzeit in den Datenschutz-Einstellungen auf dem Samsung-Smartphone aktiviert oder deaktiviert werden.
Nach der Deaktivierung der persönlichen Werbung wird die gleiche Menge an Werbung eingeblendet, allerdings kann diese uninteressanter für den Nutzer sein.








