Samsung: Einstellungen der Nachrichten-App anpassen
Wir zeigen dir, wie und welche Einstellungen du in der Kontakte-App auf dem Samsung-Smartphone verwalten kannst.
Von Simon Gralki · Veröffentlicht am
Mit dieser Anleitung aus unserem ultimativen Samsung-Guide erklären wir dir die Benutzeroberfläche OneUI Schritt für Schritt.
Neben dem Nachrichtenversand oder die Verwaltung von Chats bietet die Nachrichten-App weitere Einstellungsmöglichkeiten. Wie man beispielsweise Zustellberichte aktiviert oder die Schnellantworten bearbeitet, zeigen wir hier.
- Webvorschau
- Schnellantworten bearbeiten
- MMS automatisch herunterladen
- Zustellbericht für SMS/MMS
- Papierkorb leeren
- Papierkorb de-/aktivieren
Um eine Bestätigung zu erhalten, dass eine SMS-Nachricht beim Empfänger angekommen ist, kann der Nutzer die netzabhängigen Zustellberichte aktivieren oder um MMS-Inhalte wie Fotos oder Videos direkt zugänglich zu haben, den automatischen Download von MMS-Nachrichten aktivieren.
Für eine optimale Darstellung in Chats kann, eine Vorschau aktiviert werden, die den Namen der Webseite und das Profilbild unter einer Nachricht mit dem Webseiten-Link einblendet, wenn Weblinks versendet oder empfangen werden.
Konfigurationsnachricht
Bei einer Konfigurationsnachricht handelt es sich um eine SMS mit den nötigen APN-Daten um MMS oder die mobile Daten nutzen zu können. Je nach Netz oder Gerätemodell werden die APN-Daten automatisch geladen und installiert. In einigen Fällen wird eine Konfigurationsnachricht gesendet die manuell installiert werden muss. In einigen Fällen muss dazu auch ein PIN eingegeben werden, der in der Regel in einer weiteren SMS zugesendet wird.





- Öffne die Nachrichten-App
- Öffne das Menü
- Tippe auf Konfigurationsnachrichten
- Wähle eine Konfigurationsnachricht
- Tippe auf Installieren
Webvorschau
Werden SMS mit Links zu Webseiten gesendet oder empfangen, kann die Vorschau einer Webseite angezeigt werden, wenn die Webvorschau in den Nachrichten-Einstellungen aktiviert ist.
Hierbei wird unterhalb der SMS eine Vorschau der Webseite angezeigt die den Webseitentitel, Screenshot und die URL beinhaltet.
Hinweis: Die Webvorschau wird über die mobile Daten geladen und kann eventuell zusätzliche Kosten verursachen.





- Öffne die Nachrichten-App
- Öffne das Menü
- Tippe auf Einstellungen
- Tippe auf Weitere Einstellungen
- Aktiviere oder deaktiviere Vorschau der Kontakte-Weblinks
Schnellantworten bearbeiten
Neben dem Versand von Schnellantworten kann der Nutzer alle Nachrichten auch bearbeiten und an die eigenen Bedürfnisse anpassen, um stets eine passende Rückmeldung auswählen zu können.
Neben dem Bearbeiten oder Löschen der vordefinierten Antworten lassen sich auch eigene Schnellantworten hinzufügen.







- Öffne die Nachrichten-App
- Öffne das Menü
- Tippe auf Einstellungen
- Tippe auf Weitere Einstellungen
- Tippe auf Schnellantworten
- Wähle, entferne oder füge eine Schnellantwort hinzu
- Bearbeite oder gib eine Schnellantwort ein und tippe auf Hinzufügen
MMS automatisch herunterladen
Um den Verbrauch der mobilen Daten zu kontrollieren, kann der automatische Download von MMS-Inhalten wie Fotos oder Videos deaktiviert werden, da er standardmäßig auf dem Samsung-Gerät aktiv ist.






- Öffne die Nachrichten-App
- Öffne das Menü
- Tippe auf Einstellungen
- Tippe auf Weitere Einstellungen
- Tippe auf MMS
- Aktiviere oder deaktiviere Automatischer Download
Eingabemodus für SMS
Als die Textnachrichten SMS erfunden worden sind, gab es noch keine Möglichkeit Emojis zu versenden, sondern nur die Alternative durch Sonderzeichen.
Erst mit Messenger wie WhatsApp haben sich die vielen bunten Gesichter durchgesetzt. Technisch war es aber mit einer SMS nicht möglich, ein Emoji zu versenden. Auch wenn es heutzutage weniger ein Problem darstellt, Emoji zu versenden, kann es manchmal passieren, dass aufgrund einer falschen Einstellung Emojis als Fragezeichen versendet werden.
In diesem Fall muss auf dem Samsung-Gerät der Eingabemodus geändert werden.
Um Emojis senden zu können muss der Modus Unicode gewählt werden. Alternativ reicht es auch aus, den Modus Automatisch zu nutzen, wobei das Samsung-Gerät selbst erkennt, wenn ein Emoji im Text vorhanden ist und wählt entsprechend den richtigen Eingabemodus.







- Öffne die Nachrichten-App
- Öffne das Menü
- Tippe auf Einstellungen
- Tippe auf Weitere Einstellungen
- Tippe auf SMS
- Tippe auf Eingabemodus
- Wähle GSM-Alphabet, Unicode oder Automatisch
Zustellbericht für SMS/MMS
Mit dem SMS-Zustellbericht wird ein Bericht per SMS empfangen, sobald eine Nachricht beim Empfänger eingegangen ist.
In der Regel ist diese Empfangsbestätigung kostenlos und ein Service des Mobilfunkanbieters, sofern es angeboten wird.
Auf dem Samsung-Gerät heißt die Funktion "Anzeigen, wenn empfangen" und ist standardmäßig deaktiviert, kann aber in den Nachrichten-Einstellungen aktiviert werden.






- Öffne die Nachrichten-App
- Öffne das Menü
- Tippe auf Einstellungen
- Tippe auf Weitere Einstellungen
- Tippe auf SMS
- Aktiviere oder deaktiviere Anzeigen, wenn empfangen
Konversationskategorien
In der Nachrichten-App des Samsung-Smartphones sind ab Werk bereits die Konversationskategorien aktiviert. Auf dem Startbildschirm der SMS-App sind oberhalb der Unterhaltungen zwei Felder "Alle" und "Kategorie hinzufügen" zu sehen. Mit diesen lassen sich Unterhaltungen in Kategorien organisieren.
Sind die Kategorien in der Nachrichten-App nicht erwünscht, können sie in den Einstellungen deaktiviert werden.


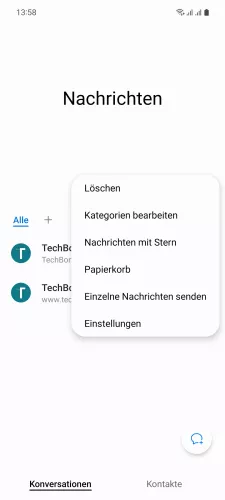



- Öffne die Nachrichten-App
- Öffne das Menü
- Tippe auf Kategorien bearbeiten
- Tippe auf Kategorie hinzufügen
- Gib einen Namen ein und tippe auf Hinzufügen
- Wähle eine Unterhaltung und tippe auf OK
Papierkorb leeren
Wird in der Nachrichten-App des Samsung Smartphones eine SMS-/MMS-Nachricht oder Unterhaltung gelöscht, landet diese erst einmal für 30 Tage in den Papierkorb, bevor sie endgültig vom Gerät gelöscht wird.
Um die Übersicht des Papierkorbs zu behalten, kann der Nutzer den Papierkorb auch manuell leeren, wobei alle enthaltenen Nachrichten oder Chats gelöscht werden.



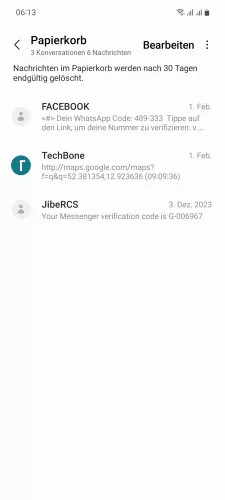
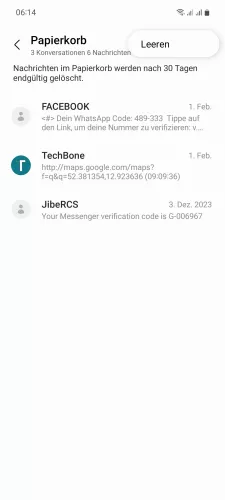

- Öffne die Nachrichten-App
- Öffne das Menü
- Tippe auf Papierkorb
- Öffne das Menü
- Tippe auf Leeren
- Tippe auf Papierkorb leeren
Papierkorb de-/aktivieren
Seit One UI 4 kann der Papierkorb für Nachrichten beziehungsweise ganze Chats auch deaktiviert werden, sodass das Löschen einer SMS oder Konversation endgültig ist.
Hinweis: Beim Ausschalten des Papierkorbs der Nachrichten-App werden dort enthaltene Daten gelöscht und können nicht wiederhergestellt werden.





- Öffne die Nachrichten-App
- Öffne das Menü
- Tippe auf Einstellungen
- Aktiviere oder deaktiviere Papierkorb
- Tippe auf Aus
Häufig gestellte Fragen (FAQ)
Wo kann man die Zustellberichte einschalten?
Die Zustellberichte für SMS/MMS können jederzeit in den Nachrichten-Einstellungen auf dem Samsung-Gerät aktiviert oder deaktiviert werden, sofern es der Netzbetreiber unterstützt.
Wie kann man die Schnellantworten bearbeiten?
Neben den vordefinierten Schnellantworten können jederzeit weitere Antworten hinzugefügt oder die vorhandenen bearbeitet werden.
Beim Bearbeiten von Schnellantworten auf dem Samsung-Gerät können sämtliche Schnellnachrichten geändert werden.
Was sind Konversationskategorien?
Die Konversationskategorien werden in der Übersicht der Nachrichten-App eingeblendet und können Chats beinhalten, die in bestimmte Gruppen eingeordnet sind.
Neben der Aktivierung oder Deaktivierung der Konversationskategorien können eigene Kategorien hinzugefügt und verwaltet werden.
Wie kann man den Papierkorb für Nachrichten ausschalten?
Standardmäßig ist der Papierkorb der Nachrichten-App auf dem Samsung-Gerät aktiviert, kann unter One UI 4 allerdings jederzeit deaktiviert werden.
Nach dem Ausschalten des Papierkorbs für Nachrichten werden dort enthaltene SMS, MMS oder Chats auch gelöscht und können nicht wiederhergestellt werden.








