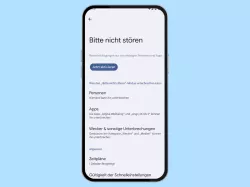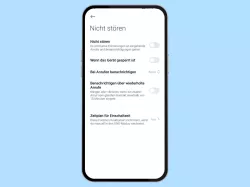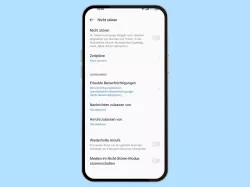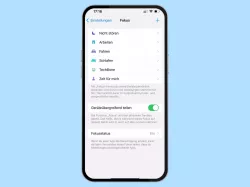Samsung: "Nicht stören"-Modus verwenden
Lerne, wie du auf dem Samsung-Smartphone den "Nicht stören"-Modus verwenden und einstellen kannst.
Von Simon Gralki · Veröffentlicht am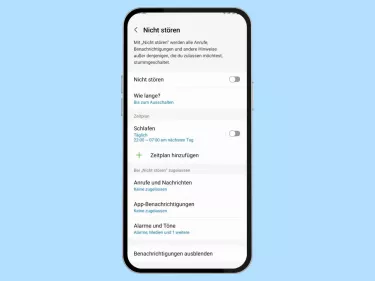
Mit dieser Anleitung aus unserem ultimativen Samsung-Guide erklären wir dir die Benutzeroberfläche OneUI Schritt für Schritt.
Um das Samsung-Smartphone nicht ausschalten zu müssen, wenn sich der Nutzer eine Pause gönnen möchte, kann jederzeit der Nicht stören-Modus aktiviert werden. Wie man "Nicht stören" einschaltet und eventuelle Ausnahmen festlegt, zeigen wir hier.
Wurde der Nicht stören-Modus auf dem Samsung-Smartphone manuell oder mittels Zeitplan aktiviert, werden alle eingehenden Anrufe abgewiesen und Benachrichtigungen mit Hinweisen zu Nachrichten oder App-Mitteilungen stummgeschaltet.
Die Einstellungen von "Nicht stören" bieten dem Nutzer zahlreiche Möglichkeiten zum Hinzufügen von Ausnahmen, sodass beispielsweise bestimmte Anrufergruppen wie favorisierte Kontakte oder Chats in Konversationen zugelassen oder wiederholte Anrufe innerhalb von 15 Minuten mit Ton und Vibration angekündigt werden.
Ein-/ausschalten
Um sich zwischenzeitlich eine Ruhepause zu gönnen, kann der Nicht stören-Modus auf dem Samsung-Smartphone über die Benachrichtigungs-Einstellungen aktiviert oder deaktiviert werden.
Je nachdem, welche Einstellungen vorgenommen wurden, werden eingehende Anrufe abgewiesen und Benachrichtigungen zu Nachrichten oder App-Inhalten stummgeschaltet und ohne Wiedergabe von Klingelton oder Vibration in der Benachrichtigungsleiste gesammelt.
Hinweis: Der "Nicht stören"-Modus kann auch über die Schnelleinstellungen der Statusleiste ein- oder ausgeschaltet werden.




- Öffne die Einstellungen
- Tippe auf Benachrichtigungen
- Tippe auf Nicht stören
- Aktiviere oder deaktiviere Nicht stören
Zeitplan
Neben der manuellen Aktivierung oder Deaktivierung über die Benachrichtigungs-Einstellungen beziehungsweise der Schnelleinstellungen der Statusleiste kann der Nicht stören-Modus auch nach einem Zeitplan automatisch ein- und ausgeschaltet werden.
Hierfür bietet das Samsung-Smartphone die Erstellung von mehreren Zeitplänen, die individuell benannt und mit eigener Start- und Endzeit oder den Wochentagen konfiguriert werden können.






- Öffne die Einstellungen
- Tippe auf Benachrichtigungen
- Tippe auf Nicht stören
- Tippe auf Zeitplan hinzufügen
- Gib einen Namen ein
- Lege die gewünschte Wiederholung und Start-/Endzeit fest und tippe auf Speichern
Benachrichtigungen ausblenden
Ist der Nicht stören-Modus aktiviert, werden standardmäßig eingehende Benachrichtigungen optisch angezeigt, aber nicht mit Ton und Vibration angekündigt.
Die Einstellungen von"Nicht stören" auf dem Samsung-Gerät erlauben es, die visuellen Hinweise für Benachrichtigungen zum Teil oder auch ganz auszuschalten.
Werden Benachrichtigungen im "Nicht stören" Modus ausgeblendet, werden sie nachträglich angezeigt, sobald der Modus ausgeschaltet wird, wofür die folgenden Benachrichtigungen oder Hinweis-Typen aktiviert oder deaktiviert werden können:
- App-Symbolindikator (Benachrichtigungspunkte)
- Im Benachrichtigungsfeld (Benachrichtigungsleiste)
- Symbole in der Statusleiste
- Pop-up Benachrichtigungen (eingeblendete Banner)
- Vollbildbenachrichtigungen (Bildschirm einschalten bei neuen Benachrichtigungen)





- Öffne die Einstellungen
- Tippe auf Benachrichtigungen
- Tippe auf Nicht stören
- Tippe auf Benachrichtigungen ausblenden
- Aktiviere oder deaktiviere die gewünschten Optionen
Apps zur Ausnahme
Seit Android 11 und One UI 3 ist es möglich, direkt in den Einstellungen des Nicht stören-Modus eine Ausnahme für individuelle Apps zu erstellen, denn bisher musste der Umweg über die jeweiligen Benachrichtigungseinstellung der App erfolgen, um diese zur Ausnahme hinzufügen zu können.
Wird eine App, wie beispielsweise WhatsApp, Facebook, Messenger oder auch Spotify, Netflix und Co. zur Ausnahme hinzugefügt, kann während aktiviertem Nicht stören-Modus die App wie gewöhnlich Benachrichtigungen senden und "Nicht stören" ignorieren.
Hinweis: Zudem ist es möglich, nicht nur alle Benachrichtigungen zu de-/aktivieren, sondern auch einzelne Benachrichtigungskategorien auszuwählen.






- Öffne die Einstellungen
- Tippe auf Benachrichtigungen
- Tippe auf Nicht stören
- Tippe auf App-Benachrichtigungen
- Tippe auf Apps hinzufügen
- Wähle die gewünschten Apps und tippe auf OK
Wiederholte Anrufe
Wurde bei den Anrufen eine Ausnahme hinzugefügt, kann festgelegt werden, ob wiederholt eingehende Anrufe zugelassen werden sollen.
Hierbei wird ein Anruf derselben Telefonnummer innerhalb von 15 Minuten mit Klingelton und Vibration angekündigt und auf dem Bildschirm des Samsung-Smartphones angezeigt.





- Öffne die Einstellungen
- Tippe auf Benachrichtigungen
- Tippe auf Nicht stören
- Tippe auf Anrufe und Nachrichten
- Aktiviere oder deaktiviere Wiederholtes Anrufen
Anrufe und Nachrichten
Standardmäßig werden im "Nicht stören" Modus des Samsung-Gerätes alle Anrufe, Nachrichten (SMS) oder App-Benachrichtigungen stummgeschalten.
Um dennoch Anrufe oder Nachrichten zu erhalten, kann der Nutzer die folgenden Ausnahmen hinzufügen, die separat für eingehende Anrufe, Nachrichten und Konversationen festgelegt werden können:
- Alle
- Nur Kontakte
- Nur bevorzugte Kontakte (Favoriten)
- Konversationen (Alle oder Priorität)






- Öffne die Einstellungen
- Tippe auf Benachrichtigungen
- Tippe auf Nicht stören
- Tippe auf Anrufe und Nachrichten
- Tippe auf Anrufe
- Wähle Alle, Nur Kontakte, Nur bevorzugte Kontakte oder Keine
Alarme und Töne
Alarme beziehungsweise Wecker und der Medienton sind während des Nicht stören-Modus standardmäßig auf dem Samsung-Smartphone zugelassen, um beispielsweise eine festgelegte Weckzeit nicht zu verpassen.
Ist der Wecker und der Medienton in dieser Zeit trotzdem nicht erwünscht, lassen sie sich individuell voneinander in den Einstellungen des Nicht stören-Modus blockieren, wozu auch die folgenden Systemtöne gehören:
- Berührungstöne
- Kalenderereignisse
- Erinnerungen




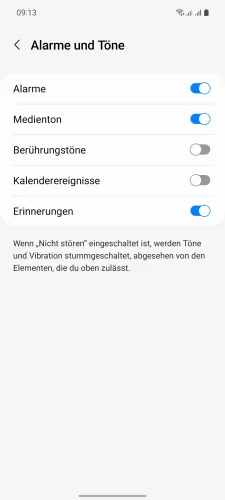
- Öffne die Einstellungen
- Tippe auf Benachrichtigungen
- Tippe auf Nicht stören
- Tippe auf Alarme und Töne
- Aktiviere oder deaktiviere die gewünschten Optionen
Häufig gestellte Fragen (FAQ)
Wofür ist der Nicht stören-Modus?
Der Nicht stören-Modus auf dem Samsung-Smartphone schaltet alle eingehenden Benachrichtigungen über Anrufe, Nachrichten oder App-Mitteilungen stumm, um dem Nutzer eine Pause beziehungsweise Ruhephase zu bieten.
Wie können Anrufe im Nicht stören-Modus zugelassen werden?
Auf dem Samsung-Smartphone kann man bestimmte Anrufergruppen zur Ausnahme hinzufügen, sodass alle dazugehörigen Anrufe dieser Kontakte mit Ton und Vibration angekündigt werden, auch wenn der Nicht stören-Modus aktiv ist.
Warum werden Anrufe trotz Nicht stören-Modus angezeigt?
Werden eingehende Anrufe trotz aktivem Nicht stören-Modus auf dem Samsung-Smartphone angezeigt, müssen die Vollbildbenachrichtigungen bei ausgeschaltetem Bildschirm ausgeblendet werden.