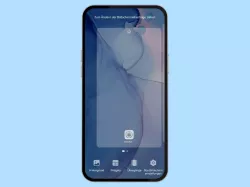Samsung: Startbildschirmseiten verwalten
Verwalte die Startbildschirmseiten auf dem Samsung-Smartphone in dem du eine neue Seite hinzufügst oder eine neue Standard-Seite festlegst.
Von Simon Gralki · Zuletzt aktualisiert am
Mit dieser Anleitung aus unserem ultimativen Samsung-Guide erklären wir dir die Benutzeroberfläche OneUI Schritt für Schritt.
Auf dem Samsung-Smartphone wird eine simple Verwaltung der Startbildschirme geboten, um alle Apps, Ordner oder Widgets zu verteilen und die Übersicht zu behalten. Wie man beispielsweise Startbildschirmseiten hinzufügt oder als Standard-Seite festlegt, zeigen wir hier.
Um die Übersicht auf dem Samsung-Smartphone zu behalten, können jederzeit weitere Startbildschirmseiten hinzugefügt werden, worauf sich die unterschiedlichen Apps, Ordner oder Widgets verwalten lassen. So kann beispielsweise jederzeit eine Startbildschirmseite nur für Spiele-, Messenger- oder Social Media-Apps angelegt werden, die sich zudem auch als Standard-Startbildschirm festlegen lässt.
Hinzufügen
Auf dem Startbildschirm des Samsung-Smartphones findet der Nutzer sämtliche hinzugefügten App-Verknüpfungen, Ordner oder Widgets.
Um die Übersicht zu gewähren, bietet das Samsung-Gerät die Verwaltung der Startbildschirmseiten, sodass jederzeit weitere Homescreens hinzugefügt werden können, die Platz für alle gewünschten Apps bieten.



- Tippe und halte eine freie Fläche auf dem Startbildschirm
- Wische bis zur letzten Startbildschirm-Seite
- Tippe auf Hinzufügen
Standard-Startseite
Standardmäßig ist auf dem Samsung-Gerät die zweite Seite des Startbildschirms (wenn Bixby Home beziehungsweise Samsung Free aktiviert ist) als Standard-Startseite festgelegt.
Hat der Nutzer mehrere Startbildschirmseiten hinzugefügt und mit weiteren Apps oder Ordnern eingerichtet, kann jederzeit die Standard-Startseite festgelegt werden, die dann durch das Antippen der Home-Taste in der Navigationsleiste jederzeit aufgerufen werden kann.



- Tippe und halte eine freie Fläche auf dem Startbildschirm
- Wähle die gewünschte Startbildschirm-Seite
- Tippe auf das Home-Symbol, um den Standard-Startbildschirm zu wählen
Ordnen
Um einen schnellen Zugriff auf die verschiedenen Apps, Ordner oder Widgets zu erhalten, kann man jederzeit die Startbildschirmseiten neu anordnen und so deren Reihenfolge bestimmen.
Um die Startbildschirme ordnen zu können, muss lediglich der Bearbeitungsmodus aufgerufen und eine Startbildschirmseite gehalten und an die gewünschte Position gezogen werden.




- Tippe und halte eine freie Fläche auf dem Startbildschirm
- Tippe und halte eine Startbildschirm-Seite
- Ziehe die Startbildschirm-Seite an die gewünschte Position
- Lasse die Startbildschirm-Seite los, um sie zu platzieren
Häufig gestellte Fragen (FAQ)
Wie können Startbildschirm-Seiten hinzugefügt werden?
Auf dem Samsung-Smartphonen können neue Startbildschirme durch Verschieben von Apps oder über die Startbildschirm-Verwaltung hinzugefügt werden.
Um Startbildschirmseiten hinzufügen zu können, muss die Verwaltung durch Tippen und Halten einer freien Fläche geöffnet und auf das Plus-Symbol auf dem letzten Startbildschirm getippt werden.
Wie kann man einen Startbildschirm als Standard festlegen?
Das Samsung-Smartphone bietet die Möglichkeit, eine Startbildschirmseite als Standard festzulegen, die dann durch das Tippen auf die Home-Taste in der Navigationsleiste schnell aufgerufen werden kann.
Kann man leere Startbildschirm-Seiten hinzufügen?
Das Samsung-Smartphone bietet die Möglichkeit, komplett leere Startbildschirme hinzuzufügen, ohne dass eine App oder ein Widget darauf platziert werden muss.
Nach dem Hinzufügen einer leeren Seite in der Startbildschirmverwaltung, wird diese verlassen, woraufhin die leere Seite auf dem Startbildschirm angezeigt wird.