Windows 11: Anzeige personalisieren
Wir zeigen dir, wie du die Anzeige deines Windows-Gerätes an deine Wünsche personalisieren kannst.
Von Simon Gralki · Veröffentlicht am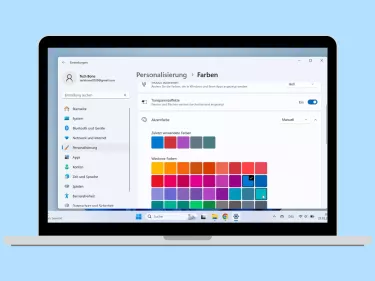
Diese Anleitung ist Teil unseres ausführlichen Windows 11 Guide, in dem wir dir alle Schritt für Schritt erklären!
Windows bietet zahlreiche Einstellungen, um die Anzeige des Desktops und der Menüs an die eigenen Nutzerbedürfnisse anzupassen. Welche Funktionen das sind und wie man sie einstellen kann, zeigen wir hier.
Unter Windows werden unterschidliche Effekte sichtbar, sei es die Farbe von der Anzahl der neuen Benachrichtigungen in der Taskleiste oder die Farbe unter der Suchleiste im Startmenü. Hierbei handelt es sich um die Akzentfarben, die jederzeit geändert werden können, um den Farbton an das Desktopbild anzupassen.
Neben dem Ändern der Farben auf dem Bildschirm bietet das Betriebssystem auch die Anzeige der transparenten Fenster, bei der das Element im Hintergrund (Desktop oder andere Fenster) leicht ersichtlich sind. Für eine Steigerung der Geräte-Leistung können die Transparenzeffekte auch jederzeit deaktiviert werden.
Akzentfarbe
Die Akzentfarben kommen in unterschiedlichen Bereichen zur Geltung und sind standardmäßig in Blau festgelegt. Abhägig von der vorgenommenen Einstellung werden die Akzentfarben bei Schaltern (Buttons) zur De-/aktivierung von Optionen oder als Umrandung von eingeblendeten Fenstern, wie beispielsweise dem Datei Explorer, auf dem Display angezeigt.
Für die Anpassung der Akzentfarbe bietet Windows zahlreiche vordefinierte Farben und eine benutzerdefinierte Option, die über eine Farbpalette erweitert werden können.
Neben der manuellen Auswahl der Akzentfarbe kann unter Windows auch eine Automatik aktiviert werden, bei der die Farben an das Hintergrundbild des Desktops angepasst werden.





- Öffne das Startmenü
- Öffne die Einstellungen
- Tippe/Klicke auf Personalisierung
- Tippe/Klicke auf Farben
- Lege eine Akzentfarbe fest
Transparenzeffekte
Seit Vista bietet das Windows-Betriebssystem bereits die Anzeige von transparenten Fenstern oder Layouts, wobei die Farben des Hintergrundbildes auf einem aktuellen Fenster durchschimmern.
Die Transparenzeffekte werden an unterschiedlichen Stellen, wie beispielsweise der Taskleiste, der Start-Übersicht oder bei geöffneten Fenstern im Explorer deutlich, sodass immer die Farben des Desktophintergrunds oder des Fensters dahinter zu erkennen sind.
Da die Geschmäcker der Nutzer unterschiedlich sind, können die Transparenzeffekte auch jederzeit in den Einstellungen unter Personalisierung ausgeschaltet werden.




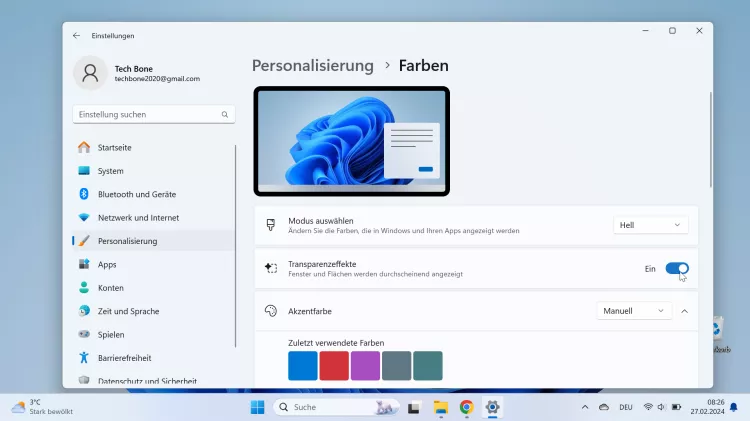
- Öffne das Startmenü
- Öffne die Einstellungen
- Tippe/Klicke auf Personalisierung
- Tippe/Klicke auf Farben
- Aktiviere oder deaktiviere Transparenzeffekte
Animationseffekte
Um die Leistung des Windows-PCs oder Laptops zu steigern, können nicht nur die Leistungsoptionen wie Transparenzeffekte ausgeschaltet, sondern auch die Animationseffekte deaktiviert werden.
Bei den Animationseffekten handelt es sich um sämtliche optische Effekte, die beispielsweise bei dem Öffnen des Startmenüs, dem Einblenden oder Ausblenden von Benachrichtigungen oder bei der Navigation in den Einstellungen von links nach rechts angezeigt werden.
Neben der Leistungssteigerung wirkt sich das Ausschalten der visuellen Effekte auch positiv auf den Akkuverbrauch bei Laptops oder Tablets aus und steigert die Geschwindigkeit bei der Navigation durch die verschiedenen Menüs.



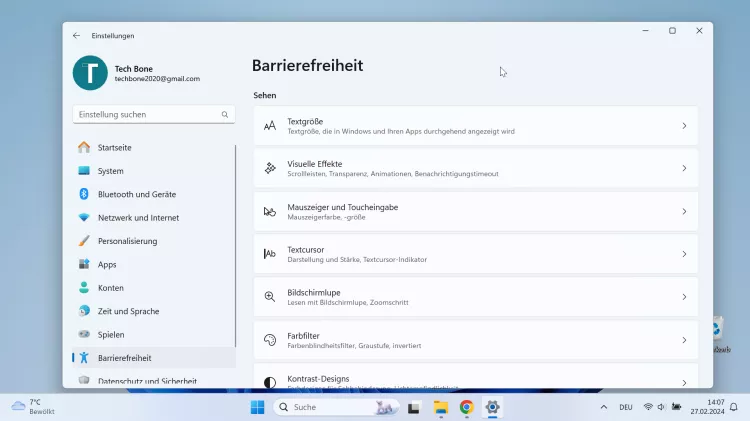
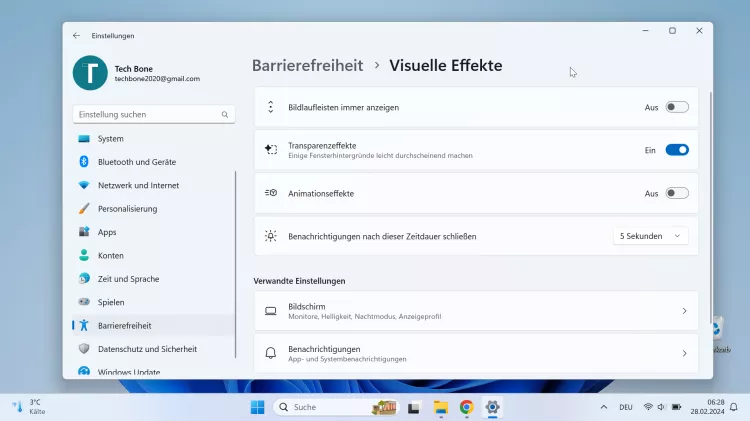
- Öffne das Startmenü
- Öffne die Einstellungen
- Tippe/Klicke auf Barrierefreiheit
- Tippe/Klicke auf Visuelle Effekte
- Aktiviere oder deaktiviere Animationseffekte
Touch-Anzeige
Bei der Nutzung von Tablets mit Windows wie Microsoft Surface-Geräte wird bei jeder Berührung beziehungsweise Toucheingabe auf dem Bildschirm ein kleiner Kreis angezeigt, der sich auf Wunsch jederzeit aktivieren, deaktivieren oder sogar vergrößern lässt.
Hinweis: Dies dient nur den Berührungen auf dem Touchdisplay und nicht das Klicken der Maus.




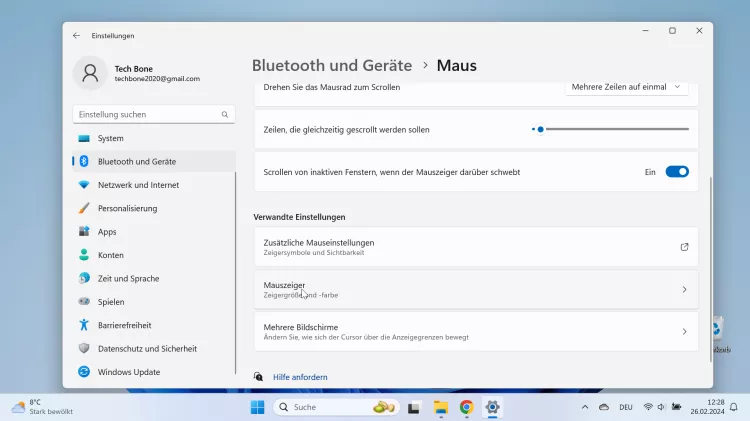
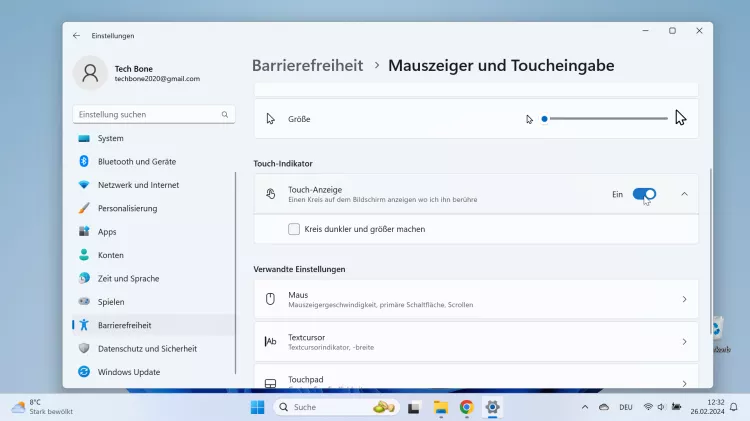
- Öffne das Startmenü
- Öffne die Einstellungen
- Tippe/Klicke auf Bluetooth und Geräte
- Tippe/Klicke auf Maus
- Tippe/Klicke auf Mauszeiger
- Aktiviere oder deaktiviere Touch-Anzeige
Häufig gestellte Fragen (FAQ)
Was sind die Akzentfarben?
Die Akzentfarben unter Windows werden beispielsweise bei Ein/Aus-Schaltern, in der Taskleiste unter dem Symbol von geöffneten Apps oder als Umrandung von Fenstern angezeigt und können jederzeit angepasst werden.
Wie kann man weitere Akzentfarben hinzufügen?
In den Einstellungen zur Personalisierung der Akzentfarben befindet sich die Option "Benutzerdefinierte Farben", worüber eigene Farben über die Farbpalette hinzugefügt werden können.
Was sind die Transparenzeffekte?
Durch die Transparenzeffekte in Windows werden Fenster im Hintergrund oder das Desktopbild auf dem vorderen Fenster angezeigt behiehungweise schimmern leicht durch.
Wie kann man die Taskleiste komplett transparent machen?
Windows bietet leider noch keine Funktion, um die Transparenz der Taskleiste zu erhöhen beziehungweise beliebig einzustellen, wofür auf Drittanbieter-Apps zurückgegriffen werden muss.








