Windows 11: Autostart von Apps verwalten
Wir zeigen dir, wie du unter Windows den Autostart von Programmen verwalten kannst.
Von Simon Gralki · Veröffentlicht am
Diese Anleitung ist Teil unseres ausführlichen Windows 11 Guide, in dem wir dir alle Schritt für Schritt erklären!
Anwendungen beziehungsweise Apps während des Hochfahrens von Windows automatisch starten? Dank des Autostarts ist dies kein Problem. Hier zeigen wir wie man den Autostart von Apps verwalten und Apps zum Autostart hinzufügen kann.
Durch den Autostart werden installierte Dienste oder Programme automatisch vom Windows-Betriebssystem gestartet, um sie nicht manuell ausführen zu müssen. Abhängig vom eigenen Nutzungsverhalten kann es sich hierbei um Dienste wie Spotify, Steam oder Outlook handeln, die automatisch gestartet werden.
Je nachdem, um welche Anwendung es sich handelt, befindet sich der entsprechende Eintrag bereits im Autostart von Windows oder muss über einen kleinen Umweg hinzugefügt werden, wie wir hier zeigen.
Ein-/ausschalten
Der Autostart von Programmen beziehungsweise Apps lässt sich entweder über den Taskmanager (Strg + Alt + Entf) oder über die App-Einstellungen auf dem PC, Laptop oder Tablet aufrufen.
Alle Apps oder Dienste, die bereits für den Zugriff auf den Autostart zugelassen sind, befinden sich in einer Übersicht mit dem aktuellen Status und der Auswirkung beim Start und können jederzeit individuell voneinander aktiviert oder deaktiviert werden.


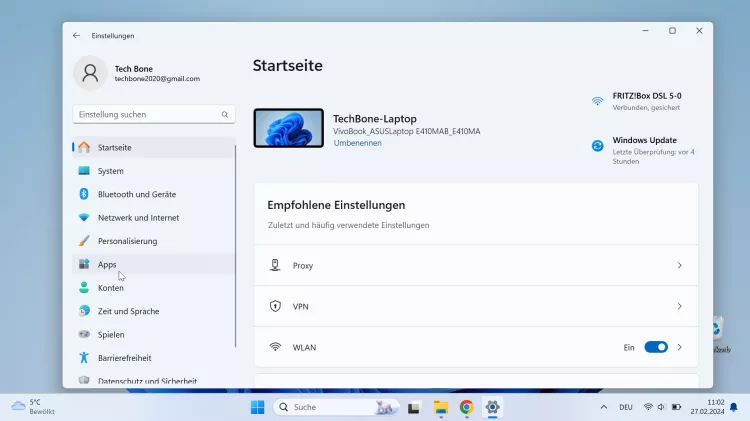

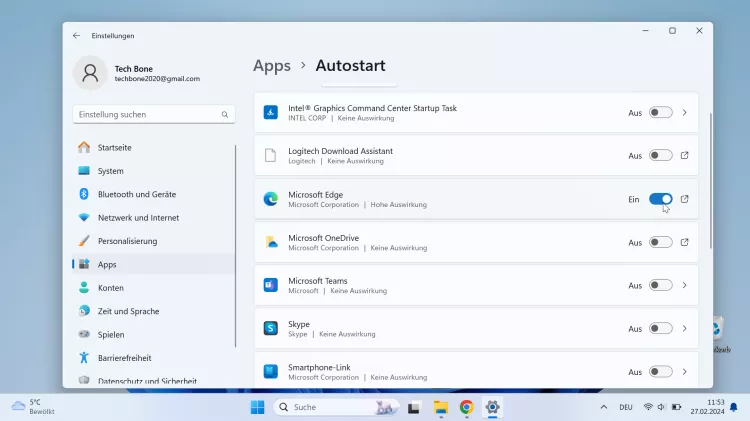
- Öffne das Startmenü
- Öffne die Einstellungen
- Tippe/Klicke auf Apps
- Tippe/Klicke auf Autostart
- Aktiviere oder deaktiviere den gewünschten Autostart von Apps
Apps hinzufügen
Das Hinzufügen von Apps zum Autostart ist unter Windows nur über einen kleinen Umweg möglich, wofür eine Verknüpfung in den Autostart-Ordner hinzugefügt muss.
Über das Ausführen-Menü (Windows-Taste + R) muss shell:startup eingegeben werden, woraufhin im angezeigten Fenster via Rechtsklick im Menü "Neu" eine Verknüpfung ausgewählt werden muss.
Bei der Verknüpfung muss der entsprechende Dateipfad der App (.exe) ausgewählt und bestätigt werden. Anschließend befindet sich die Anwendung im Autostart und kann jederzeit in der Übersicht aktiviert oder deaktiviert werden.


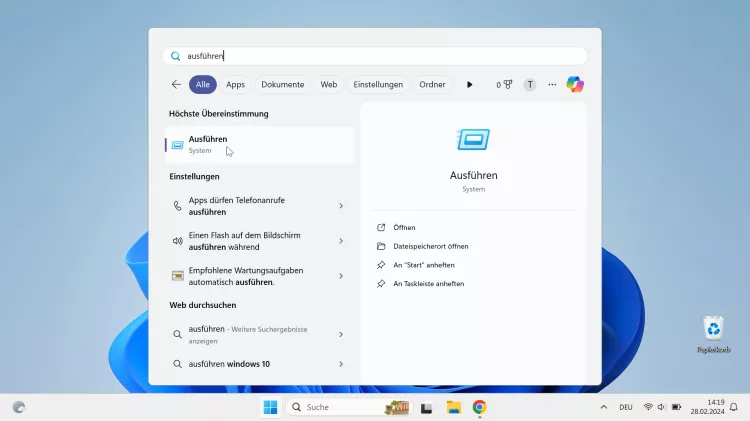

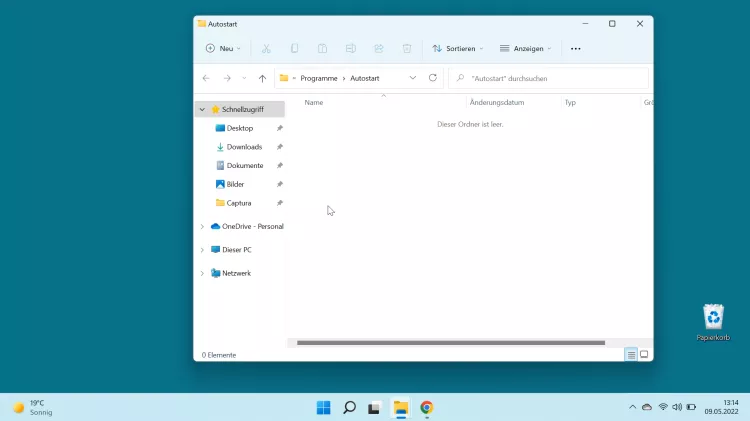

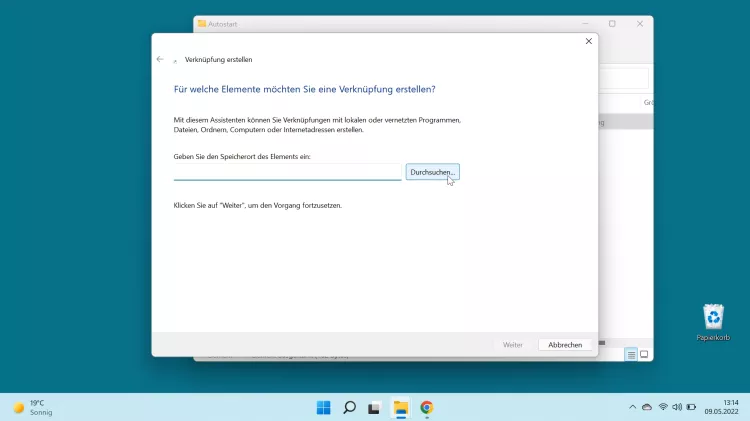
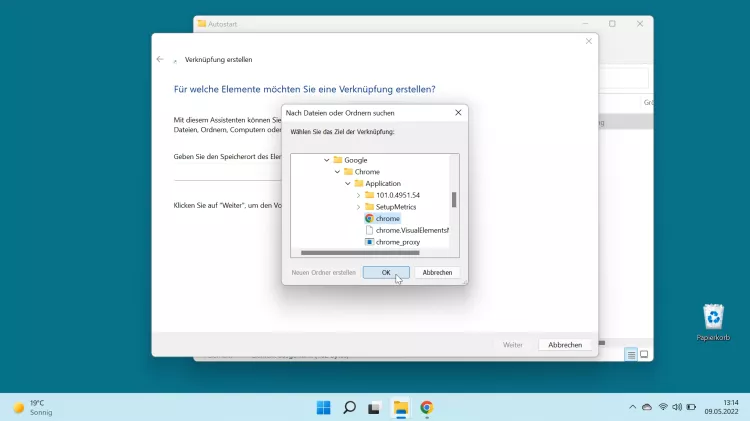
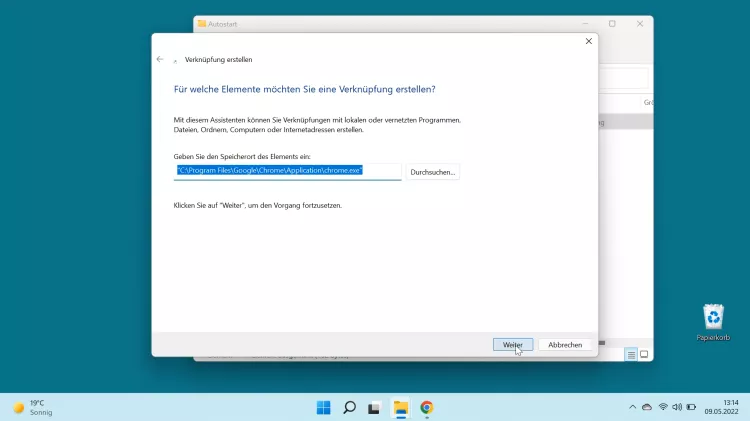
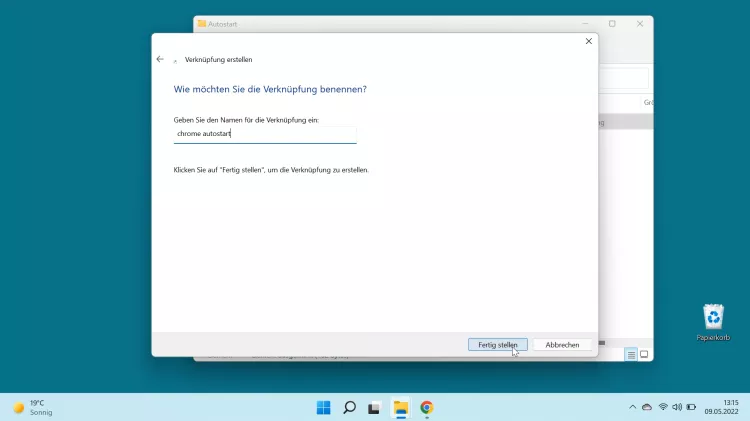
- Öffne das Startmenü
- Tippe/Klicke auf die Suchleiste
- Suche und öffne Ausführen
- Gib shell:startup ein und tippe/klicke auf OK
- Rechtsklick (tippen und halten) im angezeigten Fenster
- Wähle Neu und anschließend Verknüpfung
- Tippe/Klicke auf Durchsuchen...
- Wähle den Pfad und tippe auf OK
- Tippe/Klicke auf Weiter
- Gib einen Namen ein und tippe auf Fertig stellen0
Häufig gestellte Fragen (FAQ)
Wie kann man Apps zum Autostart hinzufügen?
Ist eine App im Autostart nicht eingetragen, muss sie unter Windows manuell hinzugefügt werden, indem eine Verknüpfung einer App für den Autostart hinzugefügt wird.
Wo finde ich den Ordner Autostart?
Der Ordner Autostart über den befehl shell:startup im Ausführen-Menü (Windows-Taste + R) aufgerufen werden und bietet das Hinzufügen von Apps zum Autostart.
Was macht der Autostart?
Durch den Autostart von Apps unter Windows werden Dienste und Anwendungen automatisch geladen, wenn das Betriebssystem hochfährt, sodass sie nicht manuell ausgeführt werden müssen.
Die Verwaltung des Autostarts von Apps kann über die App-Einstellungen oder über den Taskmanager vorgenommen werden.








