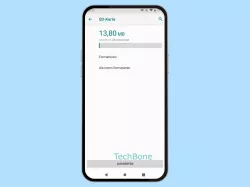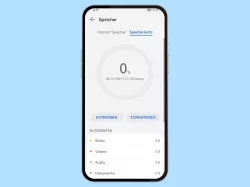Windows 11: Festplatte formatieren
Wir zeigen dir, wie du unter Windows eine Festplatte, USB-Stick oder sonstige Datenträger formatieren kannst.
Von Simon Gralki · Veröffentlicht am
Diese Anleitung ist Teil unseres ausführlichen Windows 11 Guide, in dem wir dir alle Schritt für Schritt erklären!
Du möchtest deine Festplatte formatieren und weißt nicht genau wie? Wir zeigen dir, wie sich unter Windows Festplatten, einzelne Partitionen oder auch USB-Sticks kinderleicht formatieren lassen.
Die Festplatte formatieren zu wollen kann viele Gründe haben. Ob man nun die Festplatte verkaufen und die Daten restlos entfernt haben möchte, vom Datenmüll befreien oder die neue SSD/HDD wird nicht erkannt, die Festplatte zu formatieren ist kinderleicht. Eine bestehende oder neue Festplatte kann unter Windows über mehrere Wege formatiert werden. Die einfachste und der direkte Weg wäre über die Datenträgerverwaltung. Vorteil hierbei ist, dass alle interne/externe Festplatten, SD-Karten, USB-Sticks oder auch einzelne Partitionen angezeigt werden. Alternativ lassen sich (SSD) Festplatten auch über den Windows Explorer oder über CMD Befehle formatieren.
Hinweis: Beim Formatieren werden alle Daten auf der Festplatte bzw. Partition (Volume) gelöscht!
Schnellformatierung
Die Datenträgerverwaltung von Windows verwendet standardmäßig die Schnellformatierung. Solange die Festplatte weiterhin im Besitzt bleibt und keine kritischen Daten darauf gespeichert wurden, kann durchaus eine Schnellformatierung durchgeführt werden. Bei einer Schnellformatierung wird lediglich das Inhaltsverzeichnis einer Festplatte gelöscht, nicht aber die Daten selbst. Dies hat den "Nachteil", dass die Daten mit Wiederherstellungstools wiederhergestellt werden können. Sollen die Daten wirklich gelöscht werden, muss eine normale Formatierung durchgeführt werden. Für 100 prozentige Sicherheit helfen Tools wie HDShredder oder Secure Eraser um die Daten sicher von der Festplatte zu entfernen.
Windows Explorer
Der Windows Explorer ist jedem bekannt und ein schneller Weg Speichermedien wie (externe) Festplatten, USB-Sticks oder SD-Speicherkarten zu formatieren.
Sollte ein Datenträger nicht sichtbar sein, muss die Formatierung über die Datenträgerverwaltung erfolgen.

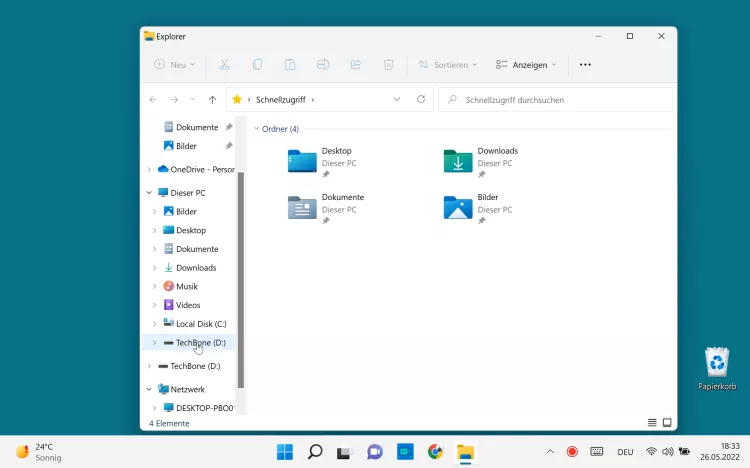
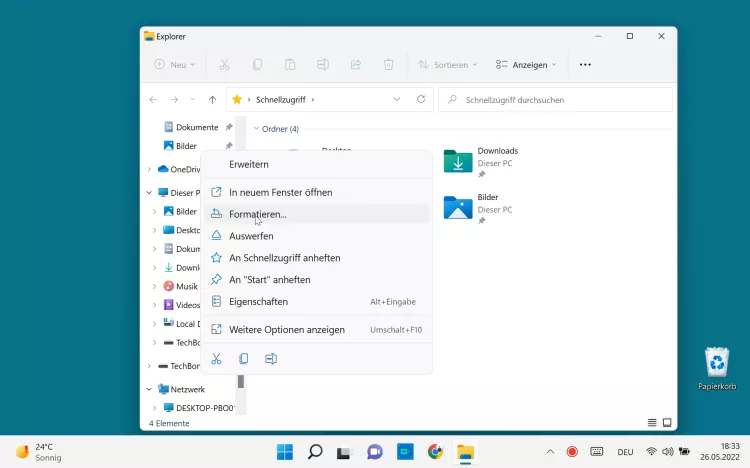
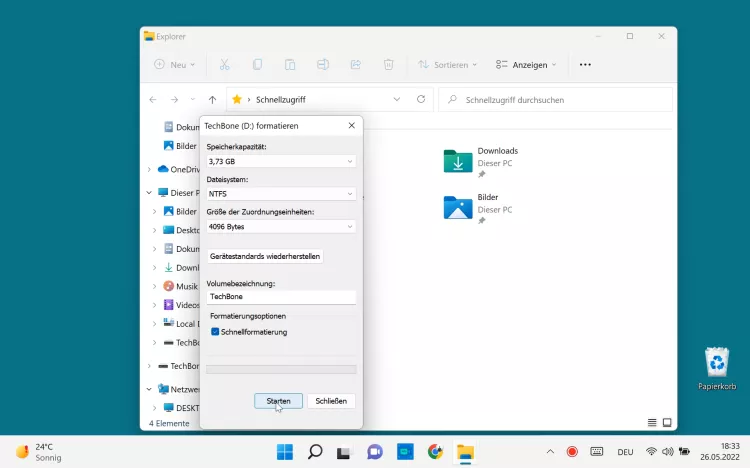
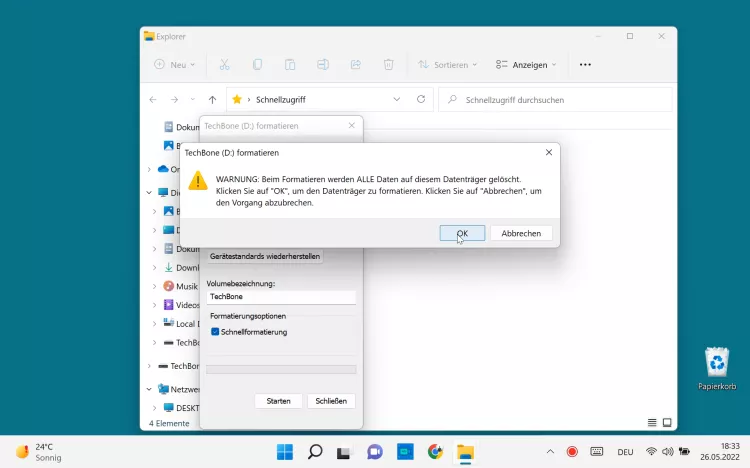
- Öffne einen Ordner (oder den Explorer)
- Rechtsklick (tippen und halten) auf einem Laufwerk
- Tippe/Klicke auf Formatieren...
- Lege die gewünschten Einstellungen fest und tippe/klicke auf Starten
- Tippe/Klicke auf OK
Datenträgerverwaltung
Die Datenträgerverwaltung ist zwar nicht ganz so übersichtlich wie der Windows Explorer, hat aber den Vorteil, dass wirklich alle angeschlossene Datenträger angezeigt werden. Damit lassen sich dann auch neu installierte Festplatten formatieren.
- 1.
Rechtsklick auf Start (Windows-Taste)
Rechtsklick (tippen und halten) auf der Windows-Taste
![Windows 11 Windows 11 Rechtsklick auf Start (Windows-Taste) Windows 11 Windows 11 Rechtsklick auf Start (Windows-Taste)]()
- 2.
Datenträgerverwaltung öffnen
Tippe/Klicke auf Datenträgerverwaltung
![Windows 11 Windows 11 Datenträgerverwaltung öffnen Windows 11 Windows 11 Datenträgerverwaltung öffnen]()
- 3.
Rechtsklick auf Laufwerk
Rechtsklick (tippen und halten) auf einem Laufwerk
![Windows 11 Windows 11 Rechtsklick auf Laufwerk Windows 11 Windows 11 Rechtsklick auf Laufwerk]()
- 4.
Formatieren...
Tippe/Klicke auf Formatieren...![Windows 11 Windows 11 Formatieren... Windows 11 Windows 11 Formatieren...]()
- 5.
Einstellungen anpassen
Lege die gewünschten Einstellungen fest und tippe/klicke auf OK
![Windows 11 Windows 11 Einstellungen anpassen Windows 11 Windows 11 Einstellungen anpassen]()
- 6.
OK
Tippe/Klicke auf OK![Windows 11 Windows 11 OK Windows 11 Windows 11 OK]()
DiskPart
Alternativ zur Datenträgerverwaltung und dem Windows Explorer gibt es noch die Möglichkeit, mit der Eingabeaufforderung (cmd) beziehungsweise mit DiskPart die Datenträger zu formatieren.
Mit DiskPart werden Befehle eingegeben, mit denen die Formatierung durchgeführt werden können. DiskPart ist zwar ein mächtiges Tool, bietet aber keine nennenswerte Vorteile gegenüber der Datenträgerverwaltung.
- 1.
Startmenü
Öffne das Startmenü
![Windows 11 Windows 11 Startmenü Windows 11 Windows 11 Startmenü]()
- 2.
Suchleiste öffnen
Tippe/Klicke auf die Suchleiste
![Windows 11 Windows 11 Suchleiste öffnen Windows 11 Windows 11 Suchleiste öffnen]()
- 3.
DiskPart ausführen
Suche und öffne DiskPart
![Windows 11 Windows 11 DiskPart ausführen Windows 11 Windows 11 DiskPart ausführen]()
- 4.
Datenträger / Volume anzeigen
Wir haben zwar sicher schon die Festplatte oder Partition im Kopf die wir formatieren wollen, doch die genaue ID kennen wir noch nicht. Mit DiskPart lässt sich sowohl ganze Datenträger (Festplatten, Sticks, Speicherkarten) als auch einzelne Volume/Partitionen formatieren.
Um nun die genaue ID herauszufinden, geben wir den Befehl list volume ein.
![Volume anzeigen Volume anzeigen]()
- 5.
Partition wählen
Da wir nun unseren Volume oder Partition genau identifizieren können (fortlaufende Nummer neben der Bezeichnung), müssen wir diskpart erst einmal anweisen, diese auszuwählen. Dies funktioniert mit dem Befehl select.
Beispiel: Wir wollen unsere Partition (Volume 3) formatieren. Also geben wir den Befehl select volume 3 ein.
Führen wir den Befehl aus, erscheint unter der Eingabe die Bestätigung "Volume 3 ist jetzt das gewählte Volume". Haben wir die richtige Partition oder Volume gewählt, kann es mit der Formatierung im nächsten Schritt weitergehen.
![Windows 11 Windows 11 Partition wählen Windows 11 Windows 11 Partition wählen]()
- 6.
Partition formatieren
Nun kommt der Befehl, der unseren Speicher formatieren soll: Dieser lautet format und funktioniert nur bei Partitionen oder Volumes.
Mit dem Befehl format ist es aber noch nicht erledigt, da wir noch Parameter angeben müssen. Dazu gehören:
- fs: Dieser legt das Dateisystem fest. Zur Auswahl steht ntfs, fat32, fat, exfat
- label: Hiermit können wir dem Volume eine Bezeichnung (Namen) geben, der später überall sichtbar sein wird
- quick: Verwenden wir den Paramter quick, wird eine Schnellformatierung ausgeführt. Ist dies nicht erwünscht, den Parameter einfach weglassen.
In unserem Beispiel würde der vollständige Befehl wiefolgt aussehen:
format fs=ntfs quick label=TechBone
Mit Eingabe des Befehls wird die Formatierung gestartet. Je nach Größe des Volume kann die Formatierung einige Zeit in Anspruch nehmen. Der aktuelle Stand wird aber in diskpart prozentual angezeigt.
Sobald der Hinweis "DiskPart hat das Volume erfolgreich formatiert" anzeigt, können wir das Fenster schließen. Die Formatierung war erfolgreich und die Partition kann nun wieder genutzt werden.
![Windows 11 Windows 11 Partition formatieren Windows 11 Windows 11 Partition formatieren]()
Häufig gestellte Fragen (FAQ)
Was bedeutet es die Festplatte zu formatieren?
Genaugenommen wird beim Formatieren des Datenträgers, wie bspw. einer Festplatte, diesen darauf vorbereitet neue Daten aufnehmen zu können. Durch die Formatierung wird der Datenträger zurückgesetzt und alle Daten dabei gelöscht.
Was ist eine Schnellformatierung?
Bei einer Schnellformatierung wird lediglich das Inhaltsverzeichnis eines Speichermediums gelöscht. Die eigentliche Daten bleiben weiterhin auf der Festplatte erhalten, wobei sie nicht sichtbar sind. Werden neue Daten auf dem Medium gespeicht, werden alte Daten einfach nur überschrieben.
Was bringt das Formatieren?
Um einen Datenträger überhaupt verwenden zu können, muss sie zumindest einmal formatiert werden. Ganz gleich ob es sich dabei um eine neu installierte Festplatte oder um einen USB-Stick handelt. Beim Formatieren wird der Datenträger für die Aufnahme neuer Daten mit dem passenden Dateisystem vorbereitet.
Formatieren bringt dann etwas, wenn sämtliche Daten auf einer Festplatte, USB-Stick oder Speicherkarte gelöscht werden sollen.
Kann eine Formatierung rückgängig gemacht werden?
Eine direkte Funktion bietet Windows nicht. Doch Programme wie Recuva oder Easeus können einen großen Teil, und mit Glück alle Daten wiederherstellen.