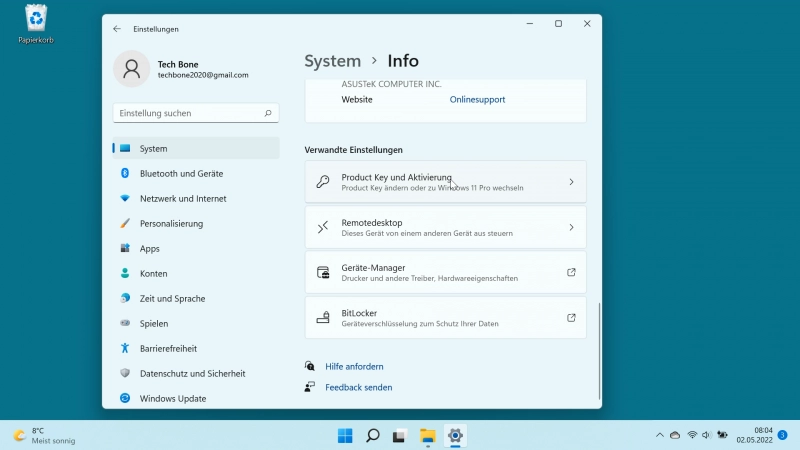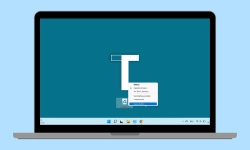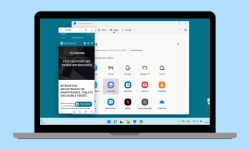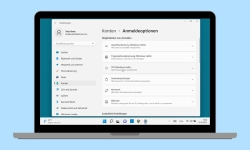Windows 11 - S-Modus beenden oder aktivieren
Du möchtest unter Windows den S-Modus beenden? Wir zeigen dir, wie es Schritt für Schritt geht.
Von Simon Gralki · Zuletzt aktualisiert am
Bei der Installation von Apps beziehungsweise Anwendungen außerhalb des Microsoft Stores wird der Nutzer unter Windows 11 schnell mit der Meldung konfrontiert, er soll doch den S-Modus beenden. Was der S-Modus unter Windows 11 ist und wie man ihn ausschalten kann, zeigen wir hier.
Neben dem Ändern des Hintergrundes ist die Installation von Software und Programmen eine der ersten Dinge, die ein Nutzer unter Windows 11 vornimmt, um die gewünschten Tools oder Anwendungen wie den favorisierten Browser zur Verfügung zu haben.
Bei dem Versuch der Installation von Anwendungen aus dem Internet, erfolgt danach meist schnell eine Google-Suche, weil die Benachrichtigung auf dem Bildschirm angezeigt wird, dass man den S-Modus beenden muss, bevor eine Installation der gewünschten Software möglich ist.
Was bedeutet Windows 11 im S-Modus?
Der S-Modus oder S-Mode (sicherer Modus) ist bereits seit Windows 10 bekannt und ist eine abgespeckte Version des Betriebssystems, die auf günstigen Geräten wie Laptops oder PCs installiert ist. Hierbei handelt es sich um eine eingeschränkte Version des klassischen Betriebssystems, wobei weniger Windows-Anwendungen ausgeführt werden können, um die Sicherheit zu erhöhen und die Leistung des Geräts zu steigern beziehungsweise konstant zu halten.
Um nun Anwendungen aus dem Internet herunterladen und installieren zu können, muss der S-Modus einmalig über die Systeminformationen ausgeschaltet werden, was nicht rückgängig gemacht werden kann, auch dann nicht, wenn das System zurückgesetzt wird.
Beenden
Um den S-Modus unter Windows ausschalten zu können, muss in die Systemeinstellungen im Bereich der Info zu "Product Key und Aktivierung" navigiert werden. Anschließend wird man in den Store weitergeleitet, wo der S-Modus beendet werden kann.
Aktivieren
Während des Vorgangs zum Beenden des S-Modus wird der Nutzer bereits darauf hingewiesen, dass der S-Modus nicht mehr aktiviert werden beziehungweise das Ausschalten nicht rückgängig gemacht werden kann.
Häufig gestellte Fragen (FAQ)
Was bedeutet Windows im S-Modus?
Der S-Modus unter Windows ist ein eingeschränkter Modus, der die Sicherheit und die Stabilität des Betriebssystems auf günstigeren PCs, Laptops beziehungsweise Notebooks gewährt und nur die Installation von Anwendungen aus dem Microsoft Store zulässt.
Wie kann man den S-Modus unter Windows beenden?
Um den S-Modus unter Windows 11 oder Windows 10 zu beenden, muss zunächst in die Systeminformationen navigiert werden. Im Bereich "Produkt Key und Aktivierung" muss der S-Modus über den Microsoft Store ausgewählt und durch Tippen/Klicken auf "Herunterladen" beendet werden.
Was macht der S-Modus in Windows?
Ist der S-Modus auf dem Desktop-PC, Laptop beziehungsweise Notebook aktiviert, werden Anwendungen eingeschränkt, um die Geräteleistung konstant zu halten und die Sicherheit erhöht, indem nur Downloads über den offiziellen Microsoft Store zugelassen werden.