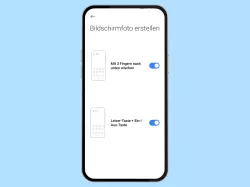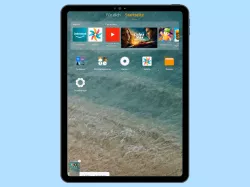Oppo: Screenshot-Gesten verwenden und einstellen
Wir zeigen dir, wie du mit Gesten einen Screenshot auf dem Oppo-Smartphone erstellen kannst.
Von Simon Gralki · Zuletzt aktualisiert am
Eine wichtige Funktion ist das Erstellen von Screenshots auf dem Oppo-Smartphone, um schnell die angezeigten Inhalte als Bildschirmfoto festzuhalten. Welche Methoden es zur Aufnahme von Screenshots gibt und wie man sie verwendet und einstellt, erklären wir hier.
Die Screenshot-Gesten "Mit 3 Finger nach unten wischen" und "Mit 3 Finger berühren und halten" sind standardmäßig aktiviert und bieten die schnelle Aufnahme von Screenshots durch eine Wischgeste mit drei Fingern auf dem Bildschirm. Letztere Screenshot-Geste erstellt einen Teilscreenshot oder Scrolling-Screenshot, je nachdem, wie weit die Finger beispielsweise auf Webseiten nach unten gezogen werden, um einen Bereich auszuwählen.
Neben der Aktivierung oder Deaktivierung der einzelnen Screenshot-Gesten bietet das Oppo-Handy weitere Einstellungen, sodass beispielsweise die Position der Screenshot-Vorschau am rechten oder linken Bildschirmrand angezeigt werden kann oder ob die Original-Datei nach der Bearbeitung gelöscht werden soll, um den Speicher zu entlasten.
Tastenkombination
Neben der altbekannten Tastenkombination zum Aufnehmen von Screenshots durch gleichzeitiges Drücken der Ein/Aus-Taste und der Leiser-Taste bringt das Oppo-Handy weitere Gesten mit, um entweder Screenshots des gesamten Bildschirminhaltes oder Teil- beziehungsweise Scrolling-Screenshots aufzunehmen.
Drei-Finger-Screenshot
Je nachdem, ob der ganze Bildschirm oder ein bestimmter Bereich als Screenshot aufgenommen werden soll, muss auf dem Bildschirm mit drei Fingern nach unten gestrichen oder zunächst gehalten werden, wie hier gezeigt wird:
Screenshot-Geste einschalten
Die Aktivierung oder Deaktivierung der Screenshot-Gesten erfolgt entweder in den Einstellungen für "Praktische Tools" (bis ColorOS 11) oder in den "Systemeinstellungen" (ab ColorOS 12) und kann unabhängig voneinander festgelegt werden.



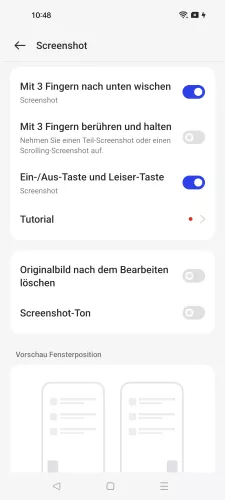
- Öffne die Einstellungen
- Tippe auf Zusätzliche Einstellungen
- Tippe auf Screenshot
- Aktiviere oder deaktiviere Mit 3 Fingern nach unten wischen
In unserem umfassenden Oppo Guide erklären wir Schritt für Schritt das Betriebssystem ColorOS. Diese Anleitung ist ein integraler Bestandteil davon.
Häufig gestellte Fragen (FAQ)
Wie kann man ganze Webseiten als Screenshot aufnehmen?
Um eine komplette Webseite als Screenshot aufnehmen zu können, muss der 3-Finger-Screenshot mittels Berühren und Halten aktiviert sein und drei Finger auf den Bildschirm gelegt werden, bis das Aufnahmefenster eingeblendet wird. Anschließend werden die Finger bis zur gewünschten Stelle gezogen, wo der Screenshot enden soll.
Wie kann man Screenshots mit drei Fingern aufnehmen?
Die Aufnahme von Screenshot mittels 3-Finger-Geste muss zunächst in den Systemeinstellungen aktiviert werden. Danach genügt das Abwärtsstreichen mit drei Fingern gleichzeitig auf dem Bildschirm, um den Inhalt festzuhalten.
Wo werden Screenshots gespeichert?
Für die Aufnahme von Screenshots wird automatisch ein Screenshot-Ordner beziehungsweise ein Album in der Galerie auf dem Oppo-Handy erstellt, um sie von anderen Fotos/Bildern zu trennen.
Für die Ansicht am PC/Laptop oder über einen Dateimanager muss der Pfad "Interner Speicher > Pictures > Screenshots" geöffnet werden.
Was ist die Tastenkombination für Screenshots?
Neben der Wischgeste mit drei Fingern kann der Nutzer jederzeit Screenshots erstellen, indem die Ein/Aus- und die Leiser-Taste gleichzeitig gedrückt werden, sofern die Option in den Systemeinstellungen der Gesten und Bewegungen auf dem Oppo-Handy aktiv ist.
Wie macht man einen Screenshot?
Abhängig von den aktiven Gesten zum Erstellen von Screenshots auf dem Oppo-Handy können Bildschirmfotos aufgenommen werden, indem der Nutzer die Ein/Aus-Taste und die Leisertaste gleichzeitig drückt oder mit drei Fingern auf dem Bildschirm nach unten streicht.