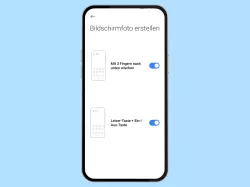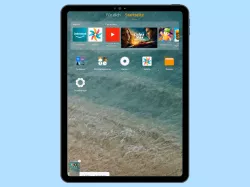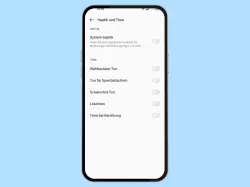Realme: Screenshot erstellen
Lerne, wie und mit welchen Optionen du Screenshots auf dem Realme-Smartphone erstellen kannst, Schritt für Schritt erklärt!
Von Simon Gralki · Veröffentlicht am
Screenshot mittels Tastenkombination
Neben den Gesten zur Screenshot-Aufnahme auf dem realme-Smartphone können wir auch Screenshots festhalten indem die Ein-/Aus-Taste und die Leiser-Taste gleichzeitig gedrückt werden, wozu die Funktion in den Einstellungen aktiviert werden muss.
Drei-Finger-Screenshot
Wir können den Bildschirminhalt des realme-Smartphones jederzeit durch einen Screenshot aufnehmen, der auch über eine Geste ausgelöst werden kann.
Bei aktivierter Funktion genügt es, wenn mit drei Finger auf dem Bildschirm nach unten gewischt wird, um ein Bildschirmfoto aufzunehmen.




- Öffne die Einstellungen
- Tippe auf Systemeinstellungen
- Tippe auf Gesten und Bewegungen
- Aktiviere oder deaktiviere Zur Aufnahme eines Screenshots mit 3 Finger nach unten wischen
Screenshot über Schnelleinstellungen
Screenshots lassen sich auf dem realme-Smartphone auch über ein Symbol beziehungsweise Funktion-Icon in den Schnelleinstellungen aufnehmen.
Hierzu werden die Schnelleinstellungen mittels streichen von zwei Fingern geöffnet und auf das "Screenshot"-Symbol getippt.
Hinweis: Sollte das Symbol nicht vorhanden sein, muss es über den "Bearbeiten"-Button hinzugefügt werden.

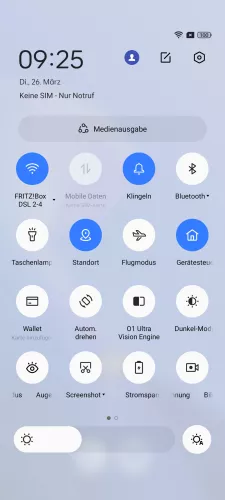
- Wische mit zwei Fingern, um die Schnelleinstellungen zu öffnen
- Tippe auf Screenshot
Position der Screenshot-Vorschau
Nehmen wir ein Bildschirmfoto beziehungsweise Screenshot auf, wird die Vorschau standardmäßig an der linken Bildschirmseite des realme-Smartphones angezeigt.
Auf Wunsch kann die Screenshot-Vorschau-Position geändert werden, sodass die Miniaturansicht beispielsweise auf der rechten Seite angezeigt wird.



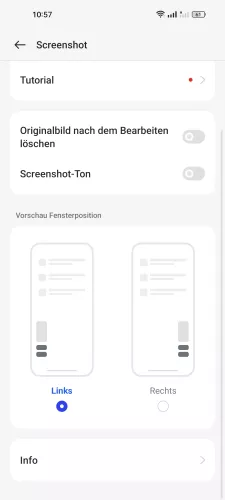
- Öffne die Einstellungen
- Tippe auf Systemeinstellungen
- Tippe auf Screenshot
- Wähle Links oder Rechts für die Position der Screenshot-Vorschau
Originalbild nach dem Bearbeiten löschen
Wird ein Screenshot aufgenommen und bearbeitet, können wir festlegen, ob das Originalbild automatisch von dem realme-Smartphone gelöscht werden soll, was den Speicher entlastet, wenn sich zu viele Dateien ansammeln.



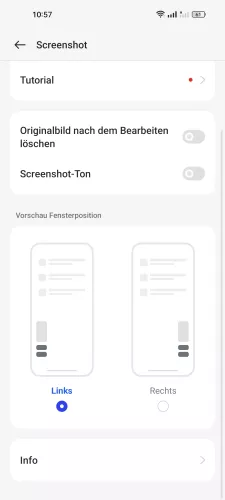
- Öffne die Einstellungen
- Tippe auf Systemeinstellungen
- Tippe auf Screenshot
- Aktiviere oder deaktiviere Originalbild nach dem Bearbeiten löschen
Scrolling-Screenshot
Wir können Teilscreenshots beziehungsweise Scrolling-Screenshots aufnehmen indem mit drei Fingern auf den Bildschirm des realme-Smartphones getippt und gehalten wird.
Hierbei können wir den Bereich des Screenshots eigenhändig festlegen, da mittels Streichbewegung gewählt werden kann, was festgehalten werden soll.
Bei einem Scrolling-Screenshot werden die drei Finger zunächst gehalten und dann zum unteren Bildschirmrand gezogen, um beispielsweise Webseiten im Browser als Screenshot aufzunehmen.




- Öffne die Einstellungen
- Tippe auf Systemeinstellungen
- Tippe auf Gesten und Bewegungen
- Aktiviere oder deaktiviere Zur Aufnahme eines Screenshots mit 3 Finger berühren und halten
Lerne das Betriebssystem realmeOS auf deinem Realme-Smartphone Schritt für Schritt kennen.