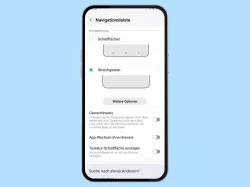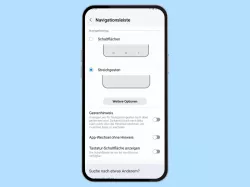Android: Navigationsleiste ändern
Die Navigationsleiste ändern, tauschen oder gleich ausblenden und mit Gesten verwenden? So geht's!
Von Simon Gralki · Zuletzt aktualisiert am
Du möchtest wissen, wie sich die Navigationsleiste unter Android ändern lässt, oder wie du sie einblenden oder ausblenden kannst? Deine Fragen beantwortet TechBone in diesem Artikel.
Ohne die Navigationsleiste lässt sich das Android Handy kaum steuern. Auch wenn es die Leiste am unteren Bildschirmrand bereits seit den Anfängen von Android gibt, hat sich hier bis auf die Optik nicht viel getan. Die größte Neuerung kam dann mit der Gestensteuerung, bei der die Navigationsleiste vollständig ausgeblendet wird. Durch bestimmte Streichgesten wird dann die Steuerung über das Smartphone übernommen. Neben der Gestensteuerung gibt es unter Android noch die 2- und die 3-Schaltflächen-Steuerung. Die können im Gegensatz zu Benutzeroberflächen von Samsung oder Xiaomi aber nicht angepasst werden. Es ist also nicht möglich, die Tasten zu spiegeln oder anderweitige Anpassungen vorzunehmen.
Anpassen
Android bietet neben der Gesten- und 3-Tasten-Navigation eine 2-Schaltflächen-Steuerung die mit Android 10 für die Navigationsleiste eingeführt wurde, aber seit Android 13 nicht mehr verfügbar ist. Unter den Gesten-Einstellungen können noch zwei weitere Navigationen, darunter die klassische Android-Navigation, ausgewählt werden:
- Gestensteuerung: Hiermit wird die Navigationsleiste vollständig ausgeblendet. Um den App-Launcher zu öffnen wird lediglich vom unteren Bildschirmrand nach oben gewischt. Die Zurück-Taste wird durch "Von-Außen-nach-Innen-Wischen"ersetzt. Um die die zuletzt geöffneten Apps zu öffnen, muss langsam vom unteren Bildschirmrand nach oben gewischt werden.
- 2-Schaltflächen-Steuerung (bis Android 12): Diese Navigationsleiste ist standardmäßig aktiviert und ist eine Mischung aus der Gestensteuerung und der alten klassischen Navigationsleiste. Die Zurück-Taste bleibt erhalten. Der Startbildschirm ist durch das tippen des Home-Button zu erreichen. Wird der Home-Button längere Zeit gedrückt, startet der Google Assistant. Um die letzten Apps oder die App-Übersicht zu öffnen muss der Home-Button nach oben gezogen werden. (Seit Android 13 nicht mehr vorhanden)
- 3-Schaltflächen-Steuerung: Dies ist die klassische Navigation die es schon Jahre unter Android gibt. Links in der Navigation befindet sich die Schaltfläche für Zurück. Die Mitte ist der Home-Button mit dem man durch antippen auf den Startbildschirm zurückkommt. Wird der Home-Button nach oben gezogen, öffnet sich die App-Übersicht. Die rechte Taste ist zum Öffnen der Letzten Apps die im Hintergrund noch aktiv sind.

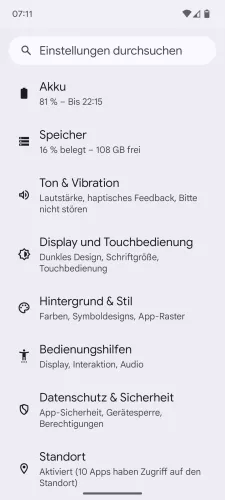


- Öffne die Einstellungen-App
- Tippe auf Display und Touchbedienung
- Tippe auf Navigationsmodus
- Wähle Bedienung über Gesten oder Bedienung über 3 Schaltflächen




- Öffne die Einstellungen
- Tippe auf Display
- Tippe auf Navigationsmodus
- Wähle Bedienung über Gesten oder Bedienung über 3 Schaltflächen


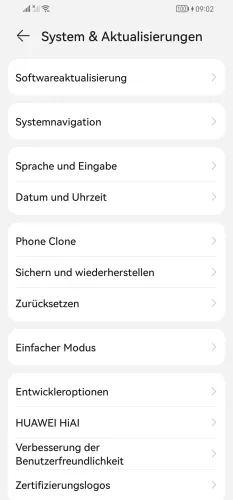

- Öffne die Einstellungen
- Tippe auf System & Aktualisierungen
- Tippe auf Systemnavigation
- Wähle Gesten oder Drei-Tasten-Navigation


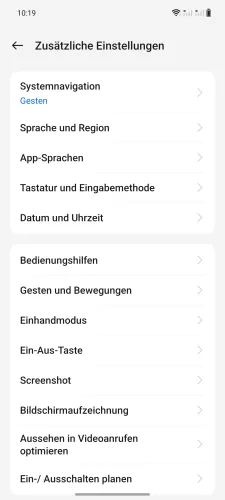
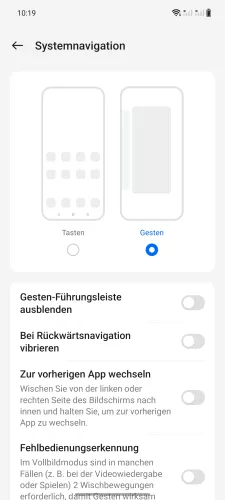
- Öffne die Einstellungen
- Tippe auf Zusätzliche Einstellungen
- Tippe auf Systemnavigation
- Wähle Tasten oder Gesten




- Öffne die Einstellungen
- Tippe auf Systemeinstellungen
- Tippe auf Systemnavigation
- Wähle Tasten oder Gesten



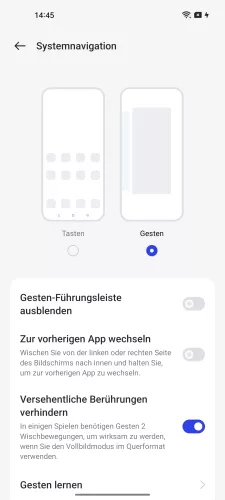
- Öffne die Einstellungen
- Tippe auf Zusätzliche Einstellungen
- Tippe auf Systemnavigation
- Wähle zwischen Tasten und Gesten


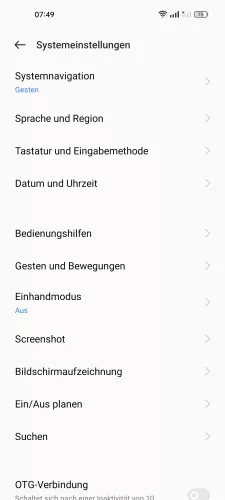

- Öffne die Einstellungen
- Tippe auf Systemeinstellungen
- Tippe auf Systemnavigation
- Wähle Tasten oder Gesten

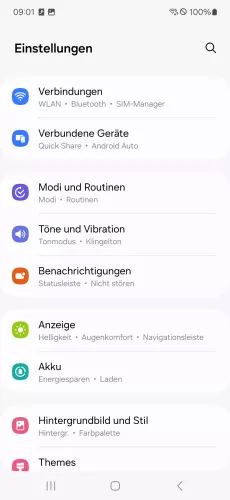


- Öffne die Einstellungen
- Tippe auf Anzeige
- Tippe auf Navigationsleiste
- Wähle zwischen Schaltflächen und Streichgesten




- Öffne die Einstellungen
- Tippe auf Anzeige
- Tippe auf Navigationsleiste
- Wähle Schaltflächen oder Streichgesten


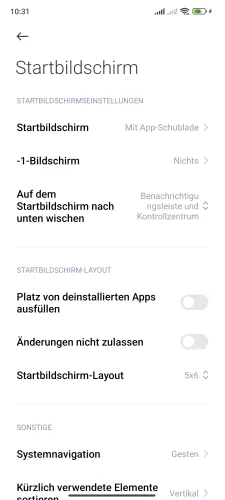

- Öffne die Einstellungen
- Tippe auf Startbildschirm
- Tippe auf Systemnavigation
- Wähle Gesten oder Tasten


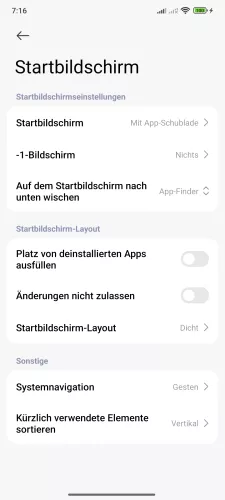

- Öffne die Einstellungen-App
- Tippe auf Startbildschirm
- Tippe auf Systemnavigation
- Wähle Gesten oder Tasten




- Öffne die Einstellungen
- Tippe auf Startbildschirm
- Tippe auf Systemnavigation
- Wähle Gesten oder Tasten
Gestensteuerung
Mit der Gestensteuerung lässt sich das Android-Smartphone ohne Tasten bedienen, bei der die Navigationsleiste ausgeblendet wird.
Neben den Vollbildgesten zur Navigation bietet das System die folgenden zusätzlichen Einstellungen:
- Zum Öffnen des Assistenten wischen: Den digitalen Assistenten starten, indem von einer unteren Ecke nach oben gewischt wird
- Empfindlichkeit der Touch-Geste "Zurück": Individuelle Einstellung der Wischgeste vom Bildschirmrand (links/rechts), um den Bereich festzulegen, ab wann eine Geste erkannt werden soll
Diese Anleitung gehört zu unseren umfassendem Guide für Stock Android. Alles Schritt für Schritt erklärt!
Häufig gestellte Fragen (FAQ)
Wie kann ich die Navigationsleiste ausblenden?
Um die Navigationsleiste auf einem Android Handy ausblenden zu können, muss die Gestensteuerung aktiviert werden. Bisher ist es unter Android nicht möglich, das ein- oder ausblenden in irgendeinerweise zu beeinflussen.
Wie kann ich die Navigationsleiste ändern?
Unter Android lässt sich die Navigationsleiste in den Einstellungen für "Gesten und Bewegungen" ändern. Es ist möglich, die Navigationsart einzustellen, nicht aber Personalisierungen wie Farbe, Transparenz oder Größe.
Wie kann ich die Navigationsleiste einblenden?
Wer die Navigationsleiste einblenden möchte, muss die Gestensteuerung deaktivieren und die 2- oder 3-Schaltflächen-Navigation wählen. Die Navigationsleiste lässt sich unter purem Android bislang nicht dauerhaft einblenden.
Was ist die Navigationsleiste?
Die Navigationsleiste, die untere Leiste auf dem Bildschirm, ist eine zentrale Steuereinheit die es ermöglicht, das Android-Smartphone mit Tasten zu bedienen. Sofern gewünscht, lässt sich die Leiste auch ausblenden, wodurch die Steuerung mittels Gesten erfolgt.