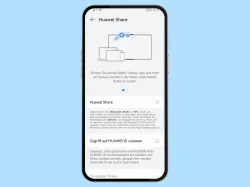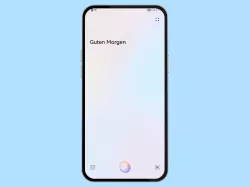Huawei: Navigationsleiste ändern
Du möchtest die Navigationsleiste anpassen? Wir zeigen dir, wie man die Navigationsleiste ausblenden und die Gestensteuerung aktivieren kann.
Von Simon Gralki · Veröffentlicht am
Auf allen Android-Ger#ten, so auch auf dem Huawei-Handy, ist standardmäßig die Navigationsleiste aktiv, kann aber auch durch die Gestensteuerung ersetzt werden. In diesem Beitrag erklären wir, wie man zwischen den Navigationstasten und den Streichgesten umschalten kann.
Nach der erfolgreichen Einrichtung des Huawei-Handys stellt der Nutzer schnell fest, dass die Navigation des Systems über die Navigationsleiste am unteren Bildschirmrand erfolgt. Diese enthält die Schaltflächen "Zurück", "Home" und "Kürzliche Apps". Obwohl die Navigationsleiste eine vereinfachte Steuerung des Handys mittels Tasten ermöglicht, ist sie immer sichtbar und nimmt einen kleinen Teil des Bildschirms ein. Um dies zu vermeiden und die Bildschirmfläche voll nutzen zu können, kann man Navigationsleiste ausblenden und die Gestensteuerung aktivieren, so dass du man lediglich mit dem Finger von den Bildschirmrändern streichen muss, um zu navigieren. Mit der Gestensteuerung kann man weiterhin uneingeschränkt alle Funktionen nutzen und ausführen, wie wir hier unten erklären:
Anpassen
Man kann die Systemnavigation ändern und auswählen, ob man mit Wischgesten, den Navigationstasten oder optional mit dem Navigationsdock das Huawei-Handy steuern möchte.
Dies kann direkt in den Systemeinstellungen im Bereich der Systemnavigation ausgewählt werden, um die Navigation mittels Gesten oder Tasten festzulegen.
Bei der Verwendung der Gestensteuerung wird die Navigationsleiste ausgeblendet und man kann mit den folgenden Gesten das Handy steuern:
- Wischen vom linken/rechten Bildschirmrand in die Mitte: Zurück zum vorherigen Bildschirm
- Wischen vom unteren Bildschirmrand nach oben: Zurück zum Startbildschirm
- Wischen vom unteren Bildschirmrand nach oben und halten: Kürzliche Apps anzeigen


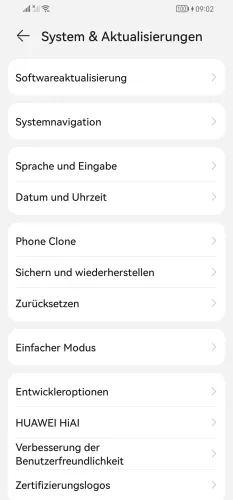

- Öffne die Einstellungen
- Tippe auf System & Aktualisierungen
- Tippe auf Systemnavigation
- Wähle Gesten oder Drei-Tasten-Navigation
App-Wechsel
Wenn man die Gestensteuerung auf dem Huawei-Handy als Systemnavigation verwendet, kannst man schnell zwischen Apps wechseln, indem man mit dem Finger am unteren Bildschirmrand nach links/rechts wischt.
Dazu musst du in den Einstellungen für die Gestensteuerung die Option "Zum Wechseln zwischen Apps am unteren Rand entlang streichen" aktivieren.


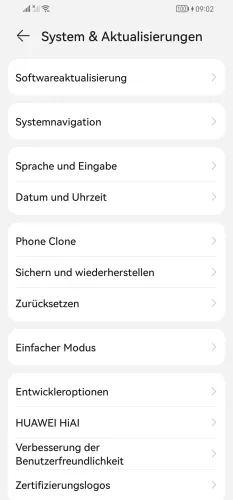


- Öffne die Einstellungen
- Tippe auf System & Aktualisierungen
- Tippe auf Systemnavigation
- Tippe auf Einstellungen (Gesten)
- Aktiviere oder deaktiviere Zum Wechseln zwischen Apps am unteren Rand entlang streichen
Tasten spiegeln
Wenn die Navigationsleiste eingeblendet ist, also die Steuerung mittels Navigationstasten aktiv ist, kann man die Reihenfolge der Tasten ändern und eine der folgenden Anordnungen wählen:
- Zurück / Home / Kürzliche Apps
- Kürzliche Apps / Home / Zurück
Zusätzlich zur Anordnung der Navigationstasten verfügt die Benutzeroberfläche EMUI über eine Vier-Tasten-Kombination mit einer Verknüpfung zur Benachrichtigungsleiste, die für jede der oben erwähnten Reihenfolgen ausgewählt werden kann.


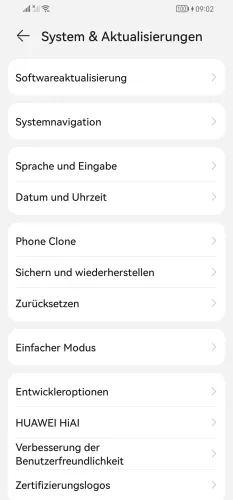


- Öffne die Einstellungen
- Tippe auf System & Aktualisierungen
- Tippe auf Systemnavigation
- Tippe auf Einstellungen (Tasten)
- Wähle eine Reihenfolge der Navigationstasten
Navigationsleiste ausblenden
Unabhängig von der Anordnung der Tasten kann man die Navigationsleiste verstecken und sie temporär ausblenden. Dafür wird eine zusätzliche Pfeil-Taste in der Leiste eingeblendet, nachdem die Option "Navigationstasten ausblenden" in den Einstellungen der Systemnavigation aktiviert wurde.
Hinweis: Um die Navigationsleiste einblenden zu können, muss am unteren Rand des Bildschirms nach oben gewischt werden.


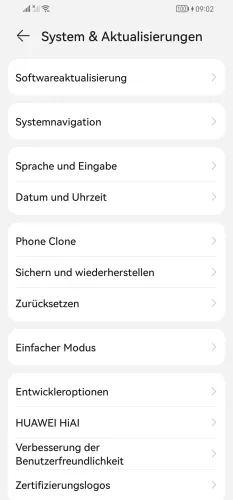



- Öffne die Einstellungen
- Tippe auf System & Aktualisierungen
- Tippe auf Systemnavigation
- Tippe auf Einstellungen (Tasten)
- Aktiviere oder deaktiviere Navigtionstasten ausblenden
- Tippe auf den Abwärtspfeil zum Ausblenden oder wische am unteren Rand nach oben, um die Navigationsleiste wieder einblenden zu können
NaviDot verwenden
Der NaviDot ist eine schwebende Schaltfläche beziehungsweise eine virtuelle Taste, die an eine beliebige Stelle auf dem Bildschirm verschoben werden kann und mit der man durch Berühren verschiedene Aktionen beziehungsweise Gesten ausführen kann. Die Schaltfläche ist unabhängig von der eingestellten Systemnavigation und bietet die folgenden Gesten:
- Einmal antippen: Zurück zum vorherigen Bildschirm
- Halten und loslassen: Zurück zum Startbildschirm
- Halten und nach rechts/links wischen: Kürzliche Apps öffnen


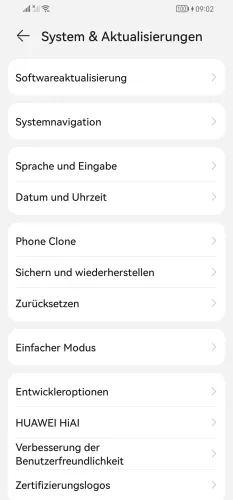


- Öffne die Einstellungen
- Tippe auf System & Aktualisierungen
- Tippe auf Systemnavigation
- Tippe auf NaviDot
- Aktiviere oder deaktiviere NaviDot
Diese Anleitung gehört zu unserem Huawei Guide, welches dir Schritt für Schritt das Betriebssystem EMUI erklärt.
Häufig gestellte Fragen (FAQ)
Wie kann man die Gestensteuerung aktivieren?
Man kann jederzeit die Gestensteuerung einschalten, um die Navigationsleiste auszublenden und die Wischgesten im Vollbild zu nutzen. Darüber hinaus bietet die Gestensteuerung weitere Einstellungen, um schnell zwischen Apps zu wechseln oder den Assistenten zu starten.
Kann man die Reihenfolge der Tasten ändern?
Der Nutzer kann jederzeit die Reihenfolge der Navigationstasten ändern, wofür vier verschiedene Tastenkombinationen zur Verfügung stehen. Dabei ist zu beachten, dass sich die Tasten nicht frei anordnen lassen.
Was ist der NaviDot?
Der NaviDot ist eine schwebende Schaltfläche, ähnlich wie eine Zugriffshilfe, die auf dem Bildschirm des Huawei-Handys angezeigt wird, um verschiedene Gesten auszuführen.
Wie kann kann man den NaviDot entfernen?
Der NaviDot, auch als zusätzlicher Home-Button bekannt, ist eine virtuelle Taste auf dem Bildschirm und kann jederzeit in den Navigationseinstellungen des Systems aktiviert oder deaktiviert werden.