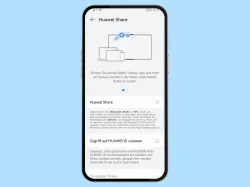Huawei: Kameraeinstellungen ändern
Du möchtest die Einstellungen der Kamera anpassen? Hier erklären wir, welche Kameraeinstellungen verfügbar sind und wie man sie ändern kann.
Von Simon Gralki · Veröffentlicht am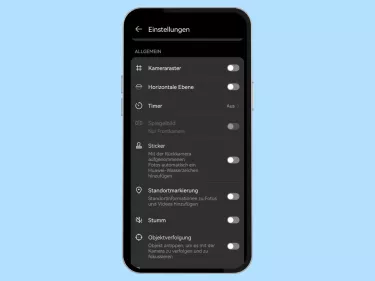
Zusätzlich zu den Einstellungen oder Funktionen, auf die über die Kameravorschau zugegriffen werden können, bietet die Kamera-App auf dem Huawei-Handy auch einen Bereich mit Einstellungen und anderen Anpassungsmöglichkeiten, wie wir hier erklären.
- Selbstauslöser
- Speicherort
- Wasserzeichen
- Raster
- Fotos per Sprachbefehl aufnehmen
- Kamera-Schnellstart
- Frontkamera spiegeln
In den Einstellungen der Kamera-App findet der Nutzer zahlreiche Optionen, um das Huawei-Handy noch mehr an die eigenen Bedürfnisse anzupassen und die Fotografie oder Videoaufnahme zu erleichtern. Dazu gehört nicht nur die Option, ein Wasserzeichen auf Fotos einblenden oder ein Raster im Kamerasucher anzeigen zu können, sondern auch die Kameraauflösung oder verschiedene Auslöseoptionen oder Gesten, um beispielsweise Fotos aufzunehmen, wenn ein Lächeln erkannt oder der Fingerabdrucksensor berührt wird. All diese Bedienungshilfen vereinfachen und beschleunigen die Nutzung der Kamera enorm.
Selbstauslöser
Die Kamera-App auf dem Huawei-Handy verfügt über eine Countdown- beziehungsweise Timer-Funktion, mit der automatisch der Auslöser betätigt werden kann, um beispielsweise Fotos mit Selbstauslöser aufnehmen zu können. Um den Selbstauslöser einschalten oder ausschalten zu können, bieten die Kameraeinstellungen die folgenden Optionen:
- Aus
- 2 Sekunden
- 5 Sekunden
- 10 Sekunden
Hinweis: Der Selbstauslöser funktioniert sowohl im Foto- als auch im Videomodus.


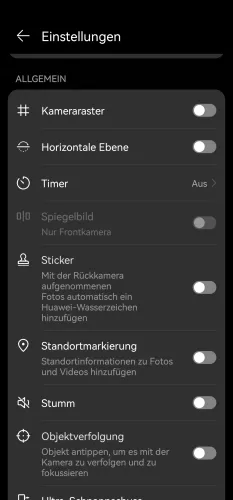

- Öffne die Kamera-App
- Öffne die Einstellungen
- Tippe auf Timer
- Wähle Aus, 2 Sekunden, 5 Sekunden oder 10 Sekunden
AI Lens
Die Huawei-eigene AI Lens-Funktion ist eine Alternative zu Google Lens und bietet das Scannen verschiedener Objekte, Gegenstände oder anderer Elemente, um Informationen oder Ergebnisse im Internet anzuzeigen. Um AI Lens aktivieren zu können, muss die entsprechende Schaltfläche in der Kameravorschau angetippt werden, woraufhin man eine der folgenden Optionen wählen kann:
- Identifizieren (Suche nach ähnlichen Bildern)
- Shopping (Suche nach erkannten Gegenständen)
- Übersetzen (Fotoübersetzung oder Sofortübersetzung mit AR)
- Code-Scanner (Scannen von QR-Codes mit der Kamera)

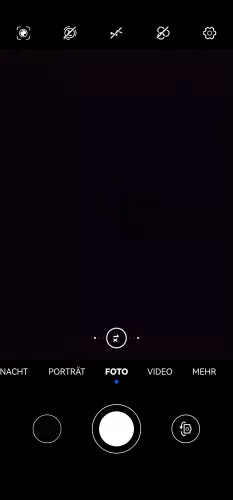
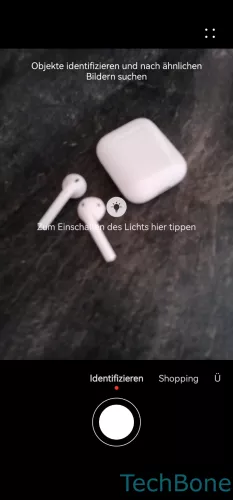
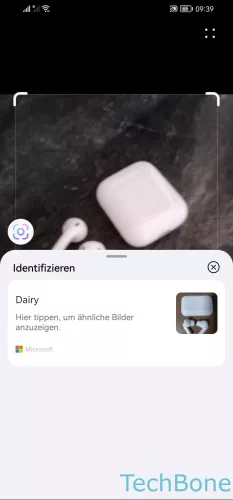
- Öffne die Kamera-App
- Tippe auf AI Lens
- Scanne ein Objekt und tippe auf den Auslöser
- Wähle ein Suchergebnis
Fotos/Videos mit Fingerabdrucksensor aufnehmen
Auf dem Huawei-Handy kann der Fingerabdrucksensor als Kameraauslöser verwendet werden, um mit dem Fingerabdruckscanner Fotos aufnehmen zu können. Nach dem Aktivieren der Kamerasteuerung hält man einfach den Fingerabdruckscanner, um je nach eingestelltem Kameramodus eine Videoaufnahme zu starten oder ein Foto aufzunehmen.




- Öffne die Einstellungen
- Tippe auf Biometrie & Passwort
- Tippe auf Fingerabdruck-ID
- Aktiviere oder deaktiviere Foto/Video aufnehmen
Videoauflösung
Je nach Huawei-Modell kann man die Videoauflösung in den Kameraeinstellungen ändern. Dadurch kann sichergestellt werden, dass aufgenommene Videos immer die beste Auflösung haben, aber es ist zu beachten, dass je höher die Auflösung ist, desto größer ist die Video-Datei und desto mehr Speicherplatz nimmt sie in Anspruch. Je nach Modell gibt es folgende Optionen, um die Videoauflösung einstellen zu können:
- [18.7:9] 1080p
- [16:9] 1080p (empfohlen)
- [16:9] 720p
Hinweis: Man kann auch die Bildrate pro Sekunde (FPS = Frames Per Second) ändern und zwischen 30 fps oder 60 fps wählen.


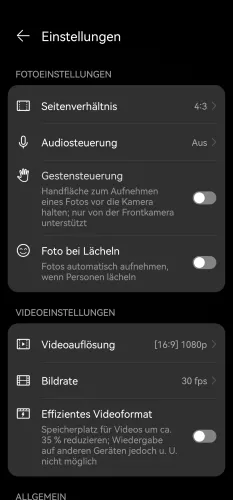
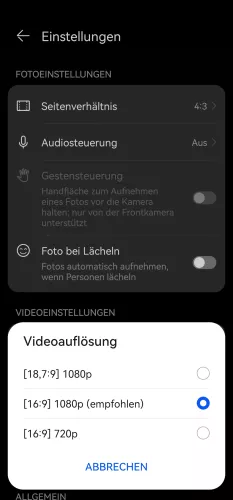
- Öffne die Kamera-App
- Öffne die Einstellungen
- Tippe auf Videoauflösung
- Lege die Auflösung für Videos fest
Seitenverhältnis
Je nach Huawei-Modell kann man das Seitenverhältnis der Kamera ändern und so das Format für Fotos bestimmen, was sich auch auf die Auflösung auswirkt. Dafür stehen die folgenden Optionen zur Verfügung:
- 4:3
- 1:1
- 18,6:9
Hinweis: Die verfügbaren Optionen sind modellspezifisch und können variieren.




- Öffne die Kamera-App
- Öffne die Einstellungen
- Tippe auf Seitenverhältnis
- Wähle 4:3, 1:1 oder 18,6:9
Standort speichern
Falls gewünscht, kann man automatisch Standortdaten in Fotos oder Videos speichern, damit man immer überprüfen kann, wo ein Foto oder Video mit dem Huawei-Handy aufgenommen wurde.
Hinweis: Das Geotagging speichert nur den Standort beziehungsweise GPS-Position in den Eigenschaften der Datei und es wird kein Wasserzeichen auf Fotos/Videos hinzugefügt.



- Öffne die Kamera-App
- Öffne die Einstellungen
- Aktiviere oder deaktiviere Standortmarkierung
Speicherort
Wenn im Huawei-Handy eine SD-Karte eingesetzt ist, kann der Nutzer den Speicherort der Kamera ändern und festlegen, ob zukünftige Fotos/Videos direkt auf der Speicherkarte oder im internen Speicher gespeichert werden sollen.
Hinweis: Die Standard-Speicher der Kamera gilt nur für zukünftige Fotos/Videos. Bereits gespeicherte Fotos/Videos werden nicht verschoben.



- Öffne die Kamera-App
- Öffne die Einstellungen
- Aktiviere oder deaktiviere Speicherkarte als bevorzugten Speicher festlegen
Wasserzeichen
Standardmäßig fügt das Huawei Handy jedem Foto ein Wasserzeichen hinzu, welches angibt, mit welchem Gerät das Foto aufgenommen wurde. Das Wasserzeichen wird unten links angezeigt und enthält Informationen über das Modell und die verbaute Kamera.
Leider kann man das Wasserzeichen nur aktivieren oder deaktivieren und es nicht anpassen, beispielsweise um einen eigenen Text als Wasserzeichen auf Fotos einblenden zu können.
Hinweis: Das Wasserzeichen wird nur auf Fotos und nicht bei aufgenommenen Videos hinzugefügt.



- Öffne die Kamera-App
- Öffne die Einstellungen
- Aktiviere oder deaktiviere Sticker
Raster
Bei Bedarf kann der Nutzer das Kameraraster aktivieren, was beispielsweise das Fotografieren von Landschaften erleichtert, da man einen geraden Schnitt zum Horizont erhält. Nach der Aktivierung des Rasters werden Linien im Kamerasucher beziehungsweise in der Vorschau angezeigt und bilden Felder im 3x3-Format.
Hinweis: Leider bietet die Kamera auf dem Huawei-Handy nur die Möglichkeit, Rasterlinien im 3x3-Format einblenden und keine Option, um das Raster anpassen zu können.



- Öffne die Kamera-App
- Öffne die Einstellungen
- Aktiviere oder deaktiviere Kameraraster
Fotos per Sprachbefehl aufnehmen
Die Kameraeinstellungen verfügen über eine Audiosteuerung, mit der man Fotos per Sprachbefehl aufnehmen kann. Dafür bietet das Huawei-Handy die folgenden Aufnahmeoptionen:
- Schlüsselwort sagen: "Cheese" sagen, um ein Foto aufzunehmen
- Laut sprechen: Die Stimme erheben, um ein Foto zu machen



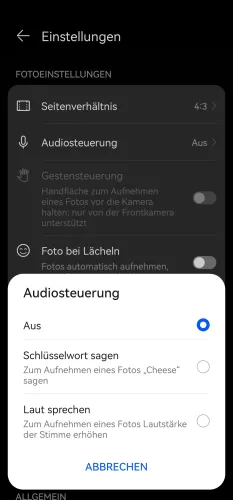
- Öffne die Kamera-App
- Öffne die Einstellungen
- Tippe auf Audiosteuerung
- Wähle Aus, Schlüsselwort sagen oder Laut sprechen
Fotoaufnahme bei Lächeln
Die Option "Foto bei Lächeln" in den Kameraeinstellungen ermöglicht es dank der Gesichtserkennung, automatisch Fotos aufzunehmen, wenn ein Lächeln erkannt wird. Das Huawei stellt automatisch scharf beziehungsweise fokussiert, um sicherzustellen, dass ein klares Bild von einer Person aufgenommen wird.
Der "Bitte lächeln-Modus", wie er auch von vielen Nutzern genannt wird, ist unabhängig von den anderen Aufnahmemethoden und kann jederzeit aktiviert oder deaktiviert werden.


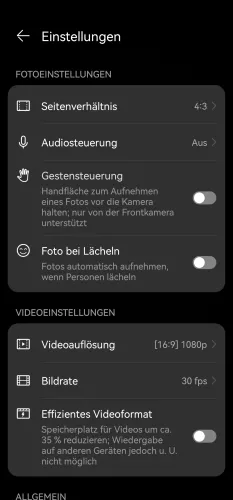
- Öffne die Kamera-App
- Öffne die Einstellungen
- Aktiviere oder deaktiviere Foto bei Lächeln
Objektverfolgung
Die Objektverfolgung der Kamera dient dazu, ausgewählte Objekte in der Kameravorschau automatisch zu verfolgen und zu fokussieren, um das beste Ergebnis bei Fotos oder Videos zu erzielen. Dank der intelligenten Funktion kann man verhindern, dass bestimmte Objekte beim Filmen oder Fotografieren unscharf werden.



- Öffne die Kamera-App
- Öffne die Einstellungen
- Aktiviere oder deaktiviere Objektverfolgung
Kamera-Schnellstart
Damit der Nutzer die Kamera immer griffbereit hat und das Huawei-Handy nicht erst entsperren muss, kann ein Schnellstart der Kamera beim ausgeschaltetem Bildschirm aktiviert werden. Nach der Aktivierung des Kamera-Schnellstarts genügt das doppelte Drücken der Leisertaste bei ausgeschaltetem Bildschirm, eine der folgenden Optionen ausführen zu können:
- Schnappschuss: direkt ein Foto aufnehmen
- Kamera öffnen: die Kamera vom ausgeschaltetem Bildschirm starten
Hinweis: Es ist nicht notwendig, die Entsperrmethode einzugeben, aber der Zugriff auf die kürzlichen Fotos/Videos ist aus Sicherheitsgründen gesperrt.


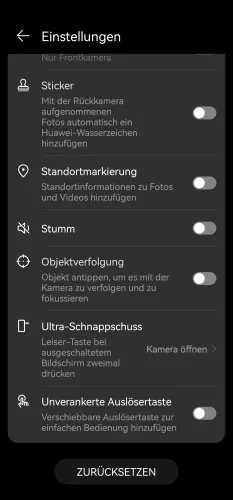
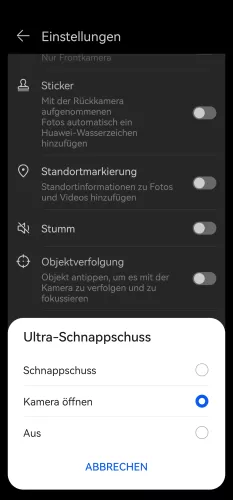
- Öffne die Kamera-App
- Öffne die Einstellungen
- Tippe auf Ultra-Schnappschuss
- Wähle Schnappschuss, Kamera öffnen oder Aus
QR-Code-Scanner zum Startbildschirm hinzufügen
Man kann mit der Kamera des Huawei-Handys QR-Codes scannen, egal ob es sich um einen Barcode oder einen QR-Code für Kontakte, ein Passwort für ein WLAN-Netzwerk oder um Links zu Webseiten handelt. Dafür kann man die Funktion AI Lens verwenden oder eine Verknüpfung zum QR-Code-Scanner auf dem Startbildschirm hinzufügen.

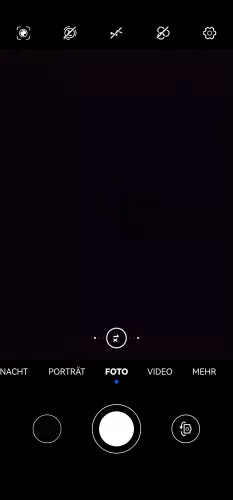
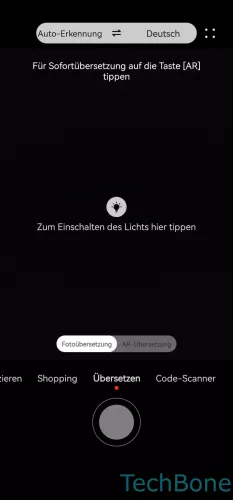


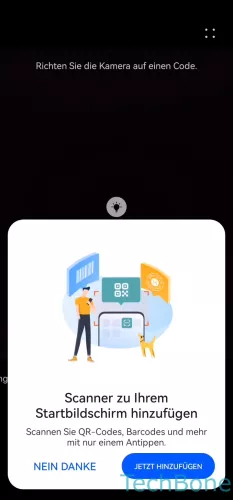
- Öffne die Kamera-App
- Tippe auf AI Lens
- Tippe auf Code-Scanner
- Öffne das Menü
- Tippe auf Verknüpfung erstellen
- Tippe auf Jetzt hinzufügen
Frontkamera spiegeln
Beim Aufnehmen von Selfies mit der Frontkamera ist einigen Nutzern vielleicht aufgefallen, dass Text im Hintergrund oder Räume gespiegelt angezeigt werden. Um zu verhindern, dass Fotos spiegelverkehrt aufgenommen werden werden, kann kann man das Spiegeln der Selfie-Kamera aktivieren, so dass die mit der Frontkamera aufgenommenen Fotos automatisch gespiegelt werden.


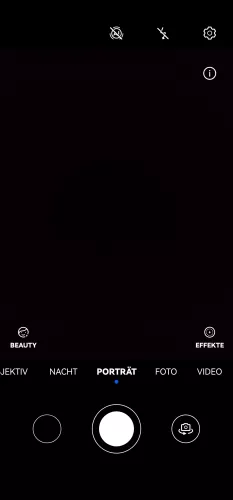

- Öffne die Kamera-App
- Falls nötig, wechsle zur Frontkamera
- Öffne die Einstellungen
- Aktiviere oder deaktiviere Spiegelbild
Selfie-Aufnahme mit Handflächen-Geste
Wie bei anderen Benutzeroberflächen oder Apps bietet die Kamera-App auf dem Huawei-Handy eine Option, um Fotos über die Frontkamera aufnehmen zu können, indem man lediglich die Handfläche zeigt. Wenn die Kamera die Handflächen- beziehungsweise Steuerungsgeste erkennt, wird ein Timer gestartet, nach dem das Selfie-Foto automatisch aufgenommen wird.


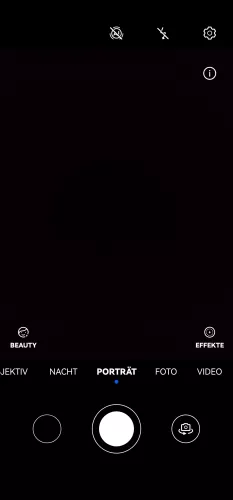

- Öffne die Kamera-App
- Falls nötig, wechsle zur Frontkamera
- Öffne die Einstellungen
- Aktiviere oder deaktiviere Gestensteuerung
Diese Anleitung gehört zu unserem Huawei Guide, welches dir Schritt für Schritt das Betriebssystem EMUI erklärt.
Häufig gestellte Fragen (FAQ)
Was ist AI Lens?
AI Lens auf dem Huawei-Handy ähnelt Google Lens und bietet die Möglichkeit, verschiedene Objekte oder Gegenstände zu scannen, um sie zu identifizieren oder beispielsweise Vorschläge zum Online-Shopping anzuzeigen. Auch kann man darüber mit der Kamera eingescannten Text übersetzen.
Was ist das Seitenverhältnis?
Das Seitenverhältnis ist das Bildschirmformat der Kamera, welches man für Fotos/Videos in den Kameraeinstellungen ändern kann. So kann man, je nach Huawei-Modell, Fotos im Format 4:3, 16:9 oder 18:9 aufnehmen.
Wie kann man Fotos per Sprachbefehl aufnehmen?
Die Kameraeinstellungen auf dem Huawei-Handy verfügen über eine Audiosteuerung, mit der man die Kamera mit Sprachbefehlen steuern kann. Dafür stehen zwei Optionen für die Foto-Aufnahme per Sprachbefehl zur Verfügung und man kann zwischen einem Schlüsselwort oder lautem Sprechen wählen, um ein Foto aufzunehmen.
Wie kann man die Kameraauflösung ändern?
Leider kann man in EMUI 12 nur die Videoauflösung ändern, allerdings kann der Nutzer jederzeit das Seitenverhältnis für Fotos ändern, um das Format zu bestimmen.
Was ist der Ultra-Schnappschuss?
Der Ultra-Schnappschuss auf dem Huawei-Handy ist eine Funktion, mit der man direkt ein Foto aufnehmen kann, wenn man bei ausgeschaltetem Bildschirm zweimal die Leisertaste drückt. Alternativ kann man auch den Kamera-Schnellstart aktivieren.
Wie kann man das Kameraraster anzeigen?
In den Kameraeinstellungen des Huawei-Mobiltelefons gibt es die Option, mit der man die Rasterlinien in der Kamera einblenden oder ausblenden kann. Nach der Aktivierung des Kamerarasters werden Linien angezeigt, die 3x3 Felder darstellen, was beispielsweilse die Aufnahme von Landschaften erleichtert.
Wie kann man Fotos mit den Lautstärketasten aufnehmen?
Standardmäßig ist auf dem Huawei-Handy die Verknüpfung für die Aufnahme von Fotos mit den Lautstärketasten aktiv. Leider ist es nicht möglich, die Funktion der Lautstärketasten in der Kamera zu ändern.