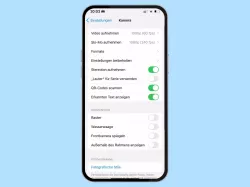Android: Kamera verwenden
Lerne, wie die Kamera des Android-Smartphones zu verwenden ist oder welche Funktionen sich wo verstecken.
Von Simon Gralki · Veröffentlicht am
Neben den Funktionen zur Foto- oder Videoaufnahme bietet die Kamera-App auf dem Android-Gerät weitere Kameraeinstellungen, sodass sich die Frage nach der besten Kamera-App unter Android erübrigt. Wie man beispielsweise zwischen den Kamera-Modi wechselt, den Blitz aktiviert oder einen Selbstauslöser einstellt, zeigen wir hier.
Sobald es um die Aufnahme von Fotos oder Videos geht, möchte der Nutzer die bestmöglichen Resultate. Fotos und Videos sollen scharf und ausreichend beleuchtet dargestellt werden, um sämtliche Details der Fotografien zu erkennen, wenn sie beispielsweise als Diashow an einen Smart TV übertragen oder über eine App mit Freunden und Familienmitgliedern geteilt werden. Hier erklären wir die grundlegenden Kamerafunktionen ausführlich:
1. Kamera-Auslöser
Um schnell Fotos oder Videos aufnehmen zu können, befindet sich der Auslöser der Kamera im unteren Bereich der Kameravorschau. Dieser dient dazu, um Fotos aufnehmen oder Videoaufzeichnungen starten zu können, unabhängig davon, welcher Kameramodus ausgewählt ist.
Hinweis: Auch kann man durch Halten des Auslösers schnell ein Video aufnehmen, ohne dass zuerst der Video-Modus ausgewählt werden muss.
2. Letztes Foto/Video anzeigen
Um nicht erst die Galerie (Google Fotos) öffnen zu müssen, bietet die Kamera-App auf dem Android-Handy eine Schaltfläche, um die letzte Aufnahme anzeigen zu können. Darüber lässt sich das aufgenommene Foto/Video bearbeiten oder auch teilen.
3. Kamera-Wechseltaste
Standardmäßig wird die Hauptkamera ausgewählt, wenn man die Kamera-App auf dem Android-Handy startet. Um beispielsweise Selfies aufnehmen zu können, kann man den Kamera-Umschalter antippen, um zwischen der Front- und Hauptkamera wechseln zu können.
4. Zoomen
Um weiter entfernte Objekte aufnehmen zu können, kann es helfen, in der Kamera-App zu zoomen. Dafür kann man entweder zwei Finger in der Kameravorschau zusammen- oder auseinanderziehen. Alternativ kann man die Zoom-Taste nutzen, um schnell einen vordefinierten Wert auszuwählen oder sie halten, um dann mittels Streichen nach links oder rechts heran- oder herauszoomen zu können.
5. Kameramodus wählen
Im unteren Bereich der Kamera-App befinden sich die verfügbaren und aktiven Kameramodi als Schnellzugriff und man kann jederzeit zwischen den Kameramodi wechseln, indem auf den gewünschten Modus getippt wird.
Hinweis: Abhängig vom gewählten Kameramodus sind weitere Einstellungen oder Funktionen verfügbar.
6. Menü für erweiterte Funktionen
Um die Anzeige der Kamera-App nicht zu überladen, sind die erweiterten Funktionen wie Kamerablitz, Selbstauslöser (Timer) oder das Seitenverhältnis in einem separaten Menü verfügbar. Diese Funktionen erklären wir weiter unten, sind jedoch modellabhängig.
7. Wechsel zwischen Foto- und Video-Modus
Die Kamera-App unter Stock Android bietet eine separate Schaltfläche, um schnell zwischen dem Foto- und Video-Modus wechseln zu können. Abhängig vom gewählten Kameramodus sind weitere Funktionen wie Zeitlupe oder Zeitraffer verfügbar.
8. Einstellungen für Aufnahme
Abhängig davon, ob der Foto- oder Video-Modus der Kamera aktiv ist, kann man weitere Kameraeinstellungen vornehmen, was einige Nutzer auch als 'Profi-Modus' bezeichnen. Dort lässt sich beispielsweise der Weißabgleich oder die Helligkeit für Fotos einstellen, eine Nachtsicht einschalten, um die Belichtung zu ändern oder auch die Geschwindigkeit für die Video-Aufnahme ändern zu können.
Unabhängig vom Kameramodus, also Fotomodus oder Videomodus, kann die Umgebung bei einer Aufnahme mittels Kamerablitz automatisch ausgeleuchtet werden, wenn die gegebenen Lichtverhältnisse zu schwach sind. Neben der Aufnahme über den virtuellen Auslöser kann jederzeit in der Kameravorschau gezoomt werden, indem entweder auf das Zoom-Symbol getippt oder zwei Finger auf dem Bildschirm auseinander- oder zusammengezogen werden. Für die Aufnahme von Familien- oder Gruppenfotos bietet die Kamera unter Android auch einen Selbstauslöser, der automatisch Fotos aufnimmt, nachdem ein Timer von 3 oder 10 Sekunden abgelaufen ist. Welche Funktionen die Kamera bereithält, zeigen und erklären wir hier:
1. Kamerablitz einschalten oder ausschalten
In manchen Situationen kann es helfen den Blitz der Kamera einzuschalten, um die Umgebung für die Aufnahme von Fotos oder Videos auszuleuchten. Die Option für den Kamerablitz befindet sich im erweiterten Menü der Kamera und beinhaltet auch die Nachtsicht, bei der die Kameraeinstellungen für die Helligkeit und den Weißabgleich automatisch angepasst werden, sofern es das Gerätemodell unterstützt.
2. Top-Foto auswählen
Unterstützte Android-Handys bieten die Auswahl des besten Fotos und nehmen dafür ein kurzes Video auf, um dann eigenständig ein Bild/Frame auswählen zu können, welches einen am besten gefällt. Um nach der Aufnahme von Fotos mit der Top-Foto-Funktion ein Bild auswählen zu können, muss die letzte Aufnahme aufgerufen und unter 'Bearbeiten' die 'Bewegung' ausgewählt werden. Dort kann man das gewünschte Bild/Frame auswählen und als Foto exportieren.
3. Selbstauslöser einstellen
Die Kamera-App bietet eine Timer-Funktion, um Fotos mit Selbstauslöser aufnehmen zu können. Dafür kann der Nutzer einen Timer von 3 Sekunden oder 10 Sekunden einstellen, welcher dann nach Antippen des virtuellen Auslösers ausgelöst wird und nach Ablauf des Countdowns automatisch ein Foto aufnimmt.
4. Seitenverhältnis einstellen
Um die Fotos im gewünschten Format aufnehmen zu können, bietet die Kamera-App die Auswahl des Verhältnisses im Foto-Modus. Abhängig vom Gerätemodell und der Unterstützung kann man zwischen Vollbild (4:3) oder Breitbild (16:9) wählen, wobei sich letzteres besser eignet, wenn man beispielsweise Fotos als Diashow am Fernseher betrachten möchte.
Diese Anleitung gehört zu unseren umfassendem Guide für Stock Android. Alles Schritt für Schritt erklärt!
Häufig gestellte Fragen (FAQ)
Wo kann man einen Selbstauslöser für Fotos einstellen?
Über das erweiterte Menü am oberen Bildschirmrand in der Kamera-App kann jederzeit ein Selbstauslöser für Fotos aktiviert werden, wofür die Wahl zwischen einem Countdown von 3 oder 10 Sekunden verfügbar ist.
Kann man den Blitz für Videos einschalten?
Die Kamera-App unter Android bietet die Aktivierung des Blitzes für die Videoaufnahme, wobei das Blitzlicht durchgängig aktiv ist und für optimale Lichtverhältnisse während der Aufnahme sorgt.
Wie kann man mit dem Handy zoomen?
Um mit dem Android-Gerät in der Kamera-App zu zoomen, muss entweder die Zoom-Taste am unteren Bereich angetippt oder mit zwei Fingern auf dem Bildschirm gestrichen werden.