OnePlus: Einstellungen der Kamera anpassen
Passe auf dem OnePlus-Smartphone die Einstellungen der Kamera an. Wie das geht, zeigen wir dir hier.
Von Simon Gralki · Veröffentlicht am
Die Kamera-App auf dem OnePlus-Smartphone bietet nicht nur die verschiedenen Kamera-Modi beziehungsweise Aufnahme-Funktionen, sondern auch weitere Einstellungen, um eine bestmögliche Foto- oder Video-Aufnahme sicherzustellen. Welche Optionen das sind und wie man sie einstellen kann, zeigen wir hier.
Neben den Optionen zur Verbesserung der Kamerauflösung beziehungsweise zum Verbessern der Fotos wie UltraShot HDR, wobei mehrere Bilder aufgenommen und intelligent zu einem zusammengeführt werden, bieten die Kameraeinstellungen auch Funktionen, um die Nutzung zu erleichtern. So kann beispielsweise das Umkehren oder Spiegeln der Frontkamera für Selfies eingeschaltet werden, um keine spiegelverkehrten Aufnahmen zu erhalten oder auch die Funktion beim Halten des Auslösers bestimmt werden. Auch bietet die Kamera auf dem OnePlus-Handy verschiedene Anzeigen wie ein Wasserzeichen, dass auch mit eigenem Text personalisiert werden kann oder das Einblenden eines Kamerarasters, die dabei helfen, einen geraden Schnitt zum Horizont zu erhalten.
Kamera-Schnellstart
Die Kamera schnell starten, um in einem plötzlichen Moment ein Foto oder Video aufnehmen zu können? Mit dem Kamera-Schnellstart durch doppeltes Drücken der Ein/Aus-Taste ist dies kein Problem, da dies auch direkt vom Sperrbildschirm vorgenommen werden kann, ohne dass beispielsweise die Entsperrmethode der Displaysperre eingegeben werden muss. Dabei wird direkt der zuletzt verwendete Kameramodus geöffnet, aber der Schnellzugriff auf die letzten Aufnahmen bleibt gesperrt, um die Privatsphäre zu schützen.
Hinweis: Der Kamera-Schnellstart ist unter OxygenOS 12 so nicht mehr verfügbar. Alternativ wird eine Kamera-Verknüpfung in der unteren rechten Ecke eingeblendet, um die Kamera auch vom Sperrbildschirm starten zu können.


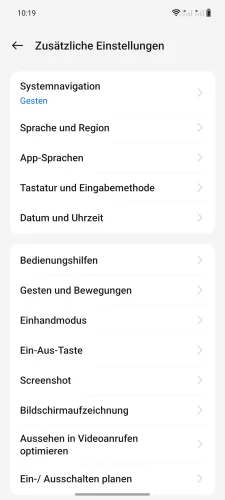

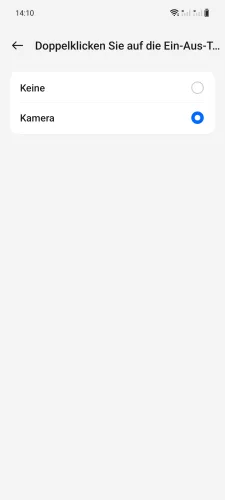
- Öffne die Einstellungen
- Tippe auf Zusätzliche Einstellungen
- Tippe auf Ein-Aus-Taste
- Tippe auf Doppelklicken Sie auf die Ein-Aus-Taste
- Wähle Keine oder Kamera


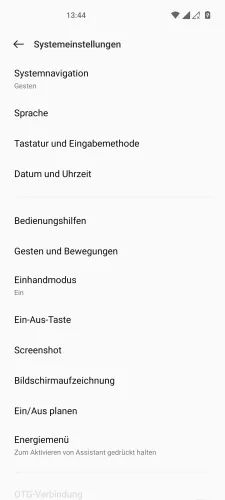


- Öffne die Einstellungen
- Tippe auf Systemeinstellungen
- Tippe auf Ein-Aus-Taste
- Aktiviere oder deaktiviere Doppelklicken Sie auf die Ein-Aus-Taste
- Wähle Keine oder Kamera
Auslöser halten
Für eine erleichterte Bedienung der Kamera-App auf dem OnePlus-Handy kann der Auslöser gehalten werden, woraufhin eine der folgenden Optionen beziehungsweise Funktionen gestartet wird:
- Video aufnehmen
- Serienfotos aufnehmen
Dadurch kann der Nutzer in wichtigen Momenten schnell eine Videoaufnahme starten, ohne dass erst der Kameramodus gewechselt werden muss oder den richtigen Schnappschuss landen, wenn sich Objekte bewegen.





- Öffne die Kamera-App
- Öffne das Menü
- Öffne die Einstellungen
- Tippe auf Auslöser lange drücken
- Wähle Video aufnehmen oder Serienfotos aufnehmen
Histogramm im Pro-Modus
Das Histogramm im PRO-Modus der Kamera-App auf dem OnePlus-Smartphone ist eine grafische Darstellung der Verteilung der Helligkeitswerte.
Anhand der Darstellung eines mittleren Hügels kann der Nutzer dadurch sehen, ob beispielsweise zu wenig Kontrast im Bild vorhanden ist.




- Öffne die Kamera-App
- Öffne das Menü
- Öffne die Einstellungen
- Aktiviere oder deaktiviere Histogramm
Horizontale Referenzlinie im Pro-Modus
Bei der Nutzung des PRO-Modus in der Kamera-App auf dem OnePlus-Handy kann neben dem Raster die Anzeige von horizontalen Referenzlinien zur Kamera-Orientierung eingeschaltet werden, um beispielsweise Fotos aufzunehmen, in denen es besonders auf eine waagerechte Positionierung ankommt.




- Öffne die Kamera-App
- Öffne das Menü
- Öffne die Einstellungen
- Aktiviere oder deaktiviere Horizontale Referenzlinie
Frontkamera spiegeln
Um eine optimale Darstellung der aufgenommenen Selfies zu erhalten, kann man die Frontkamera des OnePlus-Handys virtuell spiegeln, sodass die Selfies automatisch gespiegelt werden, um eine verfälschte Darstellung von Räumen oder Schriften im Hintergrund zu vermeiden.
Hinweis In der Kameravorschau beziehungsweise im Sucher ist der Inhalt weiterhin gespiegelt und wird erst nach der Aufnahme umgedreht.




- Öffne die Kamera-App
- Öffne das Menü
- Öffne die Einstellungen
- Aktiviere oder deaktiviere Spiegelselfie




- Öffne die Kamera-App
- Öffne das Menü
- Öffne die Einstellungen
- Aktiviere oder deaktiviere Gespiegeltes Selfie-Foto
Intelligente Szenenerkennung
Seit OxygenOS 12 ist es die intelligente Szenenerkennung, die automatisch Kamera-Optimierungen beziehungsweise -Einstellungen bei der Aufnahme von Fotos machen kann. So werden im Hintergrund automatisch verschiedene Optionen zur Belichtung, Weißabgleich, Kontrast, etc. durchgeführt.
Hinweis: Zuvor war es die intelligente Inhaltserkennung, die dazu diente beispielsweise Barcodes oder Visitenkarten zu scannen, um sie danach dementsprechend zu bearbeiten oder speichern.



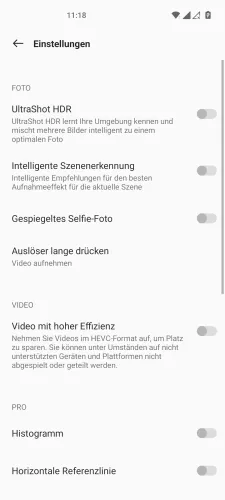
- Öffne die Kamera-App
- Öffne das Menü
- Öffne die Einstellungen
- Aktiviere oder deaktiviere Intelligente Szenenerkennung
Kamera-Modi anordnen
Für einen schnellen Zugriff auf die häufig genutzten Funktionen kann man jederzeit die Anordnung der Kamera-Modi ändern und einzelne Optionen einblenden oder ausblenden.
Dafür bieten die Kamera-Einstellungen ein Menü zur Bearbeitung, in dem ein Kameramodus durch halten verschoben oder durch die Entfernen-Schaltfläche ausgeblendet werden kann. Über die Option "Modi hinzufügen" können ausgblendete Kamera-Modi jederzeit wieder in der Leiste eingeblendet werden.
Hinweis: Um die ausgeblendeten Kamer-Modi auch in der Kameravorschau wählen zu können, muss das erweiterte Menü durch Aufwärtsstreichen über dem Auslöser aufgerufen werden.





- Öffne die Kamera-App
- Öffne das Menü
- Öffne die Einstellungen
- Tippe auf Angepasste Modi
- Entferne, ordne oder füge Kameramodi hinzu
Raster
Bei der Foto-Aufnahme von Landschaften oder Natur-Panoramen mit dem OnePlus-Smartphone kann der Nutzer ein Raster aktivieren, welches im Kamerasucher eingeblendet wird und beispielsweise dabei hilft, einen geraden Schnitt des Horizonts und eine Orientierung des Blickwinkels zu erhalten.
Folgende Optionen beziehungsweise Formate für das Kamera-Raster können festgelegt werden:
- 3 x 3
- 4 x 4
- Goldener Schnitt




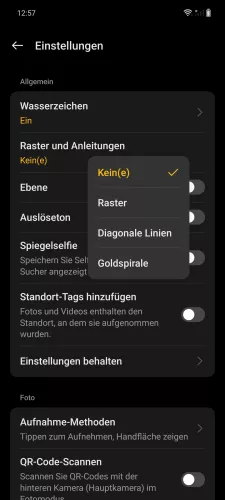
- Öffne die Kamera-App
- Öffne das Menü
- Öffne die Einstellungen
- Tippe auf Raster und Anleitungen
- Wähle Keine , Raster, Diagonale Linien oder Goldspirale




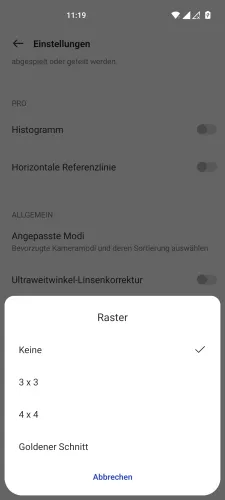
- Öffne die Kamera-App
- Öffne das Menü
- Öffne die Einstellungen
- Tippe auf Raster
- Wähle Keine, 3 x 3, 4 x 4 oder Goldener Schnitt
Standort speichern
Auf Wunsch können die Standortinformationen direkt in der Foto- oder Video-Datei gespeichert werden, um nachvollziehen zu können, wo ein Foto entstanden oder ein Video aufgenommen wurde. Hierbei greift die Kamera auf den Standort zu und speichert neben dem Datum und der Uhrzeit auch Informationen zur aktuellen GPS-Position in den EXIF-Daten der Datei.




- Öffne die Kamera-App
- Öffne das Menü
- Öffne die Einstellungen
- Aktiviere oder deaktiviere Standort-Tags hinzufügen




- Öffne die Kamera-App
- Öffne das Menü
- Öffne die Einstellungen
- Aktiviere oder deaktiviere Standortdaten speichern
Wasserzeichen
Auf Wunsch kann man ein Wasserzeichen einstellen, welches auf den aufgenommenen Fotos in der linken unteren Ecke eingeblendet wird und Informationen zu dem Gerätemodell beziehungsweise der Kameratechnologie des OnePlus-Handys bietet.
Als Beispiel würde ein Wasserzeichen wie folgt aussehen:
Shot on OnePlus
Powered by Quad Camera
Neben dem standardmäßigen Wasserzeichen kann auch ein persönliches Wasserzeichen eingestellt werden. Hierfür kann entweder ein Name oder ein kurzer Text (bis maximal 30 Zeichen) festgelegt werden, der dann unter der Anzeige von "Shot on OnePlus" eingeblendet wird.
Unabhängig davon, ob das normale oder das personalisierte Wasserzeichen aktiviert wurde, kann auch die Anzeige des Datums und der Uhrzeit auf Fotos festgelegt werden. Das Wasserzeichen mit dem Datum & Uhrzeit wird dann in der rechten Ecke auf Fotos eingeblendet.
Hinweis: Die Position des Wasserzeichens kann man nicht ändern.






- Öffne die Kamera-App
- Öffne das Menü
- Öffne die Einstellungen
- Tippe auf Wasserzeichen
- Aktiviere oder deaktiviere Wasserzeichen
- Passe das Wasserzeichen an



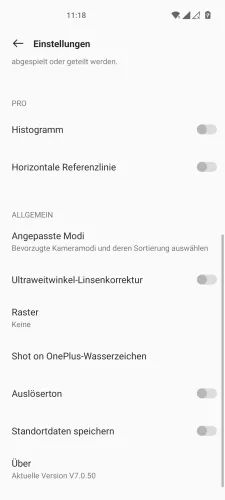


- Öffne die Kamera-App
- Öffne das Menü
- Öffne die Einstellungen
- Tippe auf Shot on OnePlus-Wasserzeichen
- Aktiviere oder deaktiviere Wasserzeichen
- Falls gewünscht, aktiviere einen eigenen Namen oder den Zeitstempel als Wasserzeichen
UltraShot HDR
Wird die Funktion "UltraShot HDR" auf dem OnePlus-Handyaktiviert, werden bei der Aufnahme von Fotos mehrere Bilder aufgenommen und die Helligkeitsstufen in ein Foto kombiniert, um die bestmögliche Auflösung der Farben zu erreichen.
Hinweis: HDR steht für High Dynamic Range und sorgt für eine gleichmässige Helligkeit.



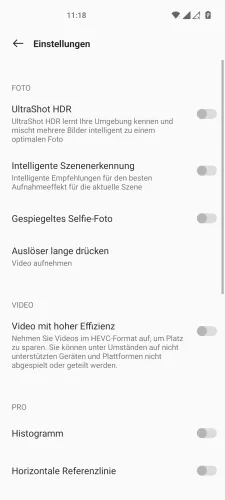
- Öffne die Kamera-App
- Öffne das Menü
- Öffne die Einstellungen
- Aktiviere oder deaktiviere UltraShot HDR ein-/ausschalten
Videoauflösung der Hauptkamera
Um den internen Speicherplatz des OnePlus-Smartphones besser zu überwachen beziehungsweise zu kontrollieren, können wir die Auflösung der Videoaufnahmen bestimmen, wobei zu beachten ist, dass eine höhere Bildfrequenz beziehungsweise FPS-Rate (Frames per second, deutsch: Bilder pro Sekunde) zu einer höheren Dateigröße führt.
Je nach Gerätemodell und dessen Kamerasensor stehen die folgenden Formate zur Verfügung:
- 1080P 30FPS
- 1080P 60FPS
- 4K 30FPS
- 4K CINE 30FPS
Hinweis: Das Ändern der Auflösung der Kamera ist seit OxygenOS 12 nicht mehr verfügbar.




- Öffne die Kamera-App
- Tippe auf Einstellungen
- Tippe auf Videoauflösung
- Lege die Auflösung für die Hauptkamera fest
Videoauflösung der Frontkamera
Neben der Videoauflösung der Rück- beziehungsweise Hauptkamera kann man auch die Auflösung der aufzunehmenden Videos über die Frontkamera bestimmen. Dabei gilt, dass eine höhere Kameraauflösung auch zu einer höheren Dateigröße führt, was schnell zu vollem Speicher führen kann.
Je nach OnePlus-Modell und verbautem Kamerasensor kann man jederzeit zwischen den folgenden Auflösungen wählen:
- 1080P 30FPS
- 1080P 60FPS
- 4K 30FPS
- 4K 60FPS
Hinweis: Das Ändern der Auflösung der Kamera ist seit OxygenOS 12 nicht mehr verfügbar.




- Öffne die Kamera-App
- Tippe auf Einstellungen
- Tippe auf Videoauflösung
- Lege die Auflösung für die Frontkamera fest
Ultraweitwinkel-Linsenkorrektur
Durch Weitwinkel-Aufnahmen von Fotos auf dem OnePlus-Smartphone können die Seiten beziehungsweise Ecken der Bilder verfälscht werden, was viele Nutzer unter Fisheye-Effekt kennen.
Um diese Abrundungen zu umgehen, bringt die Kamera-App eine Linsenkorrektur im Ultraweitwinkel-Modus mit, die man jederzeit einschalten oder ausschalten kann.




- Öffne die Kamera-App
- Öffne das Menü
- Öffne die Einstellungen
- Aktiviere oder deaktiviere Ultraweitwinkel-Linsenkorrektur
Diese Anleitung gehört zu unserem Guide für Smartphones von OnePlus. Die Benutzeroberfläche OxygenOS Schritt für Schritt erklärt!
Häufig gestellte Fragen (FAQ)
Warum sind Selfies spiegelverkehrt?
Werden Selfies gespiegelt aufgenommen, muss das automatische Spiegeln der Frontkamera eingestellt werden, woraufhin Selfie-Aufnahmen umgekehrt werden.
Wie kann man das Wasserzeichen aktivieren?
Für die Einstellungen des Wasserzeichens für Fotos bietet die Kamera-App auf dem OnePlus-Handy das Einblenden des Gerätemodells beziehungsweise "Shot on OnePlus" und ein personalisiertes Wasserzeichen, um einen eigenen Namen oder kurzen Text auf Fotos einzublenden.
Was heißt Standortdaten speichern?
Beim Speichern der Standortinformationen in Fotos/Videos werden EXIF-Daten in der jeweiligen Datei gespeichert, die neben dem Datum und der Uhrzeit auch den Ort der Aufnahme enthalten.
Was ist UltraShot HDR?
Nach der Aktivierung von UltraShot HDR auf dem OnePlus-Handy werden bei der Aufnahme von Fotos mehrere Bilder aufgenommen und zu einem Foto kombiniert, um ein besseres Ergebniss zu erhalten.








