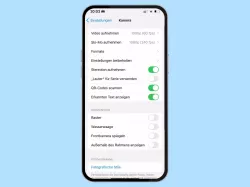Xiaomi: Kamera verwenden
Wir zeigen dir, wie du die Kamera auf dem Xiaomi-Smartphone verwenden kannst und wo du welche Funktionen findest.
Von Simon Gralki · Veröffentlicht am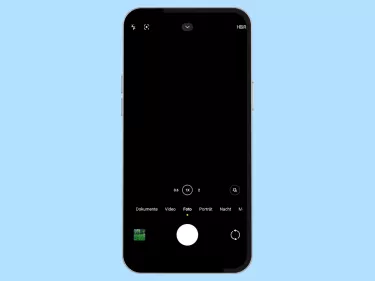
Dass mit der Kamera-App auf dem Xiaomi-Smartphone Fotos oder Videos aufgenommen werden können, ist jedem Nutzer bekannt. Wie man allerdings Filter anwendet, den Blitz aktiviert oder einen Selbstauslöser einstellt, zeigen wir hier.
Um optimale Fotos oder Videos mit dem Xiaomi-Smartphone aufzunehmen, kann jederzeit mit der Kamera herein- und herausgezoomt oder ein gewünschter Farbfilter angewendet werden, wofür zahlreiche Optionen wie Sepia-Töne, Schwarzweiß oder lebendige Farben ausgewählt werden können. Die Kamera-Funktionen erklären wir in der folgenden Grafik ausführlich:
1. Kamerablitz einstellen
Um auch in dunklen Räumen oder Umgebungen mit wenig Licht das Beste aus der Kamera herauszuholen, kann man jederzeit den Blitz für Fotos/Videos einschalten oder ausschalten. Auch bietet die Kamera-App auf dem Xiaomi-Handy eine Option, um den Blitz für die Aufnahme automatisch einstellen zu können, sodass das System entscheidet, wann eine Aufnahme mit Blitz erfolgt.
2. HDR ein-/ausschalten
Unterstützte Xiaomi-Handys bieten die HDR-Funktion (High Dynamic Range), mit der das Gerät automatisch mehrere Bilder aufnimmt und die verschiedenen Helligkeitsstufen zu einem Bild kombiniert, um das bestmögliche Resultat bei der Aufnahme von Fotos zu erhalten.
3. AI-Kamera verwenden
Die Kamera-App bietet eine Funktion, um die Kameraeinstellungen automatisch vornehmen zu können. Dabei stellt das Xiaomi-Handy automatisch die Helligkeit beziehungsweise die Belichtung und den Weißabgleich für die Aufnahme ein, was zu einer besseren Qualität von Fotos führt.
Hinweis: Die AI-Kamera ist nur im Foto-Modus verfügbar.
4. Google Lens verwenden
Google Lens ist eine Funktion, um automatisch Objekte in der Kameravorschau zu erkennen und etwaige Empfehlungen anzuzeigen. Damit lassen sich beispielsweise Orte oder Sehenswürdigkeiten scannen und das Handy zeigt automatisch Informationen an. Auch bietet Google Lens eine Funktion, um in der Kameravorschau gescannte Texte zu übersetzen oder ähnliche Produkte zu finden.
5. Menü für erweiterte Funktionen
Neben den Funktionen wie Blitz, HDR, AI-Kamera oder Google Lens bietet die Kamera-App ein Menü mit erweiterten Kamerafunktionen, welches beispielsweise das Ändern des Seitenverhältnis oder das Einstellen des Selbstauslösers für Aufnahmen bietet, wie wir weiter unten erklären.
6. Zoomen
Man kann jederzeit in der Kamera-App herein- oder herauszoomen, um die in der Vorschau angezeigten Elemente zu verkleinern oder vergrößern. Dafür bietet die Kamera-App die altbekannte Methode durch Auseinander- oder Zusammenziehen von zwei Fingern, allerdings auch virtuelle Taste zum Zoomen. Diese kann gehalten und danach nach links oder rechts gewischt werden, um den gewünschten Wert auswählen zu können.
7. Kamerafilter anwenden
Für die Aufnahme von Fotos bieten die Kameraeinstellungen die Auswahl eines Kamerafilters, um die zukünftigen Fotos verschönern zu können. Dabei kann der Nutzer einen aus zahlreichen vordefinierten Kamerafiltern wählen und beispielsweise Schwarz-Weiß-Bilder aufnehmen oder Fotos mit Sepia-Effekt schießen.
8. Kameramodus wählen
Um schnell zum gewünschten Kameramodus wechseln zu können, werden die verfügbaren Kameramodi in einer Leiste im unteren Bereich der Kameravorschau angezeigt. Dafür bietet die Kamera-App nicht nur den Foto- oder Video-Modus, sondern verschiedene Modi wie Porträt, Nacht, Panorama, Zeitlupe, Zeitraffer oder Pro, welche abhängig vom Gerätemodell sind.
9. Letztes Foto/Video anzeigen
Man kann jederzeit das zuletzt aufgenommene Video oder das letzte Foto anzeigen lassen, ohne dafür die Galerie aufrufen zu müssen. Darüber lässt sich dann beispielsweise eine kürzliche Aufnahme bearbeiten oder über eine andere App teilen.
Hinweis: Wurde die Kamera über den Schnellstart vom Sperrbildschirm ohne Eingabe der Entsperrmethode geöffnet, kann nicht auf die kürzlichen Aufnahmen zugegriffen werden, um die Privatsphäre zu schützen.
10. Kamera-Wechseltaste
Um schnell zwischen der Haupt- und Frontkamera wechseln zu können, bietet die Kamera-App die Anzeige eines Kamera-Umschalters. So kann der Nutzer jederzeit die Selfie-Kamera öffnen, wenn es nötig ist.
Hinweis: Man kann auch Videos mit der Frontkamera aufnehmen. Leider ist es nicht möglich, zwischen der Haupt- und Frontkamera während der Videoaufnahme zu wechseln.
Erweitertes Menü
Im erweiterten Menü befinden sich weitere Kamerafunktionen oder Aufnahmeeinstellungen, wie beispielsweise das Seitenverhältnis der Kamera oder das Einstellen des Selbstauslösers, die wir nachfolgend detailliert erklären:
1. Seitenverhältnis einstellen
Die erweiterten Kamerafunktionen bieten eine Schaltfläche, um das Seitenverhältnis in der Kamera ändern zu können. Dafür stehen die Bildformate 1:1 (Quadrat) 4:3 (klassisches Vollbild), 16:9 (Breitbild) oder der Vollbildmodus, welcher sich an das Format des Handydisplays orientiert, zur Verfügung.
2. Selbstauslöser einstellen
Dank der Timer-Funktion in der Kamera-App kann man Fotos mit einer Verzögerung aufnehmen. Für den Selbstauslöser kann ein Countdown von 3 Sekunden, 5 Sekunden oder 10 Sekunden festgelegt werden, wodurch das Xiaomi automatisch ein Foto aufnimmt, wenn der festgelegte Countdown abgelaufen ist.
Hinweis: Man kann auch einen Selbstauslöser für die Aufnahme mit der Frontkamera einstellen.
3. Kamera-Einstellungen öffnen
Die Kamera-App bietet weitere Einstellungen, um beispielsweise ein Wasserzeichen zu aktivieren, den Speicherort für neue Fotos/Videos festzulegen oder die Bildqualität zu ändern. Abhängig vom Gerätemodell befinden sich auch Einstellungen zu den Aufnahmemethoden, wie beispielsweise das Auslösen durch Drücken der Lautstärketasten.
4. Filmbild-Modus
Unterstützte Xiaomi-Geräte bringen den Filmbild-Modus mit, wodurch Aufnahmen im Ultrawide-Format getätigt werden können. Dadurch kann der Nutzer beispielsweise Diashows am eigenen Fernseher im Kinoformat anzeigen lassen.
5. Kamera-Raster
Auf Wunsch kann der Nutzer jederzeit die Rasterlinien einblenden lassen, um sich beispielsweise bei der Aufnahme von Landschaften an den Horizont orientieren zu können. Dafür werden in der Kameravorschau die Gitterlinien im 3x3-Format angezeigt.
Hinweis: Auch kann man im Videomodus das Kamera-Raster einblenden oder ausblenden.
6. Makro-Modus einstellen
Abhängig vom Gerätemodell, also Xiaomi-Handys mit Makrolinse, kann man jederzeit zur Makrofotografie wechseln und Makroaufnahmen erstellen, was für bessere Nahaufnahmen sorgen soll.
7. Burst-Modus einstellen
Mit dem Burst-Modus beziehungsweise der Daueraufnahme lassen sich innerhalb kurzer Zeit viele Bilder aufnehmen, was sich entweder dafür eignet, einen ganz bestimmten Moment festzuhalten oder aber, um eine Zeitraffer zu erstellen.
Der zeitgesteuerte Burst auf dem Xiaomi-Handy bietet Einstellungsmöglichkeiten zur Anzahl von aufzunehmenden Fotos und die Zeitspanne, in der das geschehen soll. Dadurch kann das Gerät beispielsweise 100 Fotos in 5 Sekunden aufnehmen.
Lerne mit unseren ausführlichen Xiaomi-Anleitungen dein Smartphone mit MIUI oder HyperOS Schritt für Schritt kennen.
Häufig gestellte Fragen (FAQ)
Wie nimmt man Fotos mit Selbstauslöser auf?
Über das Menü in der Kamera-App auf dem Xiaomi-Smartphone kann jederzeit ein Selbstauslöser hinzugeschaltet werden, der nach Ablauf einer festgelegten Dauer automatisch ein Foto aufnimmt.
Um den Selbstauslöser nutzen zu können, muss dieser aktiviert und danach auf den virtuellen Auslöser getippt werden.
Kann man eigene Filter installieren?
Die manuelle Installation beziehungsweise Erweiterung der vorhandenen Filter in der Kamera-App auf dem Xiaomi-Smartphone kann nicht durchgeführt werden, sodass nur das Herunterladen und Installieren von alternativen Kamera-Apps bleibt.
Kann der Blitz bei Videoaufnahmen eingeschaltet bleiben?
Die Kamera-App auf dem Xiaomi-Smartphone bietet die Möglichkeit, den Kamerablitz bei Videoaufnahmen dauerhaft aktiv zu lassen, um Umgebungen auszuleuchten und optimale Videos aufzunehmen.