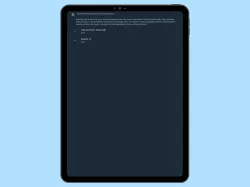Xiaomi: Mittels Screen-Mirroring den Bildschirminhalt übertragen
Du möchtest den Bildschirminhalt deines Xiaomi-Smartphones auf ein anderes Gerät übertragen? Wir zeigen dir, wie Screencast funktioniert.
Von Simon Gralki · Zuletzt aktualisiert am
Inhalte vom Xiaomi-Smartphone auf einem großen Monitor oder Smart TV anzeigen lassen, um beispielsweise Inhalte mit der ganzen Familie zu teilen? - Dank der Screencast-Funktion zur Handy-Anzeige auf dem Fernseher ist dies kein Problem.
Das Xiaomi-Smartphone bietet die Möglichkeit, den Bildschirminhalt völlig kabellos direkt an andere Geräte, wie beispielsweise Monitore oder Smart TVs zu übertragen beziehungsweise zu spiegeln, was beispielsweise das Betrachten der letzten Urlaubsfotos oder das Spielen an einem großen Bildschirm ermöglicht, was viele Nutzer unter Screencast kennen.
Neben der Bildschirmspiegelung (Screen Mirroring) kann festgelegt werden, ob Private Inhalte, wie beispielsweise Nachrichten oder Passwörter auf dem Monitor ausgeblendet werden sollen, falls das Xiaomi-Gerät während der Bildschirmübertragung anderweitig genutzt wird.
Aktivieren oder deaktivieren
Um die Funktion aktivieren zu können muss der Standortzugriff, WLAN und Bluetooth aktiviert werden, woraufhin alle verfügbaren Geräte im Netzwerk gescannt und aufgelistet werden.
Nach der Herstellung der Verbindung wird der gesamte Bildschirminhalt des Xiaomi-Handys auf dem externen Monitor angezeigt.
Hinweis: Über das Popup-Menü, dass sich auf dem Xiaomi-Smartphone oben links aufrufen lässt, kann das Fenster minimiert, der Bildschirm ausgeschaltet und Private Inhalte ausgeblendet werden.




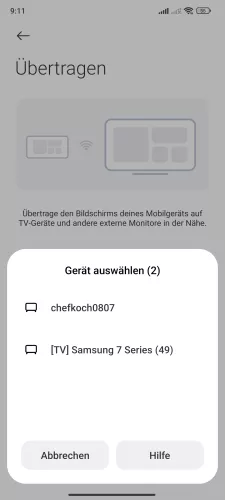
- Öffne die Einstellungen
- Tippe auf Mehr Verbindungsoptionen
- Tippe auf Übertragen
- Aktiviere oder deaktiviere Übertragen
- Wähle ein verfügbares Gerät






- Öffne die Einstellungen-App
- Tippe auf Mehr Verbindungsoptionen
- Tippe auf Übertragen
- Aktiviere Übertragen
- Tippe auf Zustimmen
- Wähle ein Verfügbares Gerät


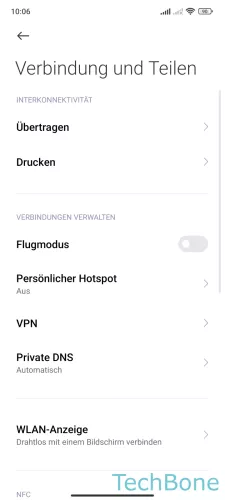


- Öffne die Einstellungen
- Tippe auf Verbindung und Teilen
- Tippe auf Übertragen
- Aktiviere Übertragen
- Wähel ein verfügbares Gerät
Lerne mit unseren ausführlichen Xiaomi-Anleitungen dein Smartphone mit MIUI oder HyperOS Schritt für Schritt kennen.
Häufig gestellte Fragen (FAQ)
Warum ist kein Audio bei der Bildschirmübertragung zu hören?
Wird der Bildschirminhalt über die eigene Screencast-Funktion auf dem Xiaomi-Smartphone übertragen, muss auch die Medienlautstärke in den Ton-Einstellungen erhöht werden, um beispielsweise den Spiele-Sound oder den Ton von Videos auf dem Smart TV hören zu können.
Wie kann man das Gerät mit dem Fernseher verbinden?
Das Xiaomi-Smartphone bringt eine eigene Funktion zum Übertragen des Bildschirminhalts auf einen Smart TV mit. Für die Bildschirmübertragung müssen sich beide Geräte in demselben WLAN-Netzwerk verbinden, woraufhin die Projektion über die Schnelleinstellungen des Kontrollzentrums oder die Verbindungs-Einstellungen gestartet werden kann.