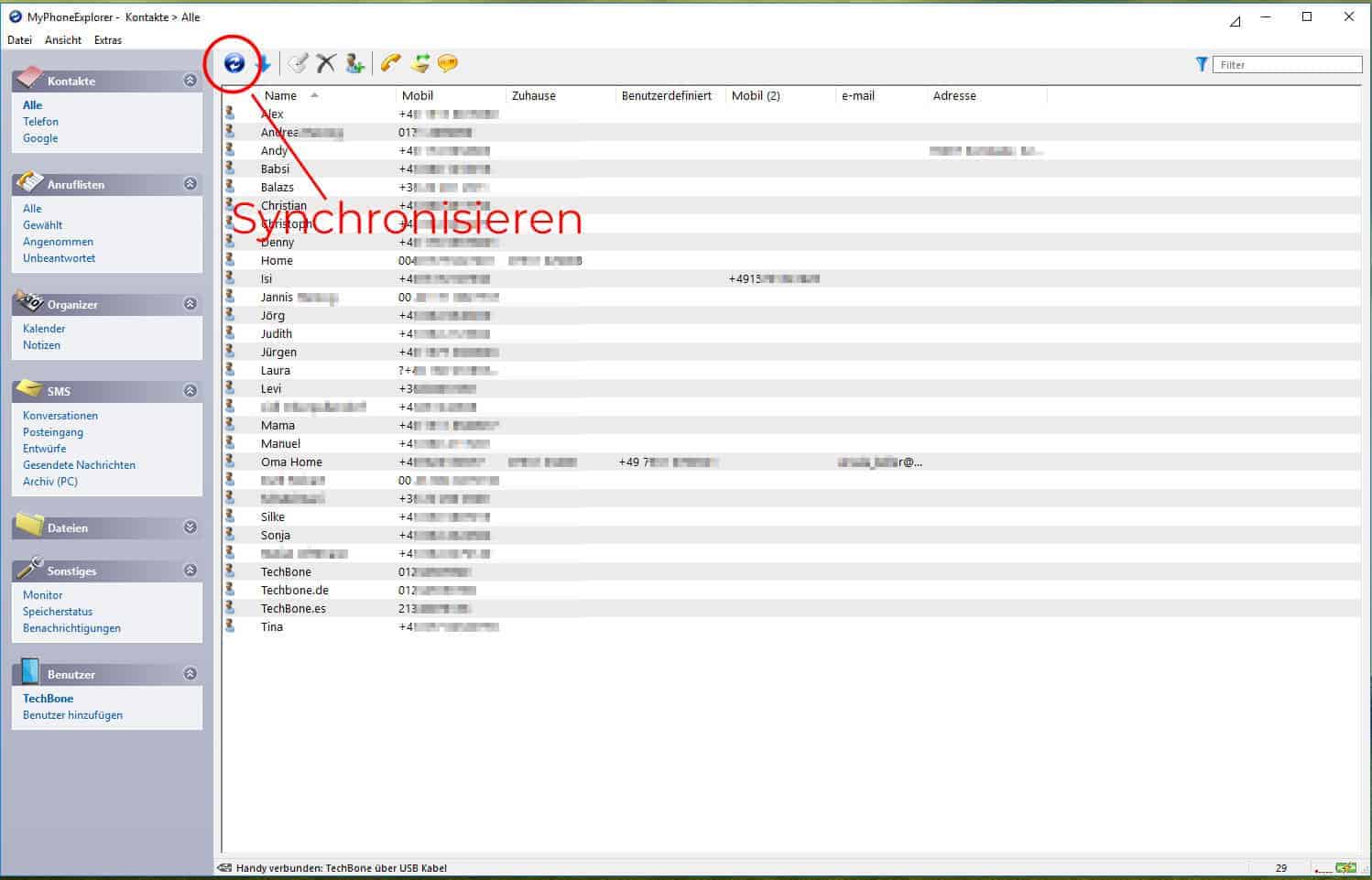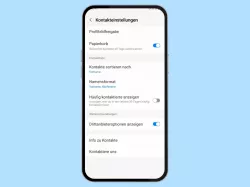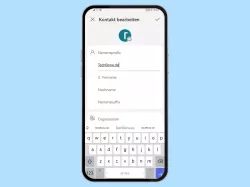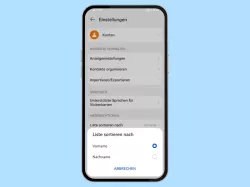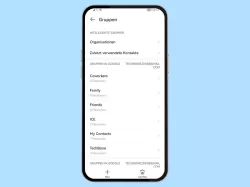Samsung: Kontakte am PC verwalten
Kontakte von deinem Samsung-Smartphone auf den PC exportieren, verwalten und bearbeiten? Diese Anleitung zeigt dir wie es geht!
Von Simon Gralki · Veröffentlicht am
Auf dem Samsung-Gerät lässt sich in den Kontakten längst nicht nur mehr die Telefonnummer Speichern. Heutig Technik erlaubt es, Kontakten unzählige Informationen wie E-Mail Adresse, weitere Telefonnummern, Messenger-Konten, Profilbilder und vieles mehr hinzuzufügen. Umso schwieriger wird es, wenn mehrere Kontakte bearbeitet werden sollen. Einfacher geht die Verwaltung über den PC. Einfaches und schnelles Tippen auf der Tastatur erlaubt es die Bearbeitung binnen weniger Minuten abzuschließen. Wie man die Kontakte eines Samsung-Gerätes auf dem Computer oder Laptop verwaltet und bearbeitet, zeigen wir in dieser Anleitung.
Um Kontakte auf dem PC zu verwalten gibt es diverse Ansätze. Man kann die Kontakt vom Samsung-Gerät exportieren und mittels eines beliebigen Kontakte-Programm verwalten. Einfacher funktioniert das Ganze mit All-In-One Lösungen wie MyPhoneExplorer. Hier können Kontakte einfach synchronisiert werden ohne diese zusätzlich exportieren und wieder importieren zu müssen. Alternativ können Kontakte am PC auch über das Google-Konto bearbeitet werden. Vorausgesetzt ist ein angemeldetes Google-Konto auf dem Samsung-Gerät sowie eine aktivierte Synchronisierung der Kontakte. Verwalten lassen sich die Kontakte anschließend über den Browser, ganz ohne zusätzliche Software.
Google-Konto
Wird auf dem Samsung-Gerät ein Google-Konto benutzt, können wir Kontakte ganz einfach über den Browser am PC bearbeiten. Google Kontakte bietet uns dazu bis auf eine Ausnahme alle Details zum Bearbeiten der Kontakte an. Wird auf einem Gerät der Kontakt bearbeitet, wird dieser auf allen Geräten bei denen das Google-Konto angemeldet ist ebenfalls synchronisiert (sofern aktiviert).
| Vorteile | Nachteile |
| Wird auf allen Geräten synchronisiert | Daten werden bei Google gespeichert |
| Keine zusätzliche Software benötigt | Klingelton kann nicht zugewiesen werden |
| Von überall zu Bearbeiten | |
| Voller Funktionsumfang (Bearbeiten, Exportieren, Importieren, Drucken) |
Was brauchen wir?
Um Kontakte über das Google-Konto verwalten zu können, benötigen wir nicht viel:
- Auf dem Samsung-Gerät angemeldetes Google-Konto
- Synchronisation von Kontakten muss aktiviert sein
- Browser und eine Internetverbindung
Kontakte im Browser bearbeiten
Sind die genannten Punkte vorhanden/gegeben, können wir am PC, ganz gleich ob Windows 7, Windows 8 oder Windows, loslegen. Dazu benötigen wir lediglich unseren Browser (Chrome, Firefox, etc.). Hier rufen wir die Webseite https://contacts.google.com/ auf, die uns im ähnlichen Design zur Kontakte-App, gleich alle synchronisierten Kontakte anzeigt.
Die Startseite von Google Kontakte zeigt uns direkt alle Kontakte an. Je nach Bildschirmauflösung werden unterschiedlich viele Informationen bereitgestellt. Bei einer FullHD-Auflösung werden neben dem Namen auch E-Mail, Telefonnummer, Position/Unternehmen und die Labels angezeigt. Bei geringeren Auflösungen, zum Beispiel auch auf dem Smartphone oder Tablet, wird dementsprechend weniger angezeigt, wobei der Funktionsumfang der gleiche bleibt.
Ein Klick auf einen Kontakt zeigt uns eine kleine Karte ohne viel Inhalt an. Um einen Kontakt bearbeiten zu können, muss im oberen rechten Eck das Bearbeiten-Symbol (Stift) angeklickt werden. Nun werden die wichtigsten Kontaktinformationen angezeigt, die sich direkt bearbeiten lassen.
Wie auf dem Samsung-Gerät auch, muss auf „Mehr anzeigen“ geklickt werden um alle Informationen bearbeiten zu können. Neben sämtlichen Namen, Telefonnummern können hier auch die E-Mail-Adressen, Geburtstag, Jahrestag, Beziehung, Website und benutzerdefinierte Felder angegeben werden.
Fazit
Mit Google Kontakte lassen sich die Kontakte vom Samsung-Gerät auf einfachster Weise am PC verwalten. Besonders hervorzuheben ist das Synchronisieren aller Geräte bei einer Änderung. Auch lassen sich die Kontakte in die gängigen Formate CSV und VCF (vCard) exportieren und so zusätzlich auf einem lokalen Speicher sichern.
MyPhoneExplorer
MyPhoneExplorer dürften für viele bereits ein Namen sein wenn es um die Synchronisation, Backup und Wiederherstellung von Daten des Samsung-Gerätes geht.
Anders als Samsung-Eigene Programme wie Smart Switch oder Kies lassen sich mit MyPhoneExplorer Kontakte synchronisieren und bearbeiten. Das Programm, welches über ein etwas altgebackenes Design verfügt, kann sich wahlweise über WLAN, Bluetooth oder USB mit dem Samsung-Gerät verbinden. Allerdings können Kontakte nur über die USB-Verbindung bearbeitet werden da ein voller Zugriff benötigt wird. Dazu muss in den Entwicklereinstellungen USB-Debugging aktiviert werden.
| Vorteile | Nachteile |
| Synchronisation ohne Internet (sichere Verbindung) | Altgebackenes Design |
| Umfangreiche Möglichkeiten | USB-Debugging muss aktiviert sein |
| Alle Kontaktfelder (auch Klingelton) können bearbeitet werden | Etwas umständlicher Verbindungsaufbau |
Was brauchen wir?
Neben dem Programm MyPhoneExplorer benötigen wir auch das USB-Kabel. Ansonsten wird bei dieser Variante nichts benötigt.
- MyPhoneExplorer
- USB-Kabel
Samsung-Gerät mit MyPhoneExplorer verbinden
Bevor es mit dem Bearbeiten von Kontakten im MyPhoneExplorer losgeht, müssen wir eine Verbindung zwischen Computer, beziehungsweise dem Programm und dem Samsung-Gerät herstellen. Hier reicht es allerdings nicht aus, einfach nur das USB-Kabel anzuschließen. Zusätzlich dazu müssen die Entwicklereinstellungen aktiviert und dann noch die darin enthaltene Option USB-Debugging eingeschalten werden. Erst dann kann MyPhoneExplorer auf das Samsung-Gerät zugreifen und sämtliche Daten auf den PC synchronisieren. Diese Einrichtung erfolgt nur einmalig und muss bei weiteren Verbindungen nicht mehr vorgenommen werden.
Schritt 1: Entwickleroptionen einschalten


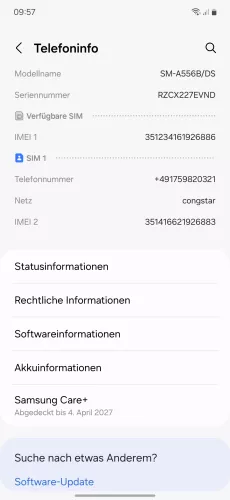
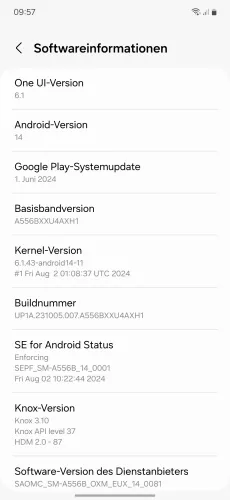

- Öffne die Einstellungen
- Tippe auf Telefoninfo
- Tippe auf Softwareinformationen
- Tippe siebenmal auf Buildnummer, um die Entwickleroptionen zu aktivieren
- Falls nötig, gib die Entsperrmethode ein

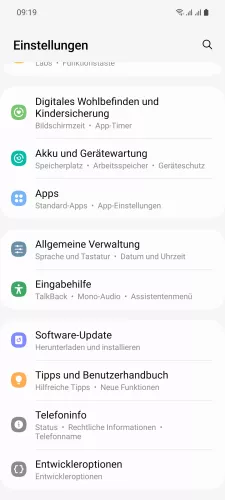


- Öffne die Einstellungen
- Tippe auf Telefoninfo
- Tippe auf Softwareinformationen
- Tippe siebenmal auf die Buildnummer
Schritt 2: USB-Debugging aktivieren


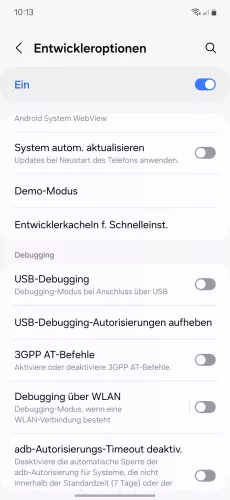

- Öffne die Einstellungen
- Tippe auf Entwickleroptionen
- Aktiviere oder deaktiviere USB-Debugging
- Tippe auf OK




- Öffne die Einstellungen
- Tippe auf Entwickleroptionen
- Tippe auf USB-Debugging
- Tippe auf OK
Kontakte bearbeiten
Ist die Verbindung erfolgreich aufgebaut, werden nun alle Daten, und somit auch die Kontakte, auf dem Computer in den MyPhoneExplorer übertragen. Es handelt sich also um eine Kopie, wodurch die Kontakte auch ohne Verbindung bearbeitet werden können. Durch ein Doppelklick auf den gewünschten Kontakt kann dieser bearbeitet werden.
In dieser Ansicht lassen sich nun alle Felder bearbeiten die wir auch auf dem Samsung-Gerät finden. Allerdings ist die Handhabung etwas umständlich. Einige Felder wie zum Beispiel Klingelton oder das Profilbild sind nicht beschriftet sondern lediglich mit einem Symbol versehen. Wird der Mauszeiger auf ein Symbol gefahren, wird in einem kleinen Fenster die Beschreibung angezeigt.
Wurden alle Daten und Felder des Kontaktes bearbeitet, reicht ein Einfaches klicken auf „OK“ aus, um dieses zu speichern. Hierbei muss beachtet werden, dass die Änderung lediglich auch dem PC gespeichert worden sind. Es muss manuell eine Synchronisation durchgeführt werden, um die Änderung auch auf dem Samsung-Gerät wirksam zu machen.
Fazit
MyPhoneExplorer macht genau das, was es tun soll. Auch wenn der Verbindungsaufbau manchmal etwas umständlich ist, bietet das Programm alles um das Adressbuch auf dem Samsung-Gerät verwalten zu können. Zudem bietet es eine Vielzahl an Möglichkeiten beim Export und Import an. Neben dem Verbindungsaufbau könnte auch das Design etwas ansprechender/moderner sein, wobei dies wieder Geschmackssache ist.
Adressbuch-Programmen
Eine für Android unkonventionelle Art wäre das Verwalten von Kontakten in Adressbuch-Programmen. Diese meist für Windows 7, 8 und 10 erhältlich und haben nur die Funktion eines Adressbuches. Das Problem der meisten Programme ist die fehlende Unterstützung von vCard, also VCF-Dateien. Da die Samsung-Geräte nur in solches Format exportieren, ist die Auswahl an Programmen rar. Uns hat Open Contacts am besten gefallen. Einziger Nachteil ist, dass es nur auf Englisch verfügbar ist und die Bedienung etwas umständlich ist.
| Vorteile | Nachteile |
| Großer Funktionsumfang | Nur auf Englisch |
| Umfangreiche Import-/Export-Funktion... | ... aber keine Sammel-vCard |
| Umständliche Bedienung | |
| Keine Synchronisation |
Was brauchen wir?
Nutzen wir diese etwas umständliche Methode, benötigen wir ein geeignetes Programm wie Open Contacts. Zudem muss das Samsung-Gerät mit dem PC verbunden werden um die VCF-Kontaktdatei übertragen zu können.
- Adressbuch-Programm wie Open Contacts
- USB-Kabel für die Verbindung
- VCF-Datei (Exportierte Kontakte)
Kontakte exportieren und auf den PC übertragen
Anders als bei MyPhoneExplorer können wir mit Open Contacts keine direkte Verbindung zwischen PC und Samsung-Handy aufbauen. Wir müssen die Synchronisation also manuell durchführen, und das jedes Mal, wenn wir eine Änderung am PC vornehmen wollen.
Schritt 1: Kontakte exportieren
Zuerst einmal müssen wir die Kontakte als VCF-Datei exportieren. Samsung erlaubt es leider nur, alle oder einzelne Kontakte zu exportieren.
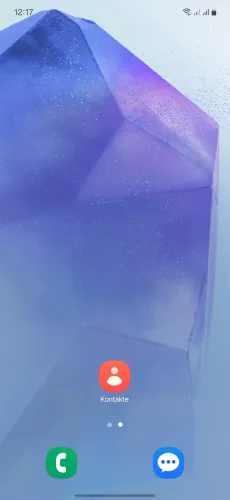
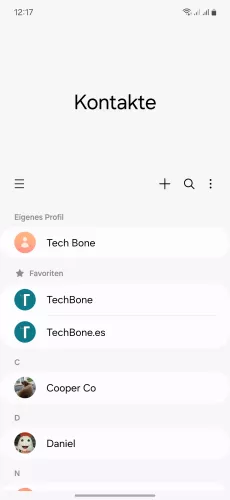
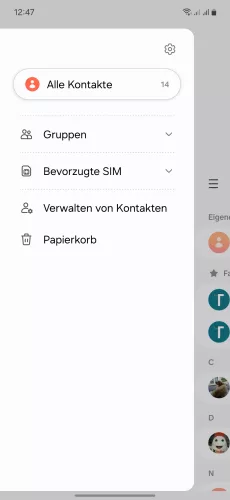
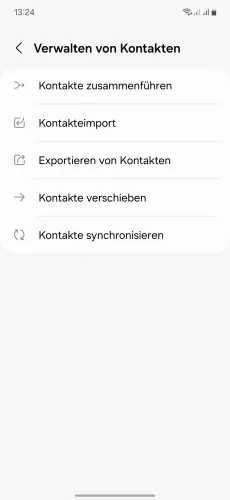


- Öffne die Kontakte-App
- Öffne das Menü
- Tippe auf Verwalten von Kontakten
- Tippe auf Exportieren von Kontakten
- Wähle die Kontakte und den gewünschten Speicherort
- Tippe auf Exportieren






- Öffne die Kontakte-App
- Öffne das Menü
- Tippe auf Verwalten von Kontakten
- Tippe auf Exportieren von Kontakten
- Wähle die Kontakte und anschließend den Speicherort
- Tippe auf Exportieren
Schritt 2: USB-Verbindung herstellen
Sind die Kontakte erfolgreich auf den Telefonspeicher oder gegebenenfalls auf die Speicherkarte exportiert, müssen wir eine Verbindung zwischen PC und Samsung-Gerät aufbauen. Hierzu genügt es das USB-Kabel an beide Geräte anzuschließen. Zu guter Letzt muss noch der Übertragungsmodus auf „Übertragen von Dateien“ geändert werden.
Schritt 3: Kontakte auf PC übertragen
Können wir vom PC auf das Samsung-Smartphone zugreifen, kopieren wir uns die Datei auf den PC. Diesen Schritt können wir uns aber auch sparen, indem wir später aus Open Contacts direkt auf den Telefonspeicher zugreifen.
Kontakte mit Open Contacts verwalten
Nach dem Export aus dem Samsung-Gerät können wir die Kontakte in Open Contacts importieren.
Auf dem Desktop unseres PC erscheint nach erfolgreicher Installation eine Verknüpfung „New Address Book“. Damit lassen sich neue Adressbücher erstellen. Um die Kontakte am PC damit zu verwalten, reicht es aus, einfach auf „Proceed“ und anschließend auf „Yes“ zu klicken. Nun wurde ein leeres Adressbuch erstellt, indem wir unsere Kontakte importieren können.
Kontakte importieren
Open Contacts erlaubt es uns viele Formate wie XML, Outlook, WAB, CSV oder eben auch unsere vCard (VCF-) Datei zu importieren.
- Klicke auf Tools
- Klicke auf Import…
- Wähle im Reiter das gewünschte Dateiformat aus, in unserem Fall vCard
- Wenn in unserer VCF-Datei mehrere Kontakte vorhanden sind, muss zwingend Each file contains multiple vCard aktiviert werden. Sonst wird nur ein einzelner, der erste, Kontakt importiert
- Klicke auf Import
- Wähl nun die vCard-Datei (vcf) aus, die wir zuvor auf den PC kopiert haben oder noch auf dem Telefonspeicher liegt
- Bestätige mit OK
- Wähle gegebenenfalls die gewünschten Kategorien aus und klicke auf Apply
Kontakte hinzufügen und bearbeiten
In der linken Leiste sehen wir nun all unsere Kontakte die wir zuvor Importiert haben. Mit einem Doppelklick lassen sich die Kontakte nun bearbeiten.
Die Nutzung von Open Contacts ist etwas umständlich. Um nun ein neues Feld wie zum Beispiel den Geburtstag hinzufügen zu können. Müssen wir im ersten Schritt Die Sektion „Personal“ anklicken und lediglich das Textfeld aktivieren. Am oberen Fensterrand befinden sich drei Auswahlfenster wo wir unter Field die Funktion Add Field finden. Es wird nun ein neues Feld der Sektion Personal hinzugefügt in dem wir verschiedene Attribute wie Geburtstag auswählen können.
Wichtig ist nun, dass nach dem Bearbeiten des Kontaktes auch dieser wieder gespeichert wird. Es muss also jeder einzelne Kontakt (Record) extra gespeichert werden. Das geschieht unter Record > Save.
[gallery images='14397,14398,14399,14400,14401,14402' rows='3']
Kontakte aus Open Contacts exportieren und auf dem Samsung-Gerät importieren
Ist die Bearbeitung der Kontakte abgeschlossen, können wir sie aus Open Contacts exportieren. Hier kommt ein weiterer Nachteil des Programmes zum Vorschein, welchen wir aber mit einem kleinen Trick umgehen können. Denn Open Contacts kann keine vCard-Datei mit mehreren Kontakten erstellen. Beim Export wird also für jeden einzelnen Kontakt eine eigene Datei erstellt.
Der Trick dabei ist nun, dass wir die Kontakte einfach in einen neuen Ordner exportieren. Dieser Ordner, nennen wir ihn einfach „Kontakte“, verschieben/kopieren wir vollständig auf unser Samsung-Gerät.
[gallery images='14403,14404,14405,14406,14407' rows='3']
Im Letzten Schritt müssen wir nun nur noch die Kontakte vom Telefonspeicher in unsere Kontakte-App importieren:
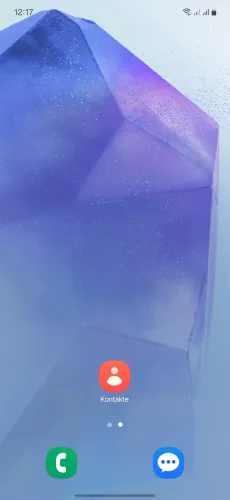
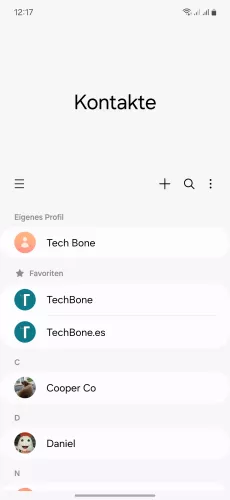
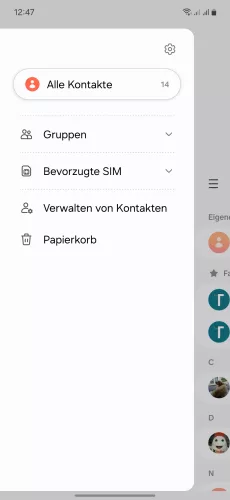


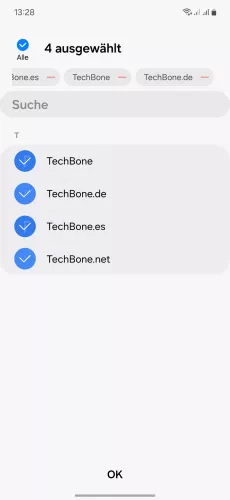

- Öffne die Kontakte-App
- Öffne das Menü
- Tippe auf Verwalten von Kontakten
- Tippe auf Kontakteimport
- Wähle, von wo importieren
- Wähle die gewünschten Kontakte und tippe auf OK
- Wähle den Speicherort und tippe auf Importieren







- Öffne die Kontakte-App
- Öffne das Menü
- Tippe auf Verwalten von Kontakten
- Tippe auf Kontakteimport
- Wähle den Ursprung
- Wähle die gewünschten Kontakte bzw. eine VCF-Datei und tippe auf OK
- Wähle den Speicherort und tippe auf Importieren
Fazit
Open Contacts macht es uns nicht besonders leicht Kontakte auf dem PC zu verwalten, bearbeiten und auch wieder auf das Samsung-Gerät zu übertragen. Doch wer Google seine Daten nicht anvertrauen möchte oder bei dem der MyPhoneExplorer nicht funktioniert, hat hiermit zumindest eine klassische und etwas altmodische Alternative die mit Sicherheit funktioniert, ganz ohne Internet oder Entwicklereinstellungen.
Mit dieser Anleitung aus unserem ultimativen Samsung-Guide erklären wir dir die Benutzeroberfläche OneUI Schritt für Schritt.