Android: Datei-Verknüpfungen zum Startbildschirm hinzufügen
Du möchtest eine Datei-Verknüpfung auf dem Startbildschirm deines Android-Smartphones hinzufügen? Wir zeigen dir, wie es geht!
Von Simon Gralki · Veröffentlicht am
Eine App-Verknüpfung auf dem Startbildschirm zu erstellen ist einfach. Bei einer direkte Verknüpfung zu einer beliebigen Datei wie ein PDF-Dokument oder einem Foto wird es schon schwieriger. Hier hilft die App "Shortcut Maker", die umfangreiche Einstellungsmöglichkeiten bietet.
Mal schnell vom Startbildschirm auf eine PDF-Datei, einen Kontakt oder einer häufig genutzten Einstellungen zugreifen? Unter Android leider nicht möglich - zumindest nicht ohne einer zusätzliche App. Hier wimmelt es im Play Store von sogenannten Shortcut Creator und Maker, die alle dem Zweck dienen eine beliebige Verknüpfung auf dem Startbildschirm zu erstellen. Dabei sticht für uns die App "Shortcut Maker" heraus, die neben einer Vielzahl an Verknüpfungen und Anpassungsmöglichkeiten auch mit einem gutem Design punkten kann.
Der "Shortcut Maker"
Die gerade mal 2,49 MB kleine App Shortcut Maker kann über den Play Store auf allen Smartphones mit mindestens Android 7 installiert werden. Auf allen unseren Geräten gab es bislang keine Probleme mit der Kompatibilität. Verweigern einige andere vergleichbaren Shortcut-Apps unter Android 11 den Dienst, ist der "Shortcut Maker" bereits dafür gerüstet.
Die App bietet eine umfassende Bibliothek an Verknüpfungen an. Dazu gehören zum Beispiel Apps, Aktivitäten, Kontakte, Ordner, Dateien, Webseiten (Lesezeichen) oder auch Split-Screen-Verknüpfungen.
Verknüpfung für Dateien auf dem Startbildschirm erstellen
Einen schnellen Zugriff auf eine Bedienungsanleitung als PDF-Datei? Mit dem Shortcut Maker kein Problem. Neben PDF-Dokumente lassen sich jegliche beliebige Dateien wie Fotos, Musik, Videos direkt auf dem Startbildschirm verknüpfen. Wie bereits erwähnt benötigt die App zuvor die Berechtigung auf “Dateien und Medien”.





- Tippe auf Dateien
- Wähle die gewünschte Datei
- Passe die Verknüpfung an und tippe auf Verknüpfung erstellen
- Tippe auf Automatisch hinzufügen oder halte die Verknüpfung
- Platziere die Verknüpfung auf dem Startbildschirm
Kontakte: Direktwahl, Direktnachricht oder Kontakt-Verknüpfung
Auf den meisten Smartphones lassen sich Verknüpfungen für Kontakte auf dem Startbildschirm ablegen. Bisher allerdings aber keine Direktwahl oder DIrektnachricht. Mit Android 11 wird das Problem über die Widgets gelöst. Samsung, OnePlus und weitere Hersteller bietet die Möglichkeit an, Widgets als Direktwahl einzurichten. Ausnahme hier bilden derzeit noch die Smartphones von Xiaomi und eben Geräte mit älteren Android-Versionen. Für diese Fälle kann auch die App Shortcut Maker abhilfe schaffen. Auch hier gilt die Berechtigung für Kontakte und Telefon freizugeben.



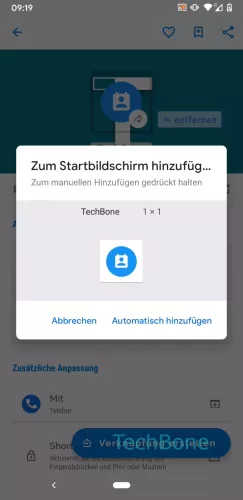

- Tippe auf Kontakte
- Wähle den gewünschten Kontakt
- Passe die Verknüpfung an und tippe auf Verknüpfung erstellen
- Tippe auf Automatisch hinzufügen oder halte die Verknüpfung
- Platziere die Verknüpfung auf dem Startbildschirm
Split-Screen-Verknüpfung
Wer kennt es nicht: Film auf Netflix schauen und Freunde und Familie schreiben im sekundentakt WhatsApp-Nachrichten. Da können die ganzen Pop-ups und Bubble-Benachrichtigungen schon mal nerven. Neben der pausieren von Benachrichtigungen können wir aber auch ganz einfach ein Film, oder jede andere Tätigkeit, auch im Splitscreen-Modus machen. Eine Bildschirmhälfte für Netflix, die andere für WhatsApp. Die Auswahl für die Apps ist natürlich ein fiktives Beispiel, kann aber für jeden Anwendungsbereich genutzt werden.
Split-Screen ist keine Neuheit und kann auf mittlerweile alle neueren Smartphones genutzt werden. Was aber ganz praktisch ist, ist eine Verknüpfung für häufig genutzte App-Kombinationen. Nehmen wir das Beispiel von oben. Im Shortcut Maker die App Netflix und WhatsApp auswählen, und schon lassen sich beide Apps im Splitscreen über die Verknüpfung starten.

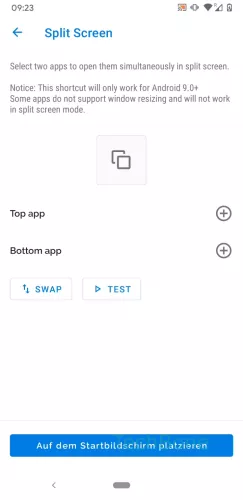


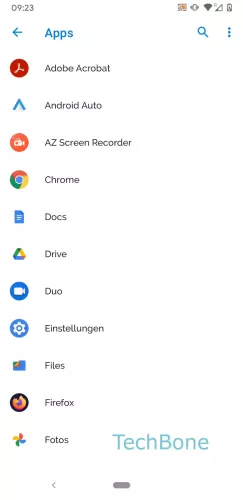
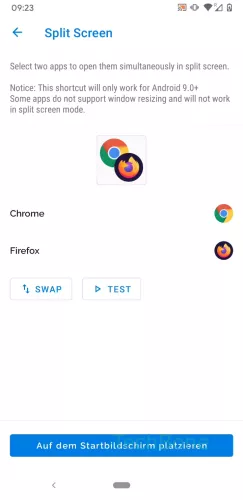


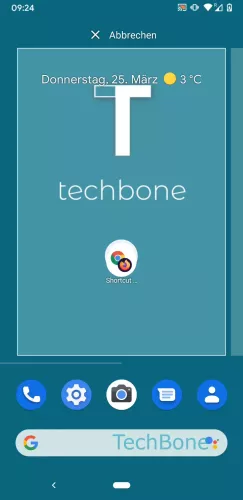
- Tippe auf Split
- Tippe auf Top app hinzufügen
- Wähle die gewünschte App
- Tippe auf Bottom app hinzufügen
- Wähle die gewünschte App
- Tippe auf Auf dem Startbildschirm platzieren
- Passe die Verknüpfung an und tippe auf Verknüpfung erstellen
- Tippe auf Automatisch hinzufügen oder halte die Verknüpfung
- Platziere die Verknüpfung auf dem Startbildschirm
Dateiordner zum Startbildschirm hinzufügen
Mit dem Shortcut Maker lassen sich auch Systemordner zum Startbildschirm hinzufügen. Laden wir beispielsweise Dateien/Dokumente herunter die wir häufig benötigen, lassen sich diese in einem Ordner auf dem Startbildschirm verknüpfen.



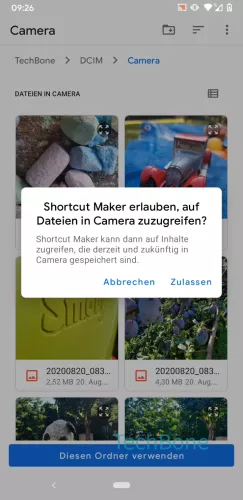


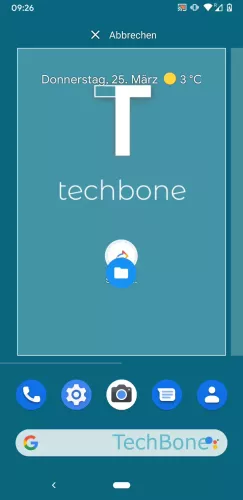
- Tippe auf Ordner
- Navigiere bis zu dem gewünschten Ordner und öffne ihn
- Tippe auf Diesen Ordner verwenden
- Falls nötig, tippe auf Zulassen
- Passe die Verknüpfung an und tippe auf Verknüpfung erstellen
- Tippe auf Automatisch hinzufügen oder halte die Verknüpfung
- Platziere die Verknüpfung auf dem Startbildschirm
Berechtigungen
Ob Fehler oder gewollt, die App fragt nicht nach dem Zugriff der Berechtigungen. Werden diese aber nicht zugelassen, funktionieren einige Verknüpfungen gar nicht oder die Meldung “Unerwarteter Fehler” taucht auf. Je nach Anwendungsbereich muss also die Berechtigung “Dateien und Medien”, “Kontakte” und/oder “Telefon”. zugelassen werden.




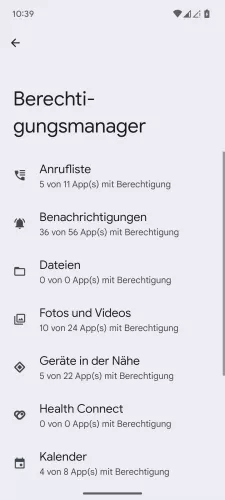
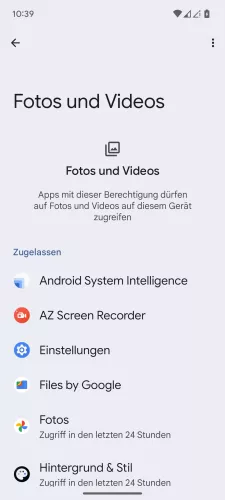

- Öffne die Einstellungen-App
- Tippe auf Datenschutz & Sicherheit
- Tippe auf Datenschutzeinstellungen
- Tippe auf Berechtigungsmanager
- Wähle eine Berechtigung
- Wähle eine App
- Wähle Immer vollen Zugriff erlauben, Eingeschränkten Zugriff zulassen oder Nicht zulassen







- Öffne die Einstellungen
- Tippe auf Sicherheit und Datenschutz
- Tippe auf Datenschutz
- Tippe auf Berechtigungsmanager
- Wähle eine Funktion
- Wähle eine App
- Wähle Zulassen oder Nicht zulassen
Symbole und Namen anpassen
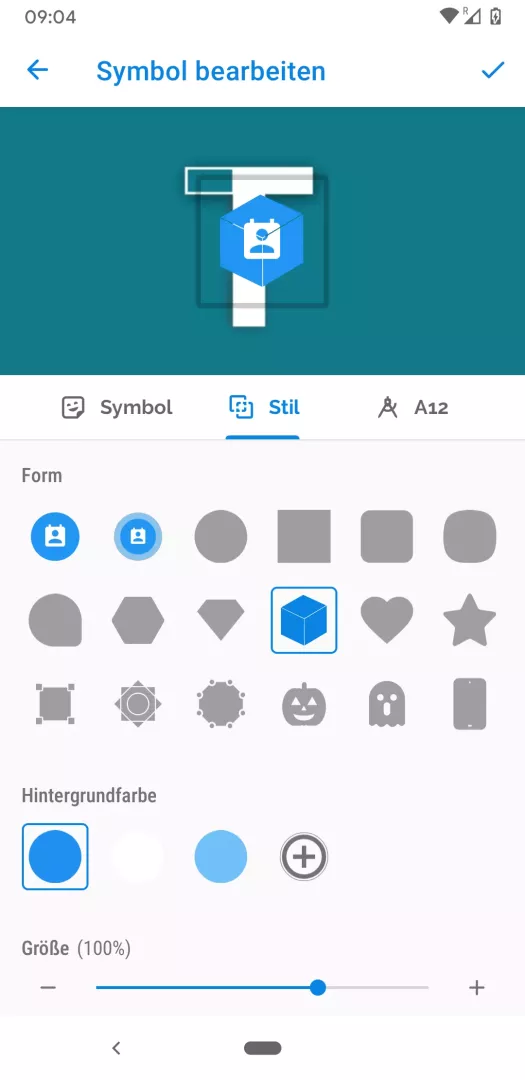
Samsung´s One UI, Xiaomi´s MIUI, OxygenOS von OnePlus und viele weitere Benutzeroberflächen, sogar mittlerweile das pure Android 11, bieten die Möglichkeit an Symbole zu personalisieren. Doch so umfangreich wie es der Shortcut Maker bietet kommen die ganzen UI´s nicht heran.
Auf dem Startbildschirm lassen sich mittels der App über zwei Wege Verknüpfungen erstellen. Zum Einem über die App direkt, zum anderen über das Shortcut Maker Widget. Letztere bietet mehr Anpassungsmöglichkeiten an, da hier kein Wasserzeichen der Benutzeroberfläche hinzugefügt wird. Bedeutet, dass das App-Icon nicht von der Form beschnitten wird, damit der Startbildschirm im einheitlichen Design angezeigt wird.
Verknüpfung mit Passwort schützen
Eine weitere praktische Funktion der App ist der “Shortcut Lock”, wofür aber eine Bildschirmsperre eingerichtet sein muss. Dieser Schutz kann für jede einzelne Verknüpfung individuell festgelegt werden. Wollen wir also beispielsweise eine Datei öffnen, muss zuerst das PIN, Passwort oder Muster der Bildschirmsperre eingegeben werden. Hierbei muss aber erwähnt werden, es wird dabei nur die Verknüpfung, nicht aber die Datei geschützt. Die Datei kann weiterhin ganz normal, ohne Sicherheitsabfrage, über den Dateimanager oder einer anderen beliebigen App geöffnet werden.
Diese Anleitung gehört zu unseren umfassendem Guide für Stock Android. Alles Schritt für Schritt erklärt!








