Oppo: Startbildschirm-Einstellungen anpassen
Lerne, wie du den Startbildschirm deines Oppo-Smartphones personalisieren kannst.
Von Simon Gralki · Zuletzt aktualisiert am
In unserem umfassenden Oppo Guide erklären wir Schritt für Schritt das Betriebssystem ColorOS. Diese Anleitung ist ein integraler Bestandteil davon.
Der Startbildschirm auf dem Oppo-Smartphone bietet nicht nur die Verwaltung von Ordnern oder Widgets, sondern auch erweiterte Optionen, um das Layout an die eigenen Bedürfnisse anzupassen. Wie man beispielsweise die Wischeffekte oder das Startbildschirmgitter ändern kann, zeigen wir hier.
Ein übersichtlicher Startbildschirm ist eine Grundvoraussetzung, um alle Apps zu finden. So kann der Nutzer beispielsweise das Raster der Apps auf dem Startbildschirm ändern, sodass beispielsweise nicht vier, sondern fünf Apps nebeneinander angezeigt werden. Auch bietet ColorOS das Ändern der Übergangseffekte beim Wischen zwischen den Startbildschirmseiten. Hier kann festgelegt werden, wie die Animation zum Einblenden und Ausblenden der Homescreens erfolgen soll.
Wurde der Startbildschirm an die eigenen Bedürfnisse angepasst und die Anzeige eingerichtet, kann der Nutzer das Layout jederzeit sperren, um das versehentliche Verschieben von App-Verknüpfungen oder Widgets zu verhindern.
Startbildschirmgitter
Auf dem Startbildschirm des Oppo-Smartphones lässt sich das Gitter anpassen, welches die Anzahl von App-Verknüpfungen oder Ordner-Symbole pro Spalte beeinflusst beziehungsweise festlegt.
Für das Startbildschirmlayout stehen die folgenden Optionen zur Verfügung:
- 3 x 5
- 3 x 6
- 4 x 5
- 4 x 6
- 5 x 5
- 5 x 6
Hinweis: Unter Android 11 / ColorOS 11 können die Spalten und Reihen individuell an die Bedürfnisse angepasst werden, wofür bei früheren Versionen und unter ColorOS 12 wieder nur vordefinierte Startbildschirmgitter zur Auswahl bereitstehen.





- Öffne die Einstellungen
- Tippe auf Startbildschirm und Sperrbildschirm
- Tippe auf Layout des Startbildschirms
- Wähle das gewünschte Raster
- Bestätige mit Anwenden
Wischeffekte
Wird zwischen den Seiten auf dem Startbildschirm gewischt, wird der Standard-Effekt angezeigt, der die Seiten in die jeweilige Richtung verschiebt. Neben diesem Effekt gibt es noch weitere Übergänge zum Einblenden und Ausblenden der Startbilschirmseiten, wie hier for die entsprechende Version aufgelistet ist:
Android 10 / ColorOS 7
- Würfel verschieben
- Folie umdrehen
- Karteneffekt
- Kippmodus
Android 11 / 12 - ColorOS 11 / 12
- Rollen
- Würfel
- Umdrehen
- Karte
- Neigen

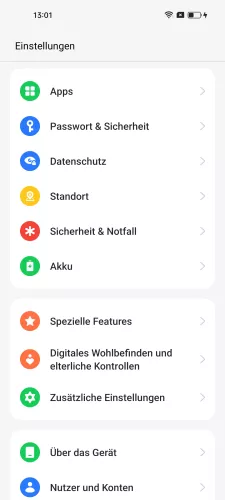


- Öffne die Einstellungen
- Tippe auf Spezielle Features
- Tippe auf Flexible Fenster
- Aktiviere oder deaktiviere Über unverankertes Fenster freigeben
Sperren
Wurden die Startbildschirme beziehungsweise die Startbildschirmseiten auf dem Oppo-Smartphone nach den eigenen Wünschen mit Layout, App-Ordnern oder Widgets eingerichtet, kann die Anordnung jederzeit gesperrt werden.
Dadurch lassen sich auf dem Startbildschirm keine App-Verknüpfungen, Widgets oder Ordner mehr verschieben, entfernen oder hinzufügen. Beim Versuch einer Änderung wird der Hinweis "Startbildschirm gesperrt" angezeigt.
Hinweis: Das Sperren oder Entsperren des Startbildschirms ist erst seit Android 11 / ColorOS 11 verfügbar.


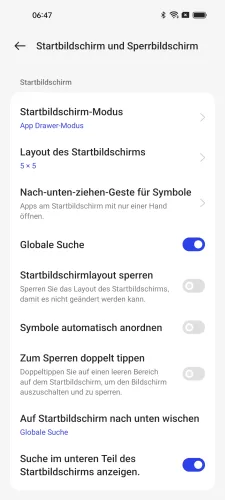
- Öffne die Einstellungen
- Tippe auf Startbildschirm und Sperrbildschirm
- Aktiviere oder deaktiviere Startbildschirmlayout sperren
RAM-Informationen
Auf Wunsch kann der Nutzer eine RAM-Info im App-Umschalter beziehungsweise in den kürzlich verwendeten Apps anzeigen lassen, welche die aktuelle Auslastung des Arbeitsspeichers des Oppo-Smartphones im unteren Bereich der Übersicht anzeigt.
Hinweis: Die Informationen über den Arbeitsspeicher (RAM) können jederzeit de-/aktiviert werden, ohne dass dies Auswirkungen auf die Hintergrund-Apps hat.




- Öffne die Einstellungen
- Tippe auf Startbildschirm und Sperrbildschirm
- Tippe auf Zuletzt verwendete Aufgaben
- Aktiviere oder deaktiviere RAM-Informationen anzeigen
Nach unten wischen
Wenn auf einem freien Bereich des Startbildschirms nach unten gewischt wird, führt das Oppo eine Aktion aus. Hierbei kann entweder eine Suche gestartet oder aber die Benachrichtigungsleiste angezeigt werden.
Bei der Schnellsuche durch Wischen kann der Nutzer das gesamte Gerät nach Kontakten, Adressen, Apps durchsuchen oder aber eine Suche im Internet ausführen und direkt die Adresse einer Webseite (URL) eingeben.
Die Option des Benachrichtigungsbereichs zeigt die Leiste mit allen neuen Benachrichtigungen von Apps, Nachrichten oder sonstigen System-Hinweisen an.
Unter ColorOS 13 wurde die normale globale Suche gegen den Dienst "Shelf" ausgetauscht, welcher ebenfalls eine Suche auf dem Startbildschirm ermöglicht, allerdings noch weitere Funktionen als Widgets bereithält.


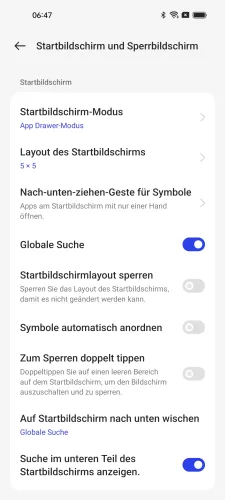

- Öffne die Einstellungen
- Tippe auf Startbildschirm und Sperrbildschirm
- Tippe auf Auf Startbildschirm nach unten wischen
- Wähle zwischen Globale Suche und Benachrichtigungsbereich
Einfacher Modus
Auf dem Oppo-Handy kann ein einfacher Modus, der auch oft als Senioren-Modus bezeichnet wird, aktiviert werden.
Hierbei handelt es sich um eine erleichterte Bedienung, sodass nicht unbedingt ein Seniorenhandy angeschafft werden muss. Der einfache Modus bietet eine leicht veränderte Anzeige und eine größere Darstellung von Schriften, App-Symbolen und Fenstern bei einem übersichtlichen Startbildschirmgitter.
Auch ändert sich im vereinfachten Modus die Anzeige der Systemeinstellungen, wodurch wichtige Funktionen schneller zu finden sind, was eine seniorengerechte Bedienung des Smartphones, sowie die Deaktivierung des einfachen Modus bietet.
Hinweis: Neben den Anzeige-Optionen wird im einfachen Modus auch die Klingeltonlautstärke erhöht.

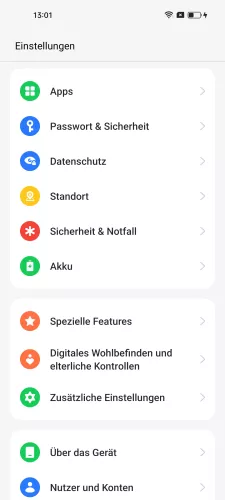


- Öffne die Einstellungen
- Tippe auf Spezielle Features
- Tippe auf Einfacher Modus
- Aktiviere Einfachen Modus aktivieren
Häufig gestellte Fragen (FAQ)
Kann man mehr Apps nebeneinander anordnen?
Um die Anzahl der App-Symbole auf dem Startbildschirm zu erhöhen und beispielsweise vier oder fünf Apps nebeneinander anzeigen zu können, bietet das Oppo-Handy das Ändern des Startbildschirmgitters.
Was sind kürzliche Apps?
Die kürzlichen Apps ist eine Übersicht der zuletzt genutzten Apps im Hintergrund und kann durch Tippen auf das Viereck in der Navigationsleiste oder durch Aufwärtswischen und Halten bei der Gestensteuerung erreicht werden.
Wie kann man die Auslastung des Gerätes anzeigen?
Das Oppo-Gerät bietet die Anzeige der RAM-Auslastung in den kürzlichen Apps. Nach der Aktivierung der RAM-Info wird diese im unteren Bereich angezeigt und stellt die aktuelle Nutzung dar.
Warum ist der Startbildschirm gesperrt?
Das Layout des Startbildschirms kann jederzeit gesperrt werden, um versehentliche Änderungen zu verhindern. Das Entsperren des Startbildschirms erfolgt wie das Sperren in den Startbildschirmeinstellungen.








