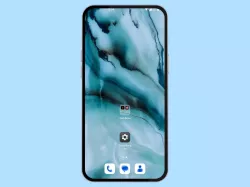Oppo: Ordner auf dem Startbildschirm verwalten
Verwende auf dem Startbildschirm Ordner um darin die Apps zu organisieren. Wie es auf dem Oppo-Smartphone geht, zeigen wir dir hier.
Von Simon Gralki · Zuletzt aktualisiert am
Für eine gute Übersicht auf dem Startbildschirm bietet das Oppo-Handy die Verwaltung von Ordnern, ohne dass dafür eine Drittanbieter-App oder -Manager installiert werden muss. Wie man neue Ordner erstellen und diese verwalten kann, zeigen wir hier.
Durch die Erstellung von Ordnern auf dem Startbildschirm lassen sich Apps kategorisieren und eigene Bereiche für "Banking", "Shopping" oder "Spiele" erstellen, was einen schnellen und gezielten zugriff auf die dazugehörigen Apps bietet, ohne dass dafür beispielsweise erst der App Drawer aufgerufen werden muss.
Die Erstellung von neuen Ordner kann über die altbekannte Methode erfolgen, indem eine App auf eine andere gezogen wird, oder aber indem mehrere Apps auf dem Startbildschirm markiert und die Option zum Ordner erstellen angetippt wird. Auf diese Weise kann man Apps auch wieder aus Ordnern entfernen oder weitere Verknüpfungen hinzufügen. Jedem der erstellten Ordnern wird zunächst ein Name zugewiesen, der anhand der enthaltenen Apps ausgewählt wird, wie beispielsweise der Ordnername "Soziale Netzwerke" für Facebook, Messenger und WhatsApp. Der Name der einzelnen Ordnern kann allerdings jederzeit geändert werden, um eigene App-Gruppen zu erstellen.
Erstellen
Für eine bessere Übersicht können auf dem Startbildschirm des Oppo-Smartphones Ordner erstellt werden, um installierte Apps zu sortieren beziehungsweise zu gruppieren.
Das Erstellen eines Ordners funktioniert wahlweise über die klassische Art, bei der eine App-Verknüpfung auf eine andere gezogen wird, oder, so wie diese Anleitung es zeigt, mit der Ordner-Funktion. Letztere ist dann zu empfehlen, wenn gleich mehrere Apps in den Ordner verschoben werden sollen.
Hinweis: Das nachträgliche Hinzufügen oder Entfernen von Apps zu/aus Ordnern ist jederzeit möglich.


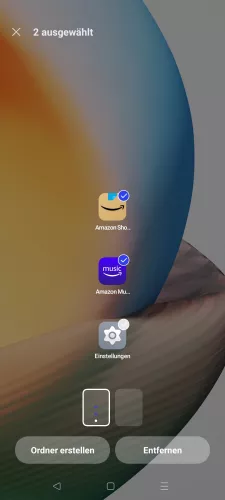

- Tippe und halte eine freie Fläche auf dem Startbildschirm
- Wähle mindestens zwei Apps aus
- Tippe auf Ordner erstellen
- Bestätige mit Fertig
Umbenennen
Neu erstellte Ordner auf dem Startbildschirm des Oppo-Smartphones erhalten standardmäßig den Namen der Kategorie, von dem sich die meisten Apps handeln. Hierbei werden allerdings meistens die Ordnernamen abgeschnitten da die maximale Länge des Namens nur 18 Zeichen betragen darf. Umbenennen lassen sich Ordner durch das Tippen auf den aktuellen Namen.




- Öffne den gewünschten Ordner
- Tippe auf den aktuellen Namen
- Gebe einen neuen Namen für den Ordner ein
- Tippe auf eine freie Fläche
Apps zum Ordner hinzufügen
Nach dem Erstellen eines Ordners auf dem Startbildschirm lassen sich danach noch weitere App-Verknüpfungen hinzufügen, wofür die folgenden Optionen zur Verfügung stehen:
- Einzelne Apps auf den Ordner ziehen
- Mehrfachauswahl durch Tippen und Halten einer freien Fläche auf dem Startbildschirm starten und mehrere markierte Apps auf einen Ordner verschieben


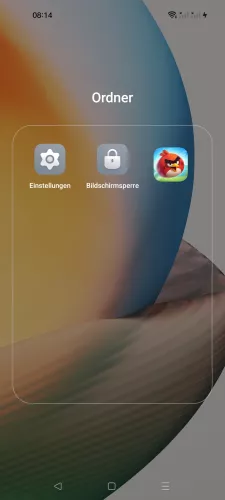
- Tippe und halte die gewünschte App
- Ziehe die App auf einen bestehenden Ordner
- Platziere die App auf der gewünschten Position
Apps aus Ordner entfernen
App-Verknüpfungen, die sich in einem Ordner auf dem Startbildschirm befinden können wahlweise ganz entfernt oder aus dem Ordner verschoben werden.
Auch bietet das Oppo-Handy eine Mehrfachauswahl, die durch das Halten einer freien Fläche auf dem Startbildschirm gestartet wird.
Hinweis: Diese Anleitung zeigt das Entfernen einer App. Ist der App-Drawer aktiviert, wird diese App nicht mehr auf dem Startbildschirm hinzugefügt. Um dies zu umgehen, kann die App-Verknüpfung auch aus dem Ordner verschoben werden um sie wieder auf dem Startbildschirm platzieren zu können.




- Öffne den gewünschten Ordner
- Tippe und halte die gewünschte App
- Tippe auf Entfernen
- Bestätige mit Entfernen
Entfernen
Das Löschen oder Entfernen von Ordnern auf dem Startbildschirm kann entweder durch das Herausholen aller Apps oder durch Halten des gesamten Ordners erfolgen, woraufhin die folgende Auswahl besteht:
- Entfernen: Den Ordner und alle enthaltenen Apps entfernen
- Ordner entfernen (verwerfen): Alle enthaltenen Apps auf dem Startbildschirm verteilen
Hinweis: Beim Entfernen werden keine Apps deinstalliert, sondern nur die Verknüpfung entfernt. Die App-Daten bleiben unberührt.

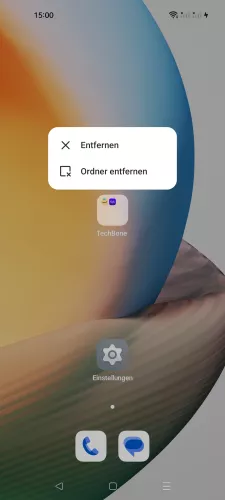
- Tippe und halte den gewünschten Ordner
- Wähle zwischen Entfernen und Ordner entfernen
In unserem umfassenden Oppo Guide erklären wir Schritt für Schritt das Betriebssystem ColorOS. Diese Anleitung ist ein integraler Bestandteil davon.
Häufig gestellte Fragen (FAQ)
Kann man die Farbe der Ordner ändern?
Das Oppo-Smartphone und der standardmäßige Launcher bietet leider keine Option, um die Ordnerfarbe zu ändern, wie es beispielsweise bei Samsung der Fall ist.
Wie kann ich das Ordner-Symbol ändern?
Das Ordner-Symbol kann auf dem Oppo-Handy nicht geändert werden, sodass höchstens die Installation von Drittanbieter-Apps oder -Themes in Frage kommt.
Wie kann ich den Ordnernamen ändern?
Um den Namen von Ordnern ändern zu können, muss der gewünschte Ordner auf dem Startbildschirm geöffnet und auf den aktuellen Namen getippt werden.
Wie legt man Ordner an?
Das Anlegen von Ordnern auf dem Startbildschirm kann entweder durch das Ziehen einer App auf eine andere oder über die Startbildschirmverwaltung erfolgen. Die Startbildschirmverwaltung wird erreicht, indem eine freie Fläche des Startbildschirms gehalten wird. Nach der Auswahl von zwei oder mehr Apps wird unten links die Schaltfläche Ordner erstellen freigegeben.