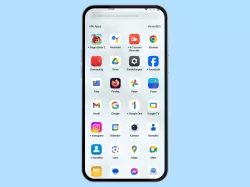Oppo: App Drawer verwenden und einstellen
Verwende den App-Drawer um alle Apps des Oppo-Smartphone in einer extra Übersicht zu organisieren und so mehr Platz auf dem Startbildschirm zu haben.
Von Simon Gralki · Zuletzt aktualisiert am
Um Ordnung auf dem Startbildschirm zu halten, bietet das Oppo-Smartphone den App Drawer, der sämtliche Apps enthält. Wie man den Startbildschirm-Modus auf dem Handy ändern kann, zeigen wir hier.
Standardmäßig ist auf dem Oppo-Smartphone der App-Drawer (App-Übersicht) aktiviert, wodurch nicht alle installierten Apps auf dem Startbildschirm angezeigt werden und sich in einem sparaten App-Menü befinden, dass manche Nutzer auch unter App-Schublade kennen.
Der App Drawer kann durch das Aufwärtswischen vom unteren Bereich des Startbildschirms erreicht werden und bietet jederzeit neben der Verwaltung der App-Verknüpfungen auch eine Option zum Sortieren der Ansicht nach Namen, Installationszeit oder Häufigkeit der Nutzung.
Ein-/ausschalten
Der App Drawer kann über die Einstellungen für den Start- und Sperrbildschirm aktiviert oder deaktiviert, woraufhin sich entweder alle Apps in der App-Übersicht befinden oder im Standardmodus auf die verschiedenen Startbildschirmseiten verteilen.




- Öffne die Einstellungen
- Tippe auf Startbildschirm und Sperrbildschirm
- Tippe auf Startbildschirm-Modus
- Wähle zwischen Standardmodus und App Drawer-Modus
App-Vorschläge
Im App Drawer kann am oberen Rand eine Leiste mit App-Vorschlägen angezeigt werden, die häufig auf dem Oppo-Handy verwendet werden.
Um die Übersicht zu behalten, kann man die vorgeschlagenen Apps im App Drawer beziehungsweise in der App-Übersicht auch jederzeit über die Startbildschirm-Einstellungen ausblenden oder wieder einblenden, falls gewünscht.




- Öffne die Einstellungen
- Tippe auf Startbildschirm und Sperrbildschirm
- Tippe auf Startbildschirm-Modus
- Aktiviere oder deaktiviere App-Vorschläge anzeigen
Apps sortieren
Standardmäßig werden die Apps im App Drawer nach dem Namen sortiert, sprich sie werden in alphabetischer Reihenfolge angezeigt. Auf Wunsch kann man die Apps im App Drawer sortieren, wofür die folgenden Optionen zur Verfügung stehen:
- Name
- Installationszeit
- Am meisten genutzt



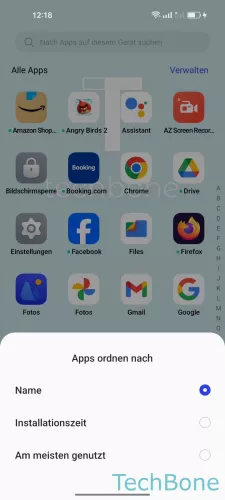
- Öffne die App-Übersicht (App-Drawer)
- Tippe auf Verwalten
- Tippe auf Sortieren
- Wähle die gewünschte Option
In unserem umfassenden Oppo Guide erklären wir Schritt für Schritt das Betriebssystem ColorOS. Diese Anleitung ist ein integraler Bestandteil davon.
Häufig gestellte Fragen (FAQ)
Was ist der App Drawer?
Der App Drawer ist ein separater Bereich, in dem sämtliche installierten Apps in einer Übersicht angezeigt werden. Durch die Aktivierung des App Drawers auf dem Oppo-Handy können die Startbildschirme übersichtlicher werden, da nicht alle App-Symbole auf die verschiedenen Seiten verteilt werden.
Wie kann man Apps sortieren?
Der App Drawer auf dem Oppo-Smartphone bietet die Möglichkeit, die Übersicht der angezeigten Apps zu sortieren. Beim Sortieren der Apps im App Drawer steht dem Nutzer die Sortierfolge nach Namen, Installationsdatum oder nach der Häufigkeit der Verwendung zur Verfügung. Das freie Sortieren der Apps ist nicht möglich.
Wo sind meine Apps?
Werden nicht alle Apps auf dem Startbildschirm angezeigt, liegt es am aktiven App Drawer-Modus, wobei alle installierten Apps in einer Übersicht angezeigt und durch Aufwärtsstreichen vom unteren Bereich des Startbildschirms erreicht werden können.
Wie kann man den App Drawer öffnen?
Die App-Übersicht beziehungsweise der App-Drawer lässt sich öffnen, indem vom unteren Bereich des Startbildschirms nach oben gewischt wird.