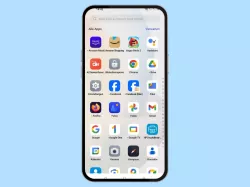OnePlus: App Drawer verwenden und einstellen
Lerne, was der App Drawer ist und wie sich dieser auf dem OnePlus-Smartphone verwenden lässt.
Von Simon Gralki · Zuletzt aktualisiert am
Das OnePlus-Smartphone bietet den App Drawer, der ein separater Bereich für alle Apps ist. Durch das App-Menü kann der Nutzer selber entscheiden, welche Apps auf den Startbildschirmen angezeigt werden sollen. Wie man den App Drawer einschalten und verwenden kann, zeigen wir hier.
Als Startbildschirm-Modus können entweder alle Apps auf die verschiedenen Startbildschirmseiten verteilt oder aber in einer App-Schublade, dem App Drawer, gelistet werden. Durch den App Drawer wird der Startbildschirm übersichtlich, da nur die gewünschten App-Verknüpfungen, Ordner oder Widgets angezeigt werden und man trotzdem den schnellen Zugriff auf alle installierten Apps erhält. Um in die Übersicht beziehungsweise in den App Drawer zu gelangen, muss man lediglich vom unteren Bereich des Startbildschirms nach oben wischen. Dort kann man entweder die gewünschte App ausführen oder App-Verknüpfungen zum Startbildschirm hinzufügen.
Im App Drawer selbst kann man die Apps sortieren, wofür das Ordnen nach Namen, Installationszeit oder nach der Häufigkeit der Nutzung festgelegt werden kann. Das Erstellen von Ordnern oder von eigenen App-Kategorien ist im App-Menü auf dem Oppo-Handy leider nicht möglich, allerdings bietet der Launcher dafür die Verwaltung von Ordnern auf dem Startbildschirm.
Ein-/ausschalten
Der Startbildschirm-Modus kann direkt in den Einstellungen des Start- und Sperrbildschirms festgelegt werden, wofür entwededer der Standardmodus oder eben der App Drawer-Modus festgelegt werden kann, um alle Apps in einem gesonderten Bereich aufzubewahren.

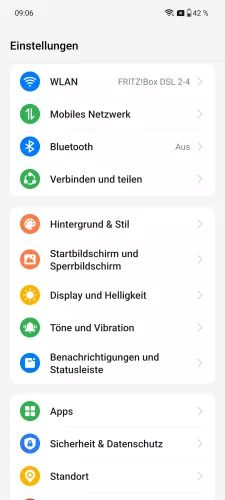

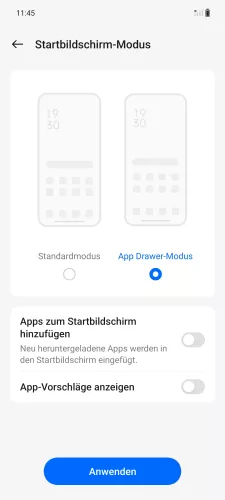

- Öffne die Einstellungen
- Tippe auf Startbildschirm und Sperrbildschirm
- Tippe auf Startbildschirm-Modus
- Wähle Standardmodus oder App Drawer-Modus und tippe auf Anwenden
- Tippe auf Wechseln




- Öffne die Einstellungen
- Tippe auf Startbildschirm und Sperrbildschirm
- Tippe auf Startbildschirm-Modus
- Wähle Standardmodus oder App Drawer-Modus und tippe auf Anwenden
Durchsuchen
Ist der App Drawer beziehungsweise die App-Schublade auf dem OnePlus-Handy aktiviert, kann man diese auch durchsuchen, um Apps schneller finden zu können. Dafür wird lediglich die Suchleiste im oberen Bereich angetippt und der Name der gewünschten App eingegeben.




- Wische auf dem Startbildschirm nach oben, um den App Drawer zu öffnen
- Tippe auf die Suchleiste
- Gib einen App-Namen ein
- Wähle die gesuchte App

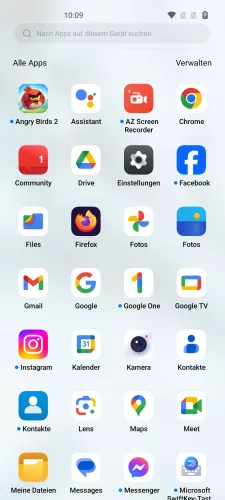


- Wische auf dem Startbildschirm nach oben, um den App Drawer zu öffnen
- Tippe auf die Suchleiste
- Gib den Namen einer App ein
- Wähle ein Ergebnis
Apps sortieren
Neben der Schnellsuche im App Drawer kann man auch die Anzeige ändern und Apps sortieren, wofür das OnePlus-Smartphone die folgenden Optionen bietet:
- Name (alphabetischer Reihenfolge)
- Installationszeit
- Am meisten genutzt
Hinweis: Eine manuelle Sortierung ist leider nicht möglich.




- Wische auf dem Startbildschirm nach oben, um den App Drawer zu öffnen
- Tippe auf Verwalten
- Tippe auf Sortieren
- Wähle eine App-Sortierung Nach Name, Nach Gebrauch oder Nach Installationszeit




- Wische auf dem Startbildschirm nach oben, um den App Drawer zu öffnen
- Tippe auf Verwalten
- Tippe auf Sortieren
- Wähle Name, Installationszeit oder Am meisten genutzt
App-Vorschläge
Für einen schnellen Zugriff auf die Lieblingsapps bietet das Oneplus-Gerät die Anzeige von vorgeschlagenen Apps im App Drawer. Diese App-Vorschläge basieren auf der Nutzung der verschiedenen Apps und werden als zusätzliche Leiste im oberen Bereich der Übersicht angezeigt.

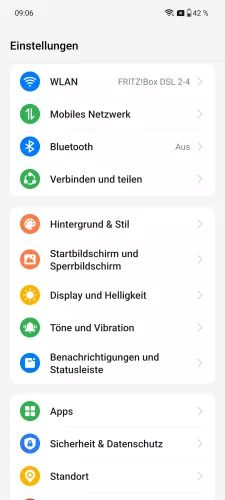


- Öffne die Einstellungen
- Tippe auf Startbildschirm und Sperrbildschirm
- Tippe auf Startbildschirm-Modus
- Aktiviere oder deaktiviere App-Vorschläge anzeigen


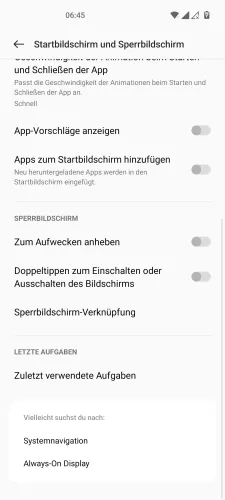
- Öffne die Einstellungen
- Tippe auf Startbildschirm und Sperrbildschirm
- Aktiviere oder deaktiviere App-Vorschläge anzeigen
Diese Anleitung gehört zu unserem Guide für Smartphones von OnePlus. Die Benutzeroberfläche OxygenOS Schritt für Schritt erklärt!
Häufig gestellte Fragen (FAQ)
Wofür ist der App Drawer?
Der App Drawer ist ein separates Menü, in dem alle installierten Apps auf dem OnePlus-Handy angezeigt werden. Dadurch werden sie nicht auf die verschiedenen Startbildschirmen verteilt, sondern in einer Übersicht angezeigt, die durch Aufwärtswischen im unteren Bereich des Startbildschirms geöffnet werden kann.
Kann man Ordner im App Drawer erstellen?
Das Erstellen von Ordnern im App Drawer ist auf dem OnePlus-Handy leider nicht möglich. Auch bietet die Anzeige der App-Übersicht keine Kategorien, sodass man nur die Apps im App Drawer sortieren kann.
Wo sind meine Apps?
Sollten nicht alle installierten Apps auf dem Startbildschirm angezeigt werden, liegt es an dem App Drawer, welcher durch das Hochwischen vom unteren Bereich des Startbildschirms geöffnet werden kann. Je nach dem festgelegten Startbildschirm-Modus, kann man den App Drawer aktivieren oder deaktivieren.
Wie kann man den App Drawer öffnen?
Um die Übersicht des App Drawers auf dem OnePlus-Handy anzuzeigen, muss der Nutzer vom unteren Bereich des Startbildschirms nach oben wischen.