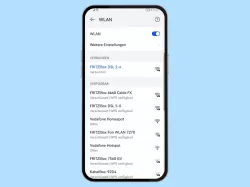OnePlus: WLAN-Verbindung herstellen und anpassen
Verwende WLAN um mit dem OnePlus einen Netzwerk beitreten zu können. Wir zeigen, wie sich WLAN verwenden und einrichten lässt.
Von Simon Gralki · Veröffentlicht am
Um Datenvolumen zu sparen und eine stabile Verbindung zum Internet zu haben, kann jederzeit auf WLAN zurückgegriffen werden. Auch eignet sich die Verbindung zu einem WLAN-Netzwerk, um größere Datenmengen herunterzuladen. Wie man auf dem OnePlus-Smartphone eine WLAN-Verbindung herstellen und WLAN einrichten kann, zeigen wir hier.
- Ein-/ausschalten
- Verbindung herstellen
- Mittels QR-Code verbinden
- Passwort über QR-Code teilen
- Automatisch erneut verbinden
- Netzwerk entfernen
- Von WLAN zu mobile Daten wechseln
Da es beim Download oder bei der Installation von Apps, beim Streamen von Serien oder Filmen oder beim Aktualisieren der Systemsoftware häufig zum Austausch von großen Datenpaketen kommt, empfiehlt es sich, die unbegrenzte Datenverbindung über WLAN zu verwenden. Dabei kann man nicht nur die mobilen Daten sparen, sondern gewährleistet auch eine stabile und schnelle Internetverbindung.
Der Aufbau und das Verbinden mit einem WLAN-Netzwerk kann direkt in den WLAN-Einstellungen auf dem OnePlus-Handy vorgenommen werden, woraufhin weitere Einstellungen für die WLAN-Konfiguration verfügbar sind. So kann man beispielsweise die automatische Verbindung zu einem bekannten WLAN-Netzwerk einstellen, den WLAN-Assistenten mit automatischem Wechsel zu den mobilen Daten aktivieren oder die MAC-Adresse ändern beziehungsweise wählen, ob sie dynamisch generiert oder statisch sein soll.
Ein-/ausschalten
Um größere Datenmengen wie Apps, Updates oder sonstige Dateien herunterzuladen, sollte eine WLAN-Verbindung genutzt werden. Für die erfolgreiche Verbindung zu einem WLAN-Netzwerk muss die allgemeine WLAN-Funktion eingeschaltet werden. Dies kann entweder direkt in den WLAN-Einstellungen oder in den Schnelleinstellungen der Statusleiste vorgenommen werden.
Hinweis: Um den Akkuverbrauch zu senken, sollte WLAN deaktiviert werden, wenn die Funktion nicht benötigt wird, da das OnePlus-Handy in regelmäßigen Abständen nach WLAN-Netzwerken scannt.



- Öffne die Einstellungen
- Tippe auf WLAN
- Aktiviere oder deaktiviere WLAN



- Öffne die Einstellungen
- Tippe auf WLAN
- Aktiviere oder deaktiviere WLAN
Verbindung herstellen
Wurde WLAN auf dem OnePlus-Smartphone aktiviert, scannt das Gerät automatisch nach Netzwerken in Reichweite, um eine WLAN-Verbindung herzustellen.
Das Herstellen einer Verbindung zum WLAN-Netzwerk, um einen Internetzugriff zu erhalten oder um Daten im heimischen Netzwerk auszutauschen kann direkt in den WLAN-Einstellungen vorgenommen werden. Je nachdem, ob das Netzwerk gesichert ist, muss der Netzwerkschlüssel beziehungsweise das WLAN-Passwort eingegeben werden, woraufhin eine automatische Verbindung erfolgt.



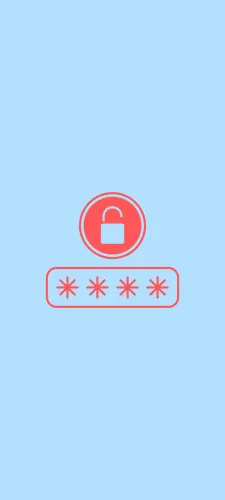
- Öffne die Einstellungen
- Tippe auf WLAN
- Wähle ein WLAN-Netzwerk
- Gib das WLAN-Passwort ein und tippe auf Speichern




- Öffne die Einstellungen
- Tippe auf WLAN
- Wähle ein Verfügbares Netzwerk
- Gib das WLAN-Passwort ein und tippe in der oberen rechten Ecke auf Speichern
Netzwerk mit SSID hinzufügen
Findet das OnePlus-Smartphone ein WLAN-Netzwerk nicht, weil es beispielsweise unsichtbar ist, kann eine Verbindung manuell hergestellt werden, um so das WLAN-Netzwerk hinzufügen.
Hierzu benötigt man die korrekte SSID des Routers beziehungsweise den Netzwerknamen und wenn nötig, das entsprechende WLAN-Passwort.


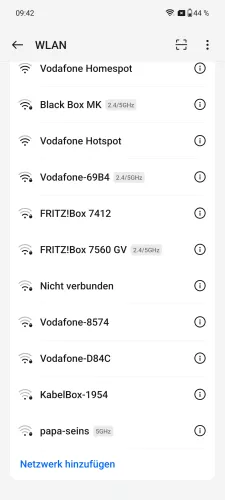
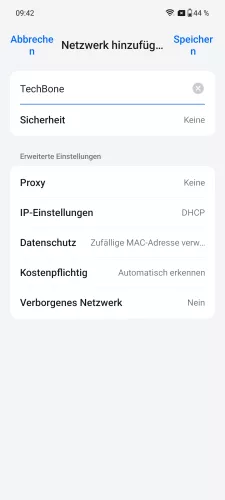
- Öffne die Einstellungen
- Tippe auf WLAN
- Tippe auf Netzwerk hinzufügen
- Gib die SSID und unter Sicherheit das WLAN-Passwort ein und tippe auf Speichern


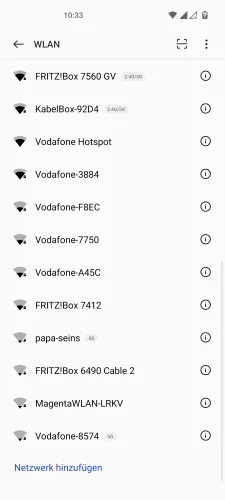

- Öffne die Einstellungen
- Tippe auf WLAN
- Tippe auf Netzwerk hinzufügen
- Gib den Netwerknamen und das WLAN-Passwort ein und tippe auf Speichern
Mittels QR-Code verbinden
Um die Eingabe des WLAN-Passwortes zu umgehen, kann das OnePlus-Handy auch den QR-Code einscannen, um eine Verbindung zum WLAN-Netzwerk herzustellen. Hierbei ist es egal, ob es sich um WLAN-Netzwerke von Freunden oder um öffentliche WLANs im Café oder Flughafen handelt.
Die WLAN-Verbindung mittels QR-Code erfolgt direkt über die WLAN-Einstellungen, wofür die Kamera des Gerätes verwendet wird.




- Öffne die Einstellungen
- Tippe auf WLAN
- Tippe auf QR-Code-Scanner
- Scanne einen QR-Code vom WLAN-Netzwerk


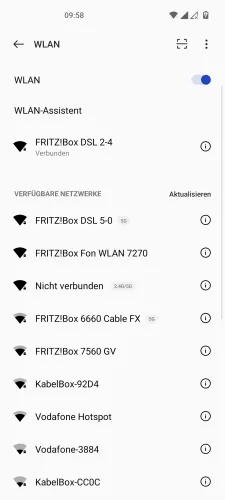
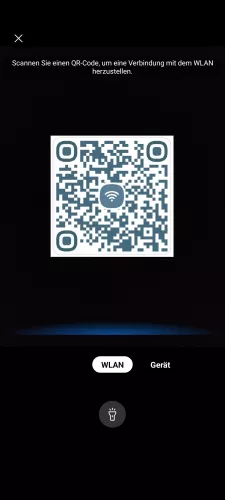
- Öffne die Einstellungen
- Tippe auf WLAN
- Tippe auf QR-Code-Scanner
- Scanne einen QR-Code vom WLAN-Netzwerk, um sich zu verbinden
Passwort über QR-Code teilen
Auf dem OnePlus-Gerät kann man das WLAN-Passwort als QR-Code teilen, um die schnelle Verbindung mit gespeicherten Netzwerken zu gewährleisten.
Der angezeigte/generierte QR-Code enthält alle relevanten Daten des WLAN-Netzwerkes wie SSID (Netzwerkname) und den Netzwerkschlüssel und kann über die Kamera eines anderen Smartphones oder Tablets gescannt werden, um eine Verbindung ohne manuelle Passwort-Eingabe herzustellen.
Neben dem Teilen des QR-Codes kann man darüber auch das WLAN-Passwort anzeigen, welches direkt unter dem Netzwerknamen eingeblendet wird.




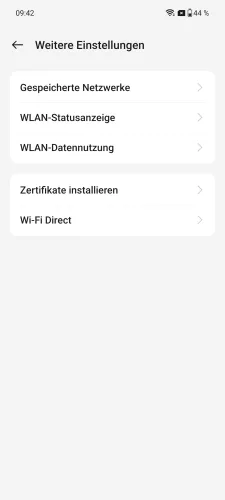

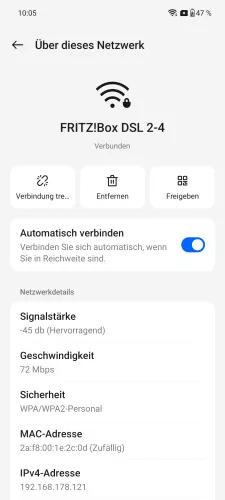
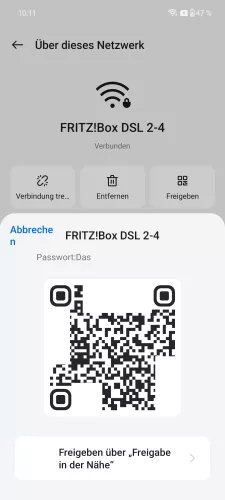
- Öffne die Einstellungen
- Tippe auf WLAN
- Öffne das Menü
- Tippe auf Weitere Einstellungen
- Tippe auf Gespeicherte Netzwerke
- Wähle ein WLAN-Netzwerk
- Tippe auf Freigeben
- Lasse den QR-Code von anderen Geräten scannen oder teile ihn





- Öffne die Einstellungen
- Tippe auf WLAN
- Tippe auf das verbundene Netzwerk
- Tippe auf WLAN-QR-Code
- Lasse den QR-Code von einem anderen Gerät scannen oder teile ihn
Automatisch erneut verbinden
Das OnePlus-Handy verbindet sich standardmäßig automatisch mit einem bekannten WLAN-Netzwerk, sobald es in Reichweite ist. Ist die automatische Verbindung über WLAN nicht erwünscht, kann sie für jedes einzelne verbundene Netzwerk ausgeschaltet werden.
Hinweis: Die Funktion kann nicht das WLAN automatisch einschalten oder ausschalten.




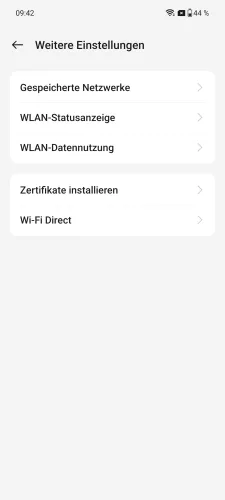


- Öffne die Einstellungen
- Tippe auf WLAN
- Öffne das Menü
- Tippe auf Weitere Einstellungen
- Tippe auf Gespeicherte Netzwerke
- Wähle ein WLAN-Netzwerk
- Aktiviere oder deaktiviere Automatisch verbinden




- Öffne die Einstellungen
- Tippe auf WLAN
- Tippe auf das verbundene Netzwerk
- Aktiviere oder deaktiviere Automatisch verbinden
Zufällige oder statische MAC-Adresse
Um das Tracking zu verhindern wird standardmäßig eine beliebige (dynamische) MAC-Adresse generiert, sobald sich das OnePlus-Handy mit einem WLAN-Netzwerk verbindet. Dies erhöht zwar den Datenschutz des Nutzers, allerdings bringt es auch Nachteile bei der Verbindung zu öffentlichen Netzwerken beziehungsweise WLAN-Hotspots. Dadurch muss man jedes Mal erneut die Nutzungsbedingungen akzeptieren oder sich über eine Webseite einloggen.
Durch die Einstellung der MAC-Adresse kann für jedes einzelne gespeicherte WLAN-Netzwerk festgelegt werden, ob die Geräte-MAC verwendet werden soll.




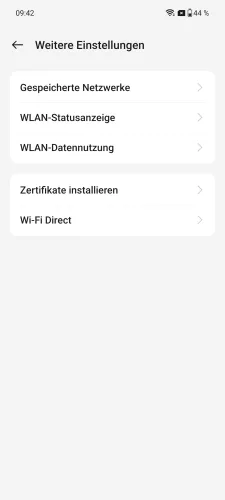



- Öffne die Einstellungen
- Tippe auf WLAN
- Öffne das Menü
- Tippe auf Weitere Einstellungen
- Tippe auf Gespeicherte Netzwerke
- Wähle ein WLAN-Netzwerk
- Tippe auf Datenschutz
- Wähle Zufällige MAC-Adresse verwenden oder MAC-Adresse des Geräts verwenden





- Öffne die Einstellungen
- Tippe auf WLAN
- Tippe auf das verbundene Netzwerk
- Tippe auf Datenschutz
- Wähle Beliebige MAC-Adresse oder MAC-Adresse des Geräts
Netzwerk entfernen
Das OnePlus-Handy speichert alle erfolgreichen Verbindungen zu den verschiedenen WLAN-Netzwerken, um eine automatische Verbindung herstellen zu können, sobald man sich in Reichweite befindet.
Da das Gerät regelmäßig nach bekannten WLAN-Netzwerken scannt, sollten nicht länger benötigte Netzwerke entfernt werden, um den Akku zu sparen. Hierfür gibt es unterschiedliche Methoden:
- Das Entfernen einer aktiven WLAN-Verbindung: Über die Einstellungen eines verbundenen WLAN-Netzwerkes die Schaltfläche "Dieses Netzwerk entfernen" auswählen
- Das Entfernen einer oder mehrerer WLAN-Verbindungen: Über die erweiterten WLAN-Einstellungen können alle gespeicherten Netzwerke eingesehen und verwaltet werden
Hinweis: Der wohl häufigste Grund zum Löschen eines WLAN-Netzwerkes ist, dass das Internet im heimischen WLAN-Netzwerk langsamer ist, als gewohnt oder zu Hause keine Verbindung hergestellt wird.




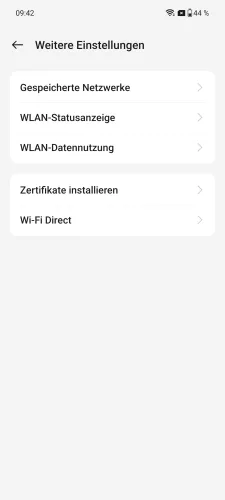



- Öffne die Einstellungen
- Tippe auf WLAN
- Öffne das Menü
- Tippe auf Weitere Einstellungen
- Tippe auf Gespeicherte Netzwerke
- Öffne das Menü
- Tippe auf Bearbeiten
- Wähle die gewünschten WLAN-Netzwerke und tippe auf Entfernen







- Öffne die Einstellungen
- Tippe auf WLAN
- Öffne das Menü
- Tippe auf Erweiterte Einstellungen
- Tippe auf Gespeicherte Netzwerke
- Tippe und halte ein gespeichertes Netzwerk
- Falls gewünscht, wähle weitere Netzwerke und tippe auf Entfernen
Automatisch ein-/ausschalten
Das OnePlus-Handy kann anhand des Standortes die WLAN-Funktion automatisch einschalten oder ausschalten. Dadurch soll die automatische Verbindung zu bekannten Netzwerken erfolgen, wenn man sich in der Nähe befindet und Akku gespart werden, wenn der Ort wieder verlassen wird.


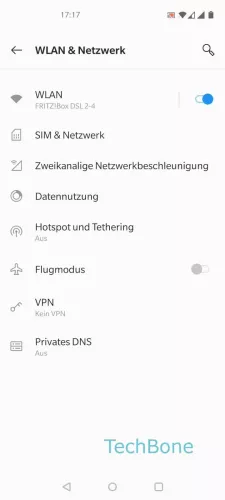
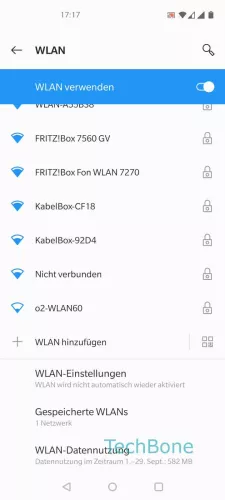

- Öffne die Einstellungen
- Tippe auf WLAN & Netzwerk
- Tippe auf WLAN
- Tippe auf WLAN-Einstellungen
- Aktiviere oder deaktiviere WLAN automatisch aktivieren
Von WLAN zu mobile Daten wechseln
Neben dem Wechsel in das schnellste WLAN-Netzwerk bietet der WLAN-Assistent auf dem OnePlus-Handy auch den automatische Übergang von WLAN zu den mobilen Daten, um eine stabile Internetverbindung sicherzustellen, was besonders bei Backups oder Systemaktualisierungen wichtig ist.
Der automatische Wechsel zwischen WLAN und den mobilen Daten (zuvor intelligente Netzwerkverbindung) kann jederzeit ein- oder ausgeschaltet werden.


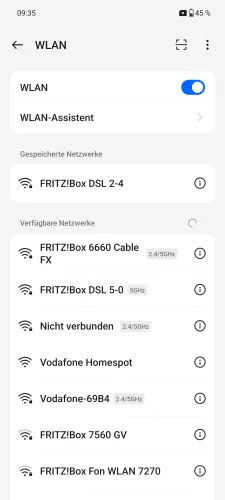

- Öffne die Einstellungen
- Tippe auf WLAN
- Tippe auf WLAN-Assistent
- Aktiviere oder deaktiviere Automatisch zum mobilen Netzwerk wechseln




- Öffne die Einstellungen
- Tippe auf WLAN
- Tippe auf WLAN-Assistent
- Aktiviere oder deaktiviere Automatisch zum mobilen Netzwerk wechseln
Automatisch mit bestem WLAN verbinden
OnePlus-Handys, auf denen der WLAN-Assistent vorhanden ist, können sich automatisch mit dem besten WLAN-Netzwerk verbinden, um eine schnelle und stabile Internetverbindung zu gewährleisten.
Hierfür wird in kürzeren Abständen nach den bekannten beziehungsweise gespeicherten Netzwerken gescannt und automatisch die WLAN-Verbindung gewechselt, falls eine bessere erkannt wurde. Da dies allerdings auch beim drahtlosen Austausch von Daten in einem Netzwerk passieren kann, hat man jederzeit die Möglichkeit, den automatischen Wechsel ins beste WLAN-Netz auszuschalten.


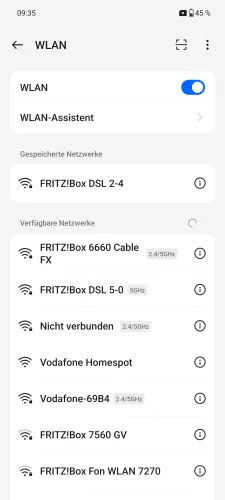

- Öffne die Einstellungen
- Tippe auf WLAN
- Tippe auf WLAN-Assistent
- Aktiviere oder deaktiviere Automatisch mit bestem WLAN verbinden




- Öffne die Einstellungen
- Tippe auf WLAN
- Tippe auf WLAN-Assistent
- Aktiviere oder deaktiviere Automatisch mit den besten WLAN-Netzwerken verbinden
Gleichzeitige Verwendung von WLAN und mobilen Daten
Das OnePlus-Gerät bringt eine Funktion zur gleichzeitigen Verwendung der WLAN-Verbindung und der mobilen Daten mit - die sogenannte Zweikanalige Download-Beschleunigung.
Hierbei wird der Fokus auf eine schnelle Internetverbindung beziehungsweise auf schnelle Downloads gelegt, wobei die Netzwerkressourcen dynamisch zugewiesen werden und die mobilen Daten und WLAN gleichzeitig genutzt werden.
Hinweis: Nutzer mit einem geringenen Datenvolumen sollten diese Funktion meiden, da nicht ersichtlich ist, wie viele Daten dabei über das mobile Netzwerk gesendet und empfangen werden.


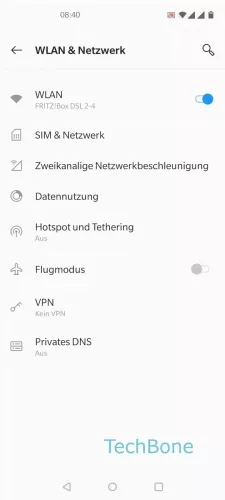
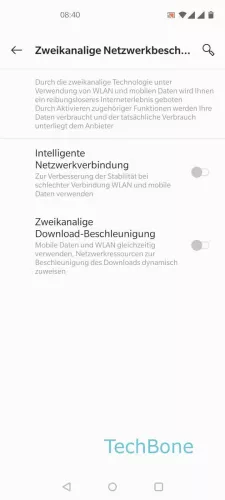
- Öffne die Einstellungen
- Tippe auf WLAN & Netzwerk
- Tippe auf Zweikanalige Netzwerkbeschleunigung
- Aktiviere oder deaktiviere Zweikanalige Download-Beschleunigung
Benachrichtigung zu offenen WLAN-Netzwerken
Der Nutzer kann sich automtatisch von dem OnePlus-Handy benachrichtigen lassen, wenn offene WLAN-Netzwerke in Reichweite gefunden wurden, um auch unterwegs eine Verbindung über WLAN herzustellen und mobile Daten zu sparen.
Da dies allerdings an öffentlichen Plätzen in Großstädten etwas störend sein kann, kann man die Benachrichtigungen für freie WLAN-Netzwerke auch jederzeit wieder ausschalten.


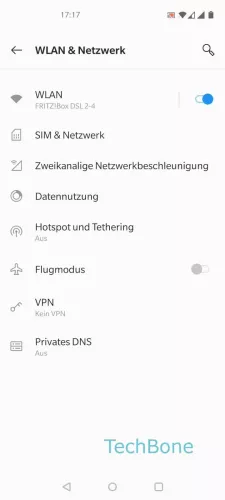
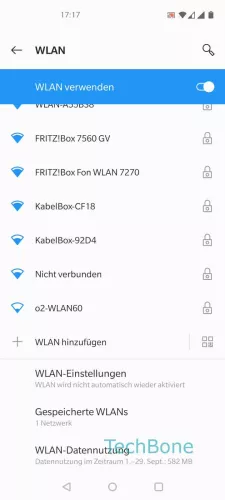

- Öffne die Einstellungen
- Tippe auf WLAN & Netzwerk
- Tippe auf WLAN
- Tippe auf WLAN-Einstellungen
- Aktiviere oder deaktiviere Bei offenen WLANs benachrichtigen
WLAN-Passwort ändern
Wurde das Passwort eines WLAN-Netzwerkes vom Administrator geändert, muss keine erneute Verbindung hergestellt werden, denn man kann auf dem OnePlus-Handy auch nur das WLAN-Passwort ändern, um so alle Einstellungen für ein WLAN-Netzwerk wie Proxy, automatische Verbindung oder MAC-Adresse beizubehalten und nicht erneut konfigurieren zu müssen.
Hinweis: Die Funktion zum Ändern des WLAN-Passwortes ist unter OxygenOS 12 nicht verfügbar.


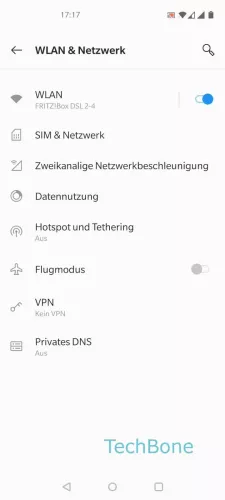




- Öffne die Einstellungen
- Tippe auf WLAN & Netzwerk
- Tippe auf WLAN
- Tippe auf Gespeicherte WLANs
- Wähle ein Netzwerk
- Tippe auf Bearbeiten
- Gib das neue WLAN-Passwort ein und tippe auf Speichern
Diese Anleitung gehört zu unserem Guide für Smartphones von OnePlus. Die Benutzeroberfläche OxygenOS Schritt für Schritt erklärt!
Häufig gestellte Fragen (FAQ)
Wie kann man das WLAN-Passwort anzeigen?
Das Passwort von gespeicherten Netzwerken kann über das Teilen des QR-Codes eines WLAN-Netzwerkes angezeigt werden. Direkt unter dem Netzwerknamen (SSID) wird das Passwort vom verbundenen WLAN eingeblendet.
Wie kann man sich über WPS verbinden?
Das OnePlus-Handy unterstützt die WLAN-Verbindung mit WPS nicht, allerdings kann man die Passwort-Eingabe umgehen, indem die Verbindung zu einem WLAN mittels QR-Code vorgenommen wird.
Kann man ohne WLAN ins Internet?
Besteht keine WLAN-Verbindung, weil beispielsweise kein Netzwerk in Reichweite ist, kann auf dem OnePlus-Handy nur auf die Verwendung der mobilen Daten zurückgegriffen werden.
Was tun, wenn ich mich nicht mit WLAN verbinden kann?
Bei Verbindungsproblem zu einem WLAN-Netzwerk sollte man das gespeicherte WLAN-Netzwerk löschen und erneut einrichten.
Was ist ein Proxy-Server?
Ein Proxy-Server steht bei einer Verbindung zwischen dem OnePlus-Handy oder anderen Geräten wie Tablets, Laptops, PCs,... und der gewünschten Zielwebseite. Durch diese Umleitung wird die eigene IP-Adresse anonymisiert und das Surfen im Internet sicherer gemacht.
Wofür benötigt man einen Proxy?
Das Einrichten eines Proxy-Servers auf dem OnePlus-Smartphone dient der Sicherheit beim Surfen, da zunächst ein Zwischenstopp eingelegt, die IP-Adresse maskiert und dann auf die Zielwebseite weitergeleitet wird.
Wie kann man einen Proxy einstellen?
Die Einrichtung eines Proxy-Servers auf dem OnePlus-Smartphone kann in den Einstellungen einer individuellen WLAN-Verbindung vorgenommen werden.