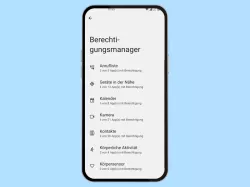OnePlus: Berechtigungen von Apps verwalten
Lege die Berechtigungen von Apps fest. Wie es auf dem OnePlus-Smartphone geht, zeigen wir dir hier.
Von Simon Gralki · Veröffentlicht am
Abhängig von den Funktionen, fordern die installierten Apps auf dem OnePlus-Smartphone verschiedene Berechtigungen. Wie man die angeforderten Zugriffe von einzelnen Apps erlauben oder verweigern kann, zeigen wir hier.
- App-Berechtigungen
- Datennutzung
- Hintergrundaktivität
- Unbekannte Apps installieren
- Bild-in-Bild
- Über anderen Apps einblenden
Wird eine App das erste Mal ausgeführt oder eine Funktion genutzt, werden direkt verschiedene Berechtigungen angefordert. Hierbei ist es abhängig von der App und der Funktion, allerdings benötigen die verschiedenen Apps in der Regel den Zugriff auf den Speicher, um Daten anlegen zu können. Auch benötigen manche Apps den Zugriff auf die Kamera oder auf den Standort, wie es bei Routenplanern beziehungsweise Navigations-Apps der Fall ist. Je nachdem, welche App eine Zugriffsberechtigung fordert, kann man diese entweder immer oder während der App-Nutzung zulassen.
Neben den einfachen Berechtigungen auf den Speicher, Standort, Kamera, Mikrofon oder Kontakte gibt es noch spezielle App-Berechtigungen, die man jederzeit ändern kann. Hierbei kann man es Apps erlauben, sich über andere Apps einzublenden, wie es bei den Benachrichtigungs-Bubbles von Messages oder Facebook Messenger der Fall ist. Auch kann man die Anzeige von Bild-in-Bild zulassen, um ein Wiedergabefenster auf dem Startbildschirm oder in anderen Apps einblenden zu können. Die Berechtigungen von Apps sind vielfältig, werden aber in den folgenden Anleitungen Schritt für Schritt erklärt, wie man sie auf dem OnePlus-Handy ändern kann:
App-Berechtigungen
Wird eine besondere Funktion von einer App auf dem OnePlus-Handy ausgeführt, wird automatisch eine Berechtigung angefordert, die sofort zugelassen oder abgelehnt werden kann.
Durch das Ablehnen von geforderten Berechtigungen können manche App-Funktionen teilweise oder gar nicht genutzt werden. Allerdings ist es ratsam, die eine oder andere Berechtigung zu hinterfragen, da beispielsweise nicht jede App zwangsweise den Zugriff auf den Standort benötigt.
In der Regel gibt es die folgenden Berechtigungstypen, die man jederzeit ändern kann:
- Speicher
- Standort
- Kamera
- Kontakte
- Mikrofon
- Telefon
- Anrufe
- Nachrichten
- Geräte in der Nähe
Je nachdem, welche Berechtigung von welcher App gefordert wird, kann man die Zugriffe folgendermaßen festlegen:
- Zulassen
- Während der Nutzung der App zulassen
- Jedes Mal fragen
- Nicht zulassen

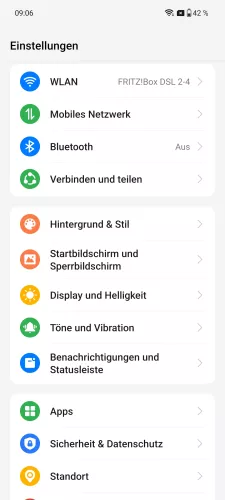
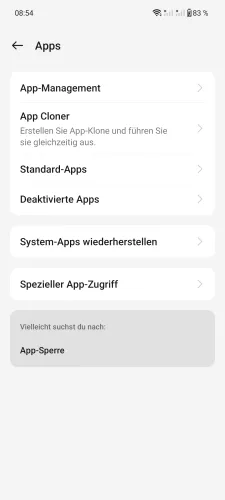
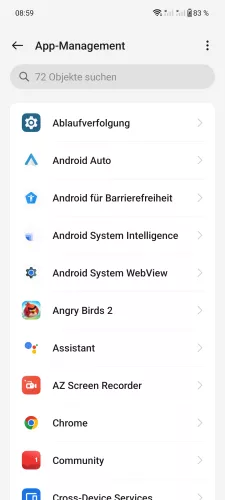
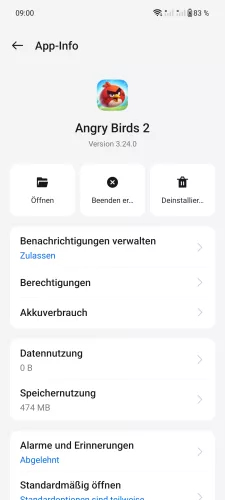
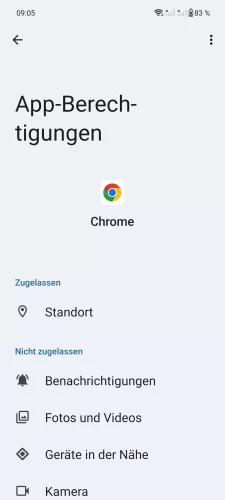
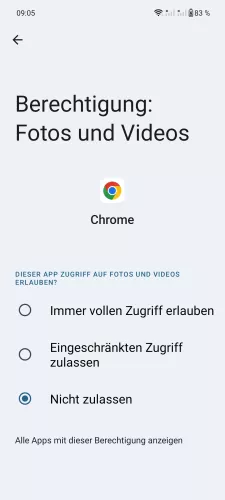
- Öffne die Einstellungen
- Tippe auf Apps
- Tippe auf App-Management
- Wähle eine App
- Tippe auf Berechtigungen
- Wähle eine Berechtigung
- Wähle Immer vollen Zugriff erlauben, Eingeschränkten Zugriff zulassen oder Nicht zulassen







- Öffne die Einstellungen
- Tippe auf Apps
- Tippe auf App-Management
- Wähle eine App
- Tippe auf Berechtigungen
- Wähle eine Berechtigung
- Wähle Zulassen, Zugriff nur während der Nutzung der App zulassen, Jedes Mal fragen oder Nicht zulassen
Datennutzung
Man kann für jede installierte App auf dem OnePlus-Handy individuell festlegen, ob sie sich mit den mobilen Daten und/oder über ein WLAN-Netzwerk mit dem Internet verbinden soll.
So kann man beispielsweise die Hintergrunddaten einschränken beziehungsweise die Nutzung der mobilen Daten verbieten und es Streaming-Apps wie Netflix, YouTube & Co. nur erlauben, sich über WLAN mit dem Internet zu verbinden.








- Öffne die Einstellungen
- Tippe auf WLAN
- Öffne das Menü
- Tippe auf Weitere Einstellungen
- Tippe auf WLAN-Datennutzung
- Tippe auf Datennutzung nach App
- Wähle eine App
- Aktiviere oder deaktiviere Mobile Daten deaktivieren





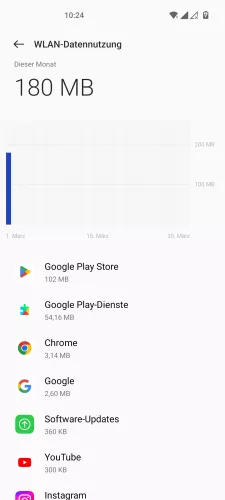

- Öffne die Einstellungen
- Tippe auf WLAN
- Öffne das Menü
- Tippe auf Erweiterte Einstellungen
- Tippe auf WLAN-Datennutzung
- Wähle eine App
- Aktiviere oder deaktiviere Mobile Daten deaktivieren und/oder WLAN deaktivieren
Hintergrunddatennutzung
Manche Apps benötigen die Erlaubnis, um im Hintergrund den Zugriff auf die Datennutzung zu erhalten, um Inhalte mit Server synchronisieren beziehungsweise abgleichen zu können. Dies gilt vor allem für Messenger-Apps wie WhatsApp & Co., um Nachrichten laden zu können.
Der Nutzer kann selber entscheiden, welche installierten Apps auf dem OnePlus-Hany für den Zugriff auf die Nutzung der Hintergrunddaten zugelassen werden, um das eigene Datenvolumen etwas besser kontrollieren zu können.
Hinweis: Die Hintergrunddatennutzung für Messenger-Apps, wie beispielsweise WhatsApp, sollte aktiv sein, da Nachrichten erst verzögert oder gar nicht geladen werden könnten.








- Öffne die Einstellungen
- Tippe auf WLAN
- Öffne das Menü
- Tippe auf Weitere Einstellungen
- Tippe auf WLAN-Datennutzung
- Tippe auf Datennutzung nach App
- Wähle eine App
- Aktiviere oder deaktiviere Daten im Hintergrund nutzen





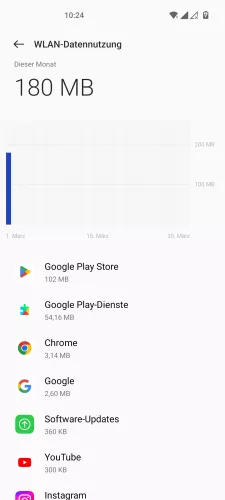

- Öffne die Einstellungen
- Tippe auf WLAN
- Öffne das Menü
- Tippe auf Erweiterte Einstellungen
- Tippe auf WLAN-Datennutzung
- Wähle eine App
- Aktiviere oder deaktiviere Daten im Hintergrund nutzen
Hintergrundaktivität
Das Ziel des Nutzers ist es, den Akkuverbrauch zu minimieren. Auch wenn das OnePlus-Handy viele verschiedene Funktionen zur Akkuoptimierungen mitbringt, wird eines häufig vergessen - die Hintergrundaktivität von Apps.
Hierbei dürfen Apps auch im Hintergrund arbeiten, um beispielsweise Updates zu suchen oder andere Inhalte mit Server zu synchronisieren. Auch kann dies der Grund dafür sein, dass Apps im Ruhemodus beziehungsweise bei ausgeschaltetem Bildschirm nicht ordnungsgemäß weiterverwendet werden können.

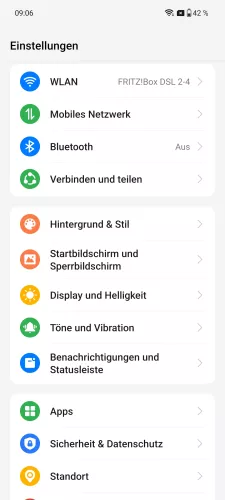
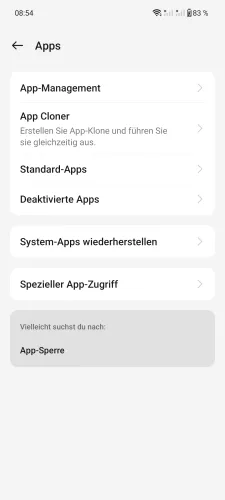
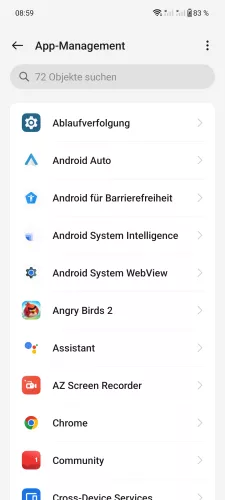
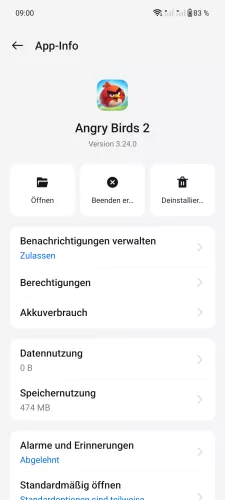

- Öffne die Einstellungen
- Tippe auf Apps
- Tippe auf App-Management
- Wähle eine App
- Tippe auf Akkuverbrauch
- Aktiviere oder deaktiviere Aktivität im Hintergrund erlauben






- Öffne die Einstellungen
- Tippe auf Apps
- Tippe auf App-Management
- Wähle eine App
- Tippe auf Akkuverbrauch
- Aktiviere oder deaktiviere Aktivität im Hintergrund erlauben
Notch
Im oberen Bereich des Bildschirms wird die Aussparung für die Frontkamera des OnePlus-Handys gezeigt - die sogenannte Notch. Auf Wunsch kann man den Bereich der Notch ausblenden, um die Anzeige als Vollbild in kleinerem Fenster einzuschalten, was dazu dient, in Apps an alle Schaltflächen zu gelangen oder alle Funktionen ausführen zu können, die sich eventuell hinter der Frontkamera befinden.





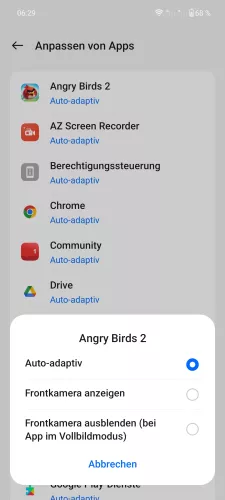
- Öffne die Einstellungen
- Tippe auf Display und Helligkeit
- Tippe auf Vollbildanzeige für Apps
- Tippe auf Anpassen von Apps
- Wähle eine App
- Wähle Auto-adaptiv, Frontkamera anzeigen oder Frontkamera ausblenden (bei App im Vollbildmodus)


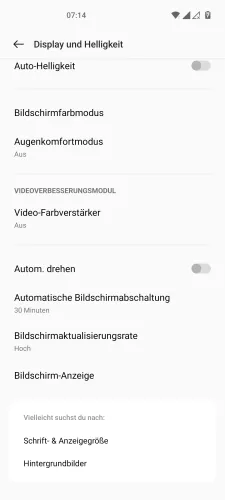

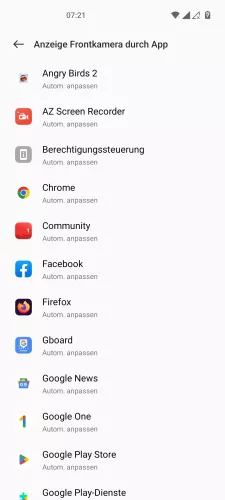

- Öffne die Einstellungen
- Tippe auf Display und Helligkeit
- Tippe auf Bildschirm-Anzeige
- Tippe auf Anzeige Frontkamera durch App
- Wähle eine App
- Wähle Automatisch anpassen, Frontkamera anzeigen oder Frontkamera ausblenden (App in Vollbildmodus anzeigen)
Vollbildanzeige für Apps
Mittlerweile werden alle gängigen Apps im Vollbildmodus auf dem OnePlus-Handy angezeigt. Sollte es bei Apps, die länger nicht aktualisiert wurden, trotzdem zu Anzeigefehlern oder Inkompatibilität der Vollbildanzeige führen kann man den Vollbildmodus erzwingen.
Hinweis: Werden keine Apps für die Verwendung im Vollbild in der Übersicht angezeigt, sind alle Apps optimiert.



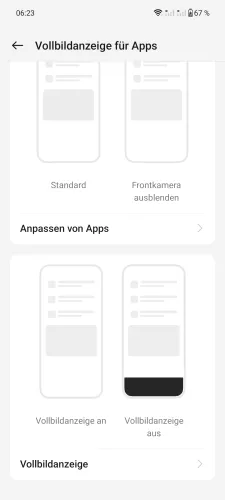
- Öffne die Einstellungen
- Tippe auf Display und Helligkeit
- Tippe auf Vollbildanzeige für Apps
- Tippe auf Vollbildanzeige und lege den Vollbildmodus für nicht optimierte Apps fest


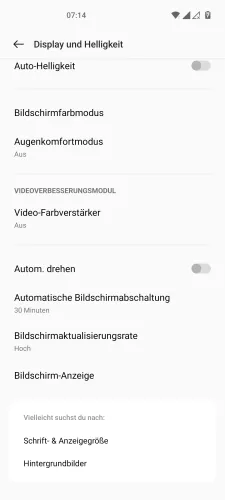

- Öffne die Einstellungen
- Tippe auf Display und Helligkeit
- Tippe auf Bildschirm-Anzeige
- Tippe auf Vollbildanzeige per App, um für nicht-optimierte Apps den Vollbildmodus zu erzwingen
Unbekannte Apps installieren
Die Berechtigung zur Installation von Apps aus unbekannter Quelle dient dazu, Apps zu installieren, die nicht aus dem Play Store stammen, sondern als APK-Datei von einer Webseite wie APKMirror heruntergeladen werden. Dies dient zur Sicherheit vor Malware und zum Schutz der eigenen Daten.
Hierbei muss es der verwendeten App, wie beispielsweise Chrome, erlaubt werden, diesen Download mit dem anschließender Installation zuzulassen. Ist eine APK-Datei bereits auf dem OnePlus-Handy gespeichert und soll über einen Dateimanager ausgeführt werden, muss auch dieser die Berechtigung erhalten.


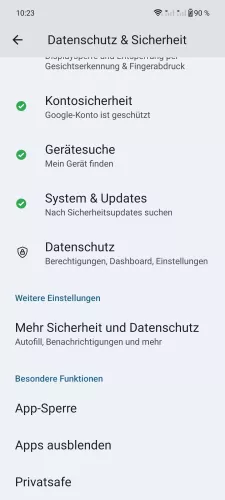
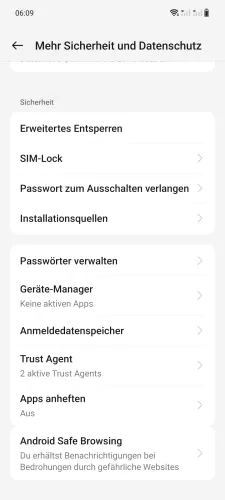
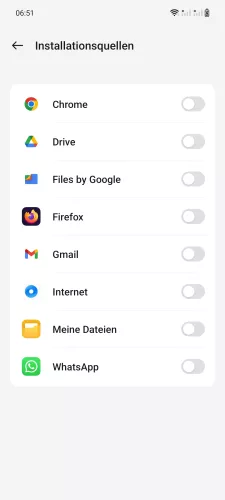
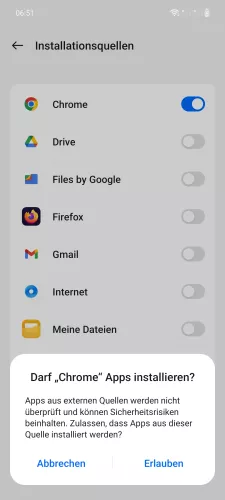
- Öffne die Einstellungen
- Tippe auf Sicherheit & Datenschutz
- Tippe auf Mehr Sicherheit und Datenschutz
- Tippe auf Installationsquellen
- Aktiviere die gewünschte App
- Tippe auf Erlauben



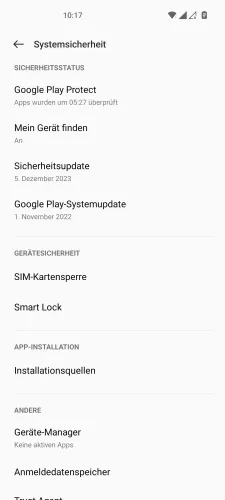


- Öffne die Einstellungen
- Tippe auf Passwort & Sicherheit
- Tippe auf Systemsicherheit
- Tippe auf Installationsquellen
- Aktiviere oder deaktiviere die gewünschte App
- Tippe auf Erlauben
Bild-in-Bild
Bei "Bild-in-Bild", auch als "Picture-in-picture" bekannt, handelt es sich um eine Funktion zum Einblenden eines schwebenden Video- beziehungsweise Wiedergabe-Fensters auf dem Startbildschirm oder während andere Apps ausgeführt werden.
Dadurch kann man die Wiedergabe von Videos in einem kleinen Fenster fortsetzen, wenn beispielsweise die Netflix- oder Browser-App verlassen wurde, um beispielsweise auf eine Nachricht zu antworten. Um sicherzugehen, dass das Mini-Fenster nicht stört, kann man es beliebig verschieben.
Hinweis: Die Anzeige von Bild in Bild kann durch das Zurückkehren auf den Startbildschirm gestartet werden. Hierbei ist es egal, ob die Systemnavigation mittels Tasten oder Gesten verwendet wird.

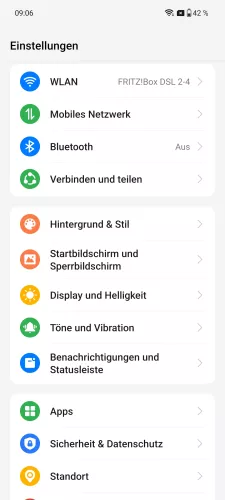
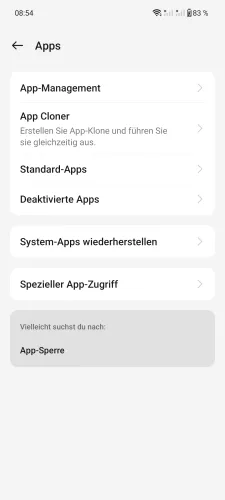
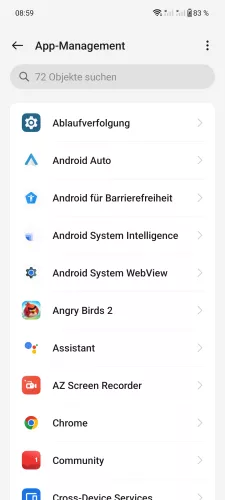
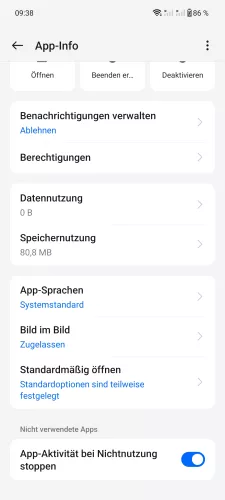
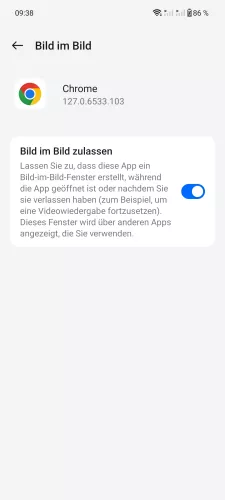
- Öffne die Einstellungen
- Tippe auf Apps
- Tippe auf App-Management
- Wähle eine App
- Tippe auf Bild im Bild
- Aktiviere Bild im Bild zulassen






- Öffne die Einstellungen
- Tippe auf Apps
- Tippe auf App-Management
- Wähle eine App
- Tippe auf PIP
- Aktiviere oder deaktiviere Bild-in-Bild
Ändern von Systemeinstellungen
Die Erlaubnis zum Ändern der Systemeinstellungen betrifft reguläre Einstellungen, wie beispielsweise das Ändern des Hintergrundbildes oder des Klingeltons bei der Nutzung von anderen Launcher- oder Themen-Apps und hat keine gravierenden Auswirkungen auf sicherheitsrelevante Einstellungen wie das Ändern oder Deaktivieren der Displaysperre.

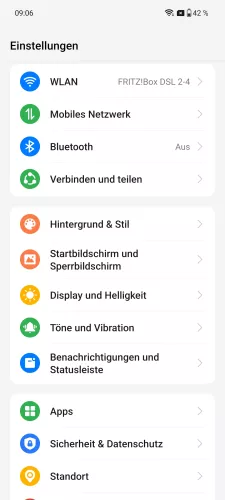

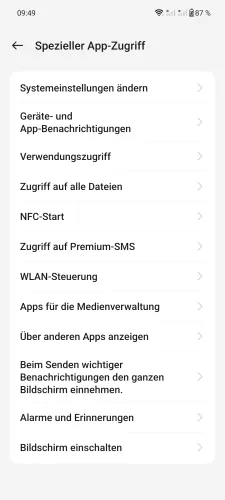
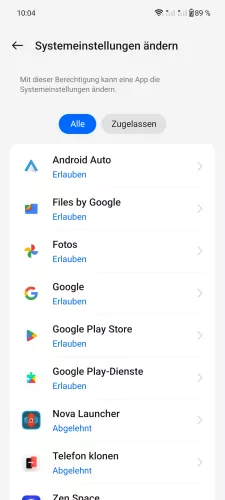

- Öffne die Einstellungen
- Tippe auf Apps
- Tippe auf Spezieller App-Zugriff
- Tippe auf Systemeinstellungen ändern
- Wähle eine App
- Aktiviere oder deaktiviere Ändern von Systemeinstellungen zulassen


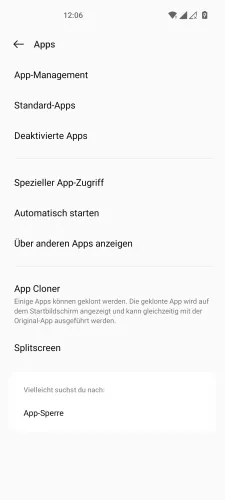
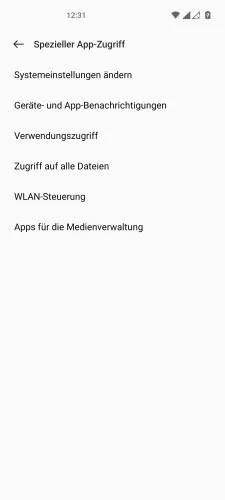


- Öffne die Einstellungen
- Tippe auf Apps
- Tippe auf Spezieller App-Zugriff
- Tippe auf Systemeinstellungen ändern
- Wähle eine App
- Aktiviere oder deaktiviere Änderung der Systemeinstellungen zulassen
Über anderen Apps einblenden
Es gibt installierte Apps auf dem OnePlus-Handy, die früher oder später die Berechtigung anfordern, sich über anderen Apps einblenden zu dürfen. Dies dient der Berechtigung, um unverankerte Fenster auch bei der Verwendung von anderen Apps einblenden zu dürfen, wie es beispielsweise mit den Benachrichtigungen vom Facebook-Messenger der Fall ist. So wird beispielsweise das Profilfoto des Chatpartners am Rand des Bildschirms anzeigt.

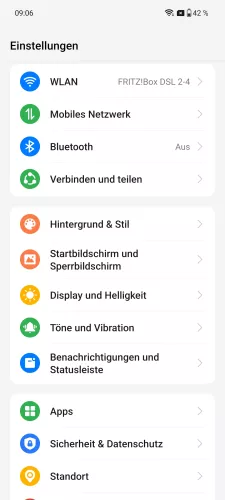




- Öffne die Einstellungen
- Tippe auf Apps
- Tippe auf Spezieller App-Zugriff
- Tippe auf Über anderen Apps anzeigen
- Wähle eine App
- Aktiviere oder deaktiviere Über anderen Apps anzeigen





- Öffne die Einstellungen
- Tippe auf Apps
- Tippe auf Über anderen Apps anzeigen
- Wähle eine App
- Wähle Immer oder Nicht zulässig
Autostart
Wird das OnePlus-Handy neu gestartet oder eingeschaltet, werden nicht nur die vom System benötigten Dienste geladen oder beispielsweise Aktualisierungen überprüft, sondern auch Dienste von Apps gestartet, um Nachrichten zu synchronisieren beziehungsweise abzurufen.
Der Autostart von Apps bedeutet nicht, dass die App aktiv gestartet wird, sondern nur, dass die Funktionen im Hintergrund aktiviert werden, was beispielsweise bei Messenger-Apps wichtig ist, um WhatsApp-Nachrichten ohne Verzögerung zu laden.
Die Verwaltung des Autostarts von Apps bietet nicht nur einen geringeren Akkuverbrauch, sondern auch ein schnelleres Hochfahren, da weniger Hintergrunddienste geladen werden müssen.



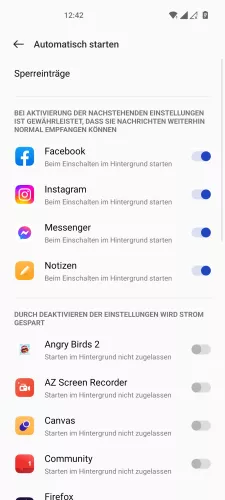
- Öffne die Einstellungen
- Tippe auf Apps
- Tippe auf Automatisch starten
- Aktiviere oder deaktiviere den Autostart von Apps
Diese Anleitung gehört zu unserem Guide für Smartphones von OnePlus. Die Benutzeroberfläche OxygenOS Schritt für Schritt erklärt!
Häufig gestellte Fragen (FAQ)
Wie kann man die Hintergrunddaten einschränken?
Neben der Verwendung des Datensparmodus bietet das OnePlus-Handy auch die Datennutzung von Apps, bei der festgelegt werden kann, ob eine App nur über WLAN oder auch mit den mobilen Daten eine Verbindung zum Internet herstellen kann.
Was ist das Ändern der Systemeinstellungen?
Die Erlaubnis zum Ändern der Systemeinstellungen ist eine spezielle Berechtigung, die von Personalisierungsapps oder Launcher gefordert wird, um beispielsweise den Hintergrund zu ändern oder das Design anzupassen.
Wie kann man App-Berechtigungen ändern?
Die Verwaltung der App-Berechtigungen kann jederzeit in dem App-Management auf dem OnePlus-Gerät vorgenommen werden. Dort kann man einzelne Berechtigungen für Apps entziehen oder vergeben.
Wie funktioniert Bild-in-Bild?
Hat eine App die Erlaubnis für Bild-in-Bild kann diese ein Wiedergabefenster einblenden, um das Abspielen eines Videos fortzusetzen, auch wenn auf den Startbildschirm zurückgekehrt wird.
Während der Wiedergabe muss lediglich die Home-Taste in der Navigationsleiste angetippt beziehungsweise bei der Gestensteuerung nach oben gewischt werden, um das unverankerte Fenster anzeigen zu lassen und eine andere App zu nutzen.
Welche App-Berechtigungen sind notwendig?
Grundsätzlich kann man nicht direkt sagen, welche App-Berechtigungen wichtig sind und welche nicht, da es immer auf die App selbst ankommt. Fordert eine Navigations-App beispielsweise den Zugriff auf den Speicher und den Standort, um Karten herunterladen zu können und die Positionierung zu bestimmen, so braucht eine Nachrichten-App nicht unbedingt den Standortzugriff. Aus diesem Grund empfiehlt sich die Verwaltung von einzelnen App-Berechtigungen.