OnePlus: Einstellungen vom Bildschirm anpassen
Wir zeigen dir, wie du den Bildschirm deines OnePlus-Smartphones an deine Bedürfnisse anpassen kannst.
Von Simon Gralki · Veröffentlicht am
Auf dem OnePlus-Smartphone kann der Nutzer verschiedene Einstellungen vom Bildschirm anpassen. So kann man beispielsweise die Farben ändern oder auch die Dauer bis zum automatischen Ausschalten des Bildschirms verlängern oder verringern. Wo sich die zahlreichen Bildschirmeinstellungen befinden und wie man sie einstellt, zeigen wir hier.
- Bildschirm-Timeout
- Farbschema
- Aktualisierungsrate
- Bildschirm durch Anheben aktivieren
- Bildschirm automatisch drehen
- Bei neuer Benachrichtigung einschalten
- Bildschirm durch Doppeltippen ein-/ausschalten
Um das OnePlus-Handy an die eigenen Bedürfnisse anzupassen, bleibt es nicht beim Ändern des Hintergrundbildes oder beim Festlegen eines eigenen Klingeltons. Meistens wird dann noch die Anzeige mit den Farbakzenten personalisiert und verschiedene Gesten eingestellt, welche die Gerätenutzung erleichtern. Dazu gehören beispielsweise Gesten zum automatischen Einschalten des Bildschirms. Hier bietet das OnePlus-Gerät beispielsweise die Aktivierung des Displays durch Anheben oder Doppeltippen.
Auch kann man die Dauer bis zum automatischen Standby beziehungsweise bis zum Bildschirm-Timeout ändern und die Größe von angezeigten Displayelementen wie App-Symbole, Schaltflächen, Menüs, Nachrichtenfenster und Pop-ups ändern. Wie das alles geht, erklären wir in diesen Schritt-für-Schritt-Anleitungen:
Bildschirm-Timeout
Man kann eigenhändig festlegen, wann sich der Bildschirm des OnePlus-Smartphones automatisch ausschalten und in den Ruhemodus gehen soll.
Da das Display einer der größten Stromverbraucher ist, empfiehlt es sich, die Dauer bis zum automatischen Standby nicht zu hoch anzusetzen.
Der Nutzer hat die Wahl zwischen den folgenden Zeiten der Inaktivität bis das Bildschirm-Timout einsetzt:
- 15 Sekunden
- 30 Sekunden
- 1 Minute
- 2 Minuten
- 5 Minuten
- 10 Minuten
- 30 Minuten
Hinweis: Wurde eine Displaysperre mit Muster, PIN oder Passwort eingerichtet, wird das Gerät zusätzlich sofort gesperrt.


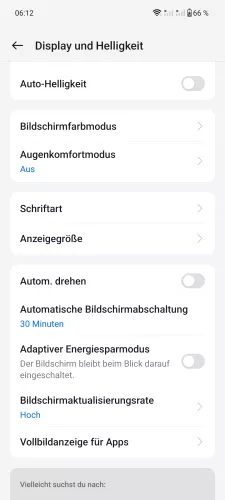

- Öffne die Einstellungen
- Tippe auf Display und Helligkeit
- Tippe auf Automatische Bildschirmabschaltung
- Stelle das Bildschirm-Timeout ein




- Öffne die Einstellungen
- Tippe auf Display und Helligkeit
- Tippe auf Automatische Bildschirmabschaltung
- Lege die Dauer bis zum Ausschalten des Bildschirms fest
Lebendiger Farbeffekt
Das OnePlus-Smartphone bringt eine Funktion zur Optimierung der dargestellten Farben auf dem Display mit. Durch den lebendigen Farbeffekt werden Videofarben und -/kontrast dynamischer, um sie lebendiger darzustellen.
Hinweis: Die Funktion ist unter OxygenOS 12 nicht verfügbar.




- Öffne die Einstellungen
- Tippe auf Display
- Tippe auf Lebendiger Farbeffekt
- Aktiviere oder deaktiviere Lebendiger Farbeffekt
Farbschema
Abhöngig von der installierten OxygenOS-Version bietet das OnePlus-Handy die Bildschirmkalibrierung beziehunsweise eine Funktion, um das Farbschema einzustellen.
Vor OxygenOS 12
Hierbei kann man einen der vordefinierten Farbschema-Modi auswählen oder durch eine erweiterte Funktion an die eigenen Wünsche oder Bedürfnisse anpassen:
- Lebendig (Farben wirken kontrastreicher und strahlender)
- Natürlich (Farben wirken dunkler und wärmer)
Bei der erweiterten Einstellung können folgende Optionen individuell eingestellt werden:
- Breites AMOLED-Farbspektrum
- sRGB
- Display P3
- Farbtemperatur (Kalt/Warm)
Nach OxygenOS 12
Abhängig vom OnePlus-Modell bietet das System auch hier die vordefinierten Optionen "Lebahaft" und "Natur" und die Einstellung der Farbtemperatur.
Zusätzlich kann der Pro-Modus ausgewählt werden, der die folgenden Anzeigeoptionen mitbringt, die teilweise bereits unter vorigen Versionen auswählbar waren:
- Cineastisch: Verwendung des Modus Display P3 für eine originalgetreue Farbwiedergabe
- Brillant: Verwendung der größten Farbskala für hellere Darstellung von Farben




- Öffne die Einstellungen
- Tippe auf Display und Helligkeit
- Tippe auf Bildschirmfarbmodus
- Wähle ein Farbschema und passe die Farbtemperatur an


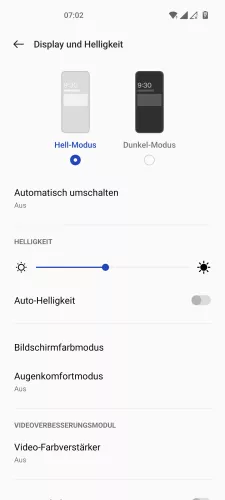

- Öffne die Einstellungen
- Tippe auf Display und Helligkeit
- Tippe auf Bildschirmfarbmodus
- Wähle ein Farbschema und passse die Farbtemperatur an
Aktualisierungsrate
Je nach Gerätemodell kann die Aktualisierungsrate des Bildschirms auf dem OnePlus-Smartphone eingestellt werden.
Hierbei hat der Nutzer beispielsweise die Wahl zwischen 60Hz oder 90Hz, was einen Unterschied auf die flüssigere Darstellung, allerdings auch auf den Akkuverbrauch ausmacht.
Die unterschidlichen wählbaren Modi sind folgende:
- 90Hz: Extrem glatt mit höherer Wiederholrate.
- 60Hz: Weniger glatt bei besserer Akkulaufzeit.
Hinweis: Bei 90Hz wird die Wiederholrate basierend auf unterschiedliche Szenarien in manchen Apps automatisch gewechselt und auf 60Hz reduziert.




- Öffne die Einstellungen
- Tippe auf Display und Helligkeit
- Tippe auf Bildschirmaktualisierungsrate
- Wähle Standard oder Hoch




- Öffne die Einstellungen
- Tippe auf Display und Helligkeit
- Tippe auf Bildschirmaktualisierungsrate
- Wähle zwischen Hoch und Standard
Bildschirm durch Anheben aktivieren
Das OnePlus-Smartphone registriert dank der verbauten Sensoren, wenn das Gerät angehoben beziehungsweise aufgerichtet wird und kann automatisch den Bildschirm aktivieren, um eine theoretische Entsperrung durch die Gesichtserkennung zu ermöglichen.
Hinweis: Hierbei bleibt das Gerät solange gesperrt, bis die Entsperrmethode der Displaysperre (Muster, PIN, Passwort) eingegeben oder das Gesicht beziehungsweise der Fingerabdruck gescannt wird.

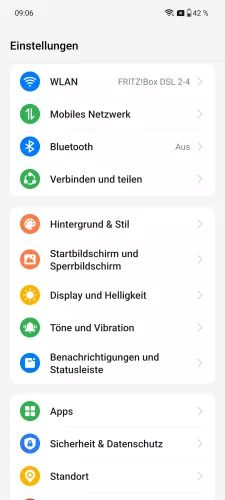

- Öffne die Einstellungen
- Tippe auf Startbildschirm und Sperrbildschirm
- Aktiviere oder deaktiviere Zum Aufwecken anheben



- Öffne die Einstellungen
- Tippe auf Startbildschirm und Sperrbildschirm
- Aktiviere oder deaktiviere Zum Aufwecken anheben
Anzeigegröße
Neben der Schriftgröße kann man auch die Anzeigegröße der einzelnen Elemente oder Symbole auf dem Bildschirm des OnePlus-Gerätes festlegen, wofür drei verschiedene Optionen beziehungsweise Größen zur Verfügung stehen.
Hierbei wird die Größe der angezeigten App-Symbole, Fenster von Nachrichten (inklusive Vorschaubilder), Menüs oder anderen Pop-ups verändert.




- Öffne die Einstellungen
- Tippe auf Display und Helligkeit
- Tippe auf Anzeigegröße
- Wähle Groß, Standard oder Klein


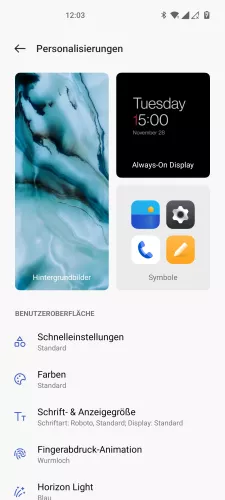

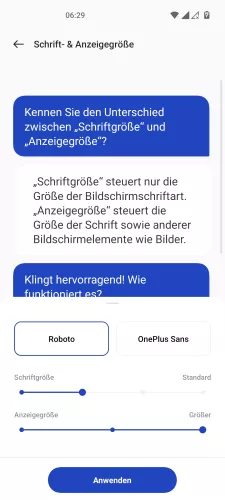
- Öffne die Einstellungen
- Tippe auf Personalisierungen
- Tippe auf Schrift- & Anzeigegröße
- Passe die Anzeigegröße an
- Tippe auf Anwenden
Bildschirm automatisch drehen
Dreht man das OnePlus-Handy in die Horizontale, dreht sich dank des Lagesensors der gesamte Bildschirminhalt mit, was beispielsweise während der Anzeige von Internetseiten oder Dokumenten sehr praktisch ist.
Leider hat die Funktion auch negative Effekte, sodass beispielsweise beim Betrachten von verdrehten Bildern oder Fotos sich diese auch weiter mitdrehen, was dann dazu führt, dass man das automatische Drehen des Bildschirms deaktivieren möchte.
Hinweis: Die Funktion kann jederzeit auch über die Schnelleinstellungen der Statusleiste aktiviert oder deaktiviert werden.


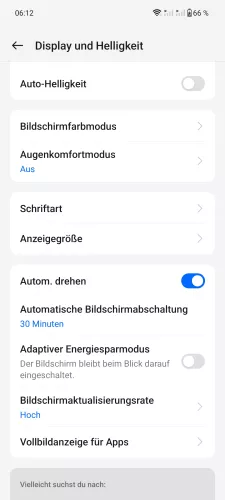
- Öffne die Einstellungen
- Tippe auf Display und Helligkeit
- Aktiviere oder deaktiviere Automatisch drehen



- Öffne die Einstellungen
- Tippe auf Display und Helligkeit
- Aktiviere oder deaktiviere Automatisch drehen
Bei neuer Benachrichtigung einschalten
Wird eine Benachrichtigung über beispielsweise eine WhatsApp-Nachricht empfangen, kann sich der Bildschirm des OnePlus-Handys automatisch einschalten, um visuell darauf hinzuweisen.
Die Option "Weckfenster, wenn eine Benachrichtigung empfangen wird" kann jederzeit und unabhängig vom Always On Display aktiviert oder deaktiviert werden.

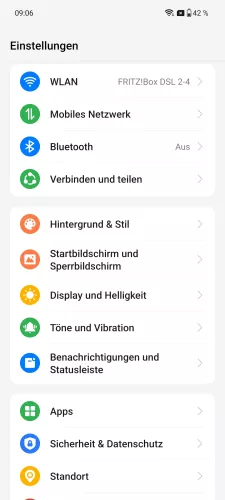


- Öffne die Einstellungen
- Tippe auf Benachrichtigungen und Statusleiste
- Tippe auf Sperrbildschirm
- Aktiviere oder deaktiviere Bildschirm beim Eingang einer Benachrichtigung aktivieren




- Öffne die Einstellungen
- Tippe auf Benachrichtigungen und Statusleiste
- Tippe auf Sperrbildschirm
- Tippe auf Bildschirm beim Eingang einer Benachrichtigungen aktivieren
Akzentfarbe
Standardmäßig ist die Akzentfarbe der Elemente im Menü und Layout auf dem OnePlus-Handy in klassischem Blau gehalten, was eine gewohnte Navigation durch das System bietet.
Möchte man die Farbe an die eigenen Wünsche oder sogar an das Hintergrundbild anpassen, bietet das System insgesamt 11 vordefinierte Farben zur Auswahl.
Ist keine der Vorgaben passend, kann der Nutzer dank der Anpasssung einen Farbcode eingeben (nur vor OxygenOS 12) oder mittels Farbpalette einen eigenen Farbton festlegen.




- Öffne die Einstellungen
- Tippe auf Hintergrund & Stil
- Tippe auf Farben
- Lege die gewünschten Akzentfarben fest



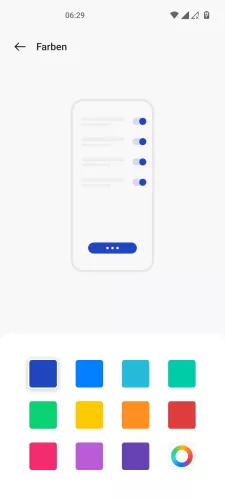
- Öffne die Einstellungen
- Tippe auf Personalisierungen
- Tippe auf Farben
- Lege die gewünschte Akzentfarben fest
Bildschirm durch Doppeltippen ein-/ausschalten
Neben der Geste zum Aktivieren des Bildschirms durch Anheben des OnePlus-Handys bietet das System die Funktion zum Aktivieren oder Deaktivieren des Displays durch Doppeltippen.
Bei der Aktivierung durch Doppeltippen bleibt man solange auf dem Sperrbildschirm, bis die Entsperrmethode der Displaysperre (Muster, PIN, Passwort) eingegeben wurden. Erst dann erfolgt die Weiterleitung auf den Startbildschirm mit den verschiedenen Apps.
Auch kann man das Display durch Doppeltippen ausschalten. Hierfür muss lediglich ein freier Bereich des Startbildschirms doppelt angetippt werden.
Hinweis: Das Einschalten des Bildschirms durch Doppeltippen kann unabhängig von der Funktion "Zum Aufwecken anheben" aktiviert oder deaktiviert werden.

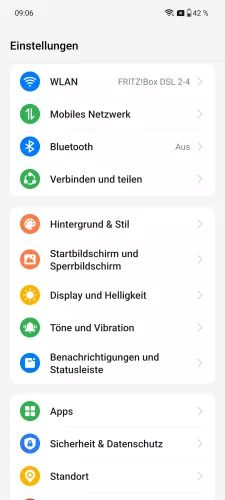

- Öffne die Einstellungen
- Tippe auf Startbildschirm und Sperrbildschirm
- Aktiviere oder deaktiviere Doppeltippen zum Einschalten oder Ausschalten des Bildschirms





- Öffne die Einstellungen
- Tippe auf Systemeinstellungen
- Tippe auf Gesten und Bewegungen
- Tippe auf Standby-Gesten
- Aktiviere oder deaktiviere Doppeltippen zum Einschalten oder Ausschalten des Bildschirms
Schutz vor versehentlicher Berührung
Das OnePlus-Handy bringt einen Touchschutz vor versehentlicher Berührung mit, den sogenannten Taschenmodus.
Der Taschenmodus verhindert versehentliche Berührungen des Bildschirms oder des Fingerabdruckscanners, wenn sich das Gerät in der Hosentasche befindet, wodurch eine ungewollte Operation oder das Starten von Funktionen und Apps vermieden wird.
Hinweis: Die Funktion ist unter OxygenOS 12 nicht verfügbar.


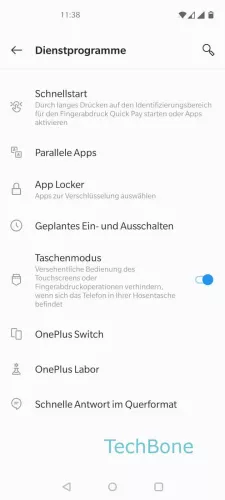
- Öffne die Einstellungen
- Tippe auf Dienstprogramme
- Aktiviere oder deaktiviere Taschenmodus
Diese Anleitung gehört zu unserem Guide für Smartphones von OnePlus. Die Benutzeroberfläche OxygenOS Schritt für Schritt erklärt!
Häufig gestellte Fragen (FAQ)
Wie kann man die Display-Farben kalibrieren?
Über die Einstellung des Farbschemas auf dem OnePlus-Handy kann man die Darstellung der Farben ändern und aus vordefinierten Farbmodis wählen.
Wie kann man die Farben von Schaltern ändern?
Um die Akzentfarben ändern zu können, bietet das OnePlus-Smartphone die Personalisierungseinstellungen. Dort kann der Nutzer eine der 11 vordefinierten Farben wählen oder über eine Farbpalette eine eigene Farbe festlegen.
Wie kann man die Tastatur drehen?
Bei der automatischen Display-Rotation wird die Tastatur in Apps wie Messages oder Whatsapp automatisch mitgedreht, wenn das OnePlus-Handy in die horizontale Lage gedreht wird.
Kann man den Bildschirm immer im Querformat anzeigen?
Unter der Benutzeroberfläche OxygenOS auf dem OnePlus-Handy kann man den Bildschirm nicht im Querformat sperren.
Kann der Bildschirm dauerhaft eingeschaltet bleiben?
Das automatische Ausschalten des Bildschirms kann auf dem OnePlus-Smartphone nicht deaktiviert werden. Für die Dauer bis zum Bildschirm-Timout kann man maximal 30 Minuten festlegen.








