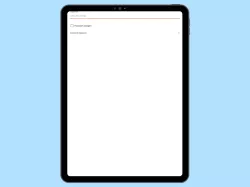OnePlus: Als WLAN-Hotspot verwenden
Verwende das OnePlus-Smartphone als WLAN-Hotspot um mit anderen Geräten das Internet zu teilen.
Von Simon Gralki · Veröffentlicht am
Auf dem OnePlus-Smartphone kann ein Hotspot eingestellt werden, um anderen Geräten eine Internetverbindung zur Verfügung zu stellen. Wie man das Handy als Hotspot verwenden und die mobilen Daten mit anderen teilen kann, zeigen wir hier.
Der persönliche Hotspot auf dem OnePlus-Handy dient dazu, um die eigenen mobilen Daten zu teilen. Dabei ist es egal, ob man das Internet für das eigene Laptop freigibt oder dem Smartphone/Tablet von Freunden einen drahtlosen Zugang zum Internet gewährt. Über den mobilen Hotspot wird auf das Datenvolumen zurückgegriffen und ein eigenes WLAN-Netzwerk erstellt, woraufhin andere Geräte verbunden werden können. Abhängig davon, ob das eigene Gerät beispielsweise mit dem heimischen WLAN verbunden ist, können andere Gerät auch via Wi-Fi Tethering verbunden oder das OnePlus-Handy als Repeater genutzt werden.
Für die Sicherheit kann neben dem Namen und einem persönlichen Hotspot-Passwort auch die Anzahl der maximalen Verbindungen festgelegt werden. Dies dient zum einen, um den Datenverbrauch zu verringern und mobile Daten zu sparen und zum anderen, um mehr Überblick über die Menge der verbundenen Geräte zu haben. Auch kann man ein Datenlimit für den Hotspot festlegen, wobei die Funktion nach dem Erreichen des Limits automatisch deaktiviert wird.
Ein-/ausschalten
Um anderen Geräten schnell eine Internetverbindung zur Verfügung zu stellen, erfolgt die Aktivierung oder Deaktivierung des Hotspots entweder über die Einstellungen im Bereich "Verbinden und teilen" oder über die Schnelleinstellungen der Statusleiste.
Hinweis: Ist die Option in den Schnelleinstellungen nicht ersichtlich, muss man die Schnelleinstellungen anpassen und die Schaltfläche hinzufügen.

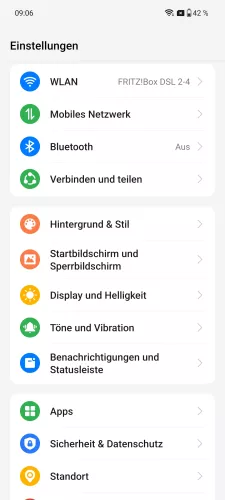
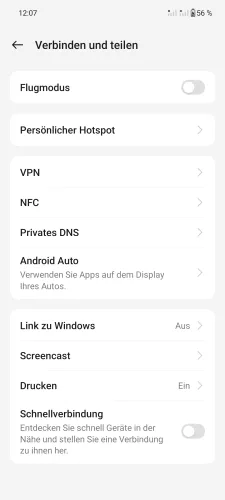
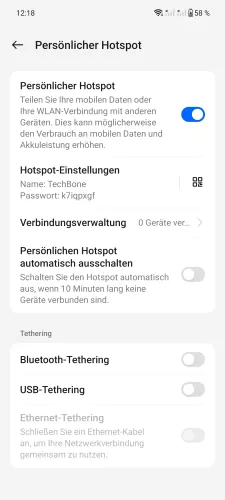
- Öffne die Einstellungen
- Tippe auf Verbinden und teilen
- Tippe auf Persönlicher Hotspot
- Aktiviere oder deaktiviere Persönlicher Hotspot



- Öffne die Einstellungen
- Tippe auf Verbinden und teilen
- Aktiviere oder deaktiviere Persönlicher Hotspot
Einrichten
Der persönliche WLAN-Hotspot des OnePlus-Handys kann mit einem eigenen Netzwerknamen (SSID) und einem selbst festgelegtem Passwort konfiguriert werden, um einen unerlaubten Fremdzugriff zu verhindern.
Hierbei spielt es weder eine Rolle, wie der eigene Hotspot genannt wird, noch ob das Passwort nur aus Zahlen, Sonderzeichen oder Buchstaben in Groß- und Kleinschreibung besteht.
Für eine erhöhte Sicherheit, kann man neben der Auswahl von WPA2- oder WPA3-Personal auch den Hotspot auch verbergen beziehungsweise die Sichtbarkeit festlegen, sodass eine Verbindung nur über das manuelle Hinzufügen eines WLAN-Netzwerkes erfolgen kann.
Hinweis: Abhängig vom Gerätemodell kann das AP-Band mit 2.4 GHz oder 5.0 GHz gewählt werden.

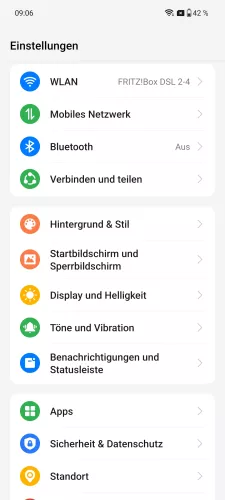
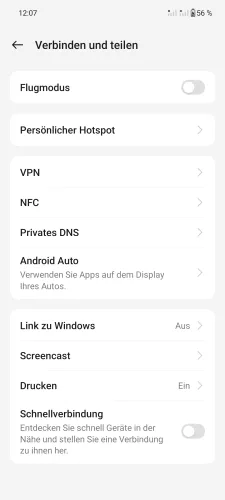
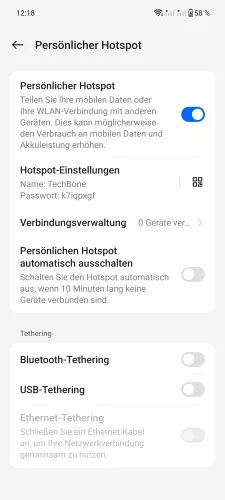
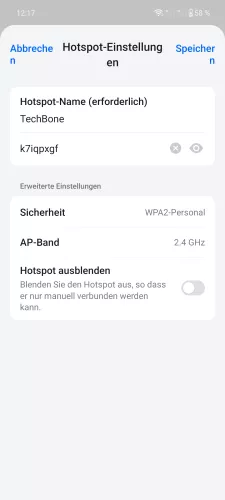
- Öffne die Einstellungen
- Tippe auf Verbinden und teilen
- Tippe auf Persönlicher Hotspot
- Tippe auf Hotspot-Einstellungen
- Richte den Hotspot ein und tippe auf Speichern





- Öffne die Einstellungen
- Tippe auf Verbinden und teilen
- Tippe auf Persönlicher Hotspot
- Tippe auf Hotspot-Einstellungen
- Konfiguriere den WLAN-Hotspot und tippe auf Speichern
Automatisch deaktivieren
Für die eigene Sicherheit und um Akku zu sparen, kann sich der persönliche Hotspot automatisch ausschalten, wenn nach 10 Minuten keine Verbindungen von anderen Smartphones, Tablets, PCs oder Laptops hergestellt wurden.
Hinweis: Solange Verbindungen zum Hotspot des OnePlus-Handys bestehen, wird er nicht automatisch deaktiviert.

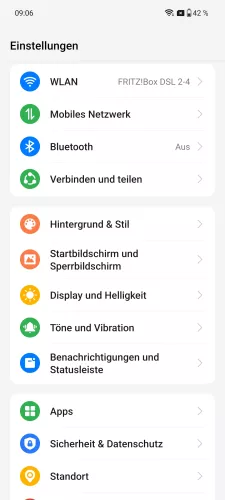
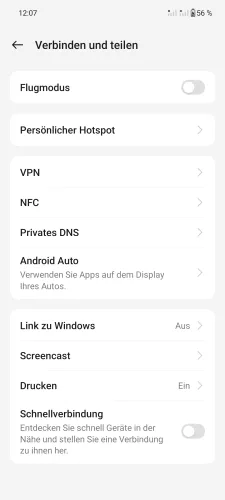

- Öffne die Einstellungen
- Tippe auf Verbinden und teilen
- Tippe auf Persönlicher Hotspot
- Aktiviere oder deaktiviere Persönlichen Hotspot automatisch ausschalten




- Öffne die Einstellungen
- Tippe auf Verbinden und teilen
- Tippe auf Persönlicher Hotspot
- Aktiviere oder deaktiviere Persönlichen Hotspot automatisch ausschalten
Passwort als QR-Code teilen
Man den Zugang zu dem persönlichen WLAN-Hotspot auf dem OnePlus-Smartphone als QR-Code teilen, der beispielsweise von einem anderen mobilen Gerät mit der Kamera eingescannt werden kann, um die Passworteingabe zu umgehen und sich schneller zu verbinden.
Hinweis: Dies dient auch zur Sicherheit, sodass man den mobilen Hotspot als "Unsichtbar" schalten und nur die Verbindung über den generierten QR-Code zulassen kann.

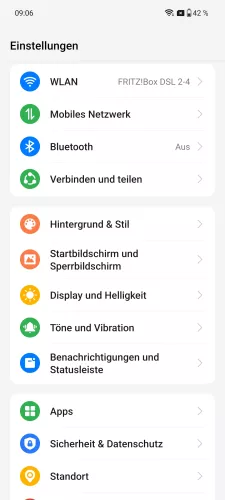
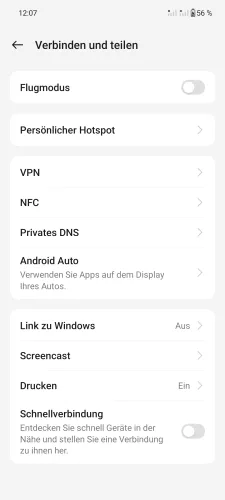
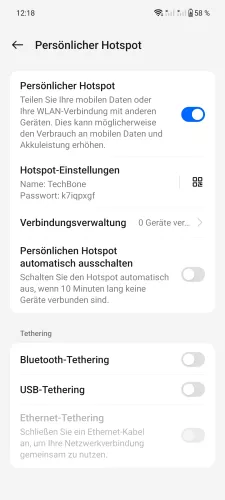

- Öffne die Einstellungen
- Tippe auf Verbinden und teilen
- Tippe auf Persönlicher Hotspot
- Tippe auf QR-Code
- Lasse den QR-Code von einem anderen Gerät scannen oder teile ihn





- Öffne die Einstellungen
- Tippe auf Verbinden und teilen
- Tippe auf Persönlicher Hotspot
- Tippe auf QR-Code
- Lasse den QR-Code von einem anderen Gerät scannen oder teile ihn
Datenlimit
Sofern man nicht mit einem WLAN-Netzwerk verbunden ist, nutzt das OnePlus-Handy standardmäßig die mobilen Daten für den mobilen Hotspot. Um dabei etwas mehr Kontrolle über den Datenverbrauch zu erhalten, kann jederzeit ein Datenverbrauchslimit für den Hotspot festgelegt werden.
Um den Verbrauch des Datenvolumens einschränken zu können, stehen die folgenden Optionen zur Verfügung:
- 10 MB
- 50 MB
- 100 MB
- 200 MB
- 500 MB
- 1 GB
- 5 GB
- 10 GB
- Uneingeschränkt (Datenlimit für Hotspot ausschalten)
Nach Erreichen des Datenlimits wird der Hotspot automatisch deaktiviert, wobei es egal ist, wie viele Geräte verbunden sind.
Hinweis: Nach der erneuten manuellen Aktivierung des persönlichen Hotspots, wir die Statistik zum Datenverbrauch zurückgesetzt und von vorne gezählt.

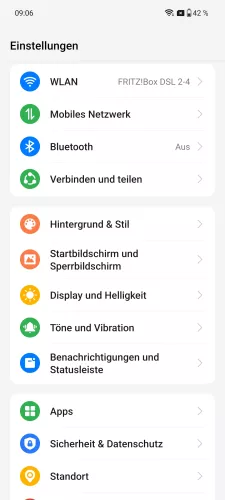
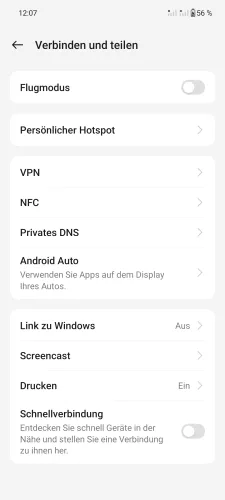



- Öffne die Einstellungen
- Tippe auf Verbinden und teilen
- Tippe auf Persönlicher Hotspot
- Tippe auf Verbindungsverwaltung
- Tippe auf Datennutzungslimit
- Aktiviere oder deaktiviere das Hotspot-Datenlimit und tippe auf Bestätigen



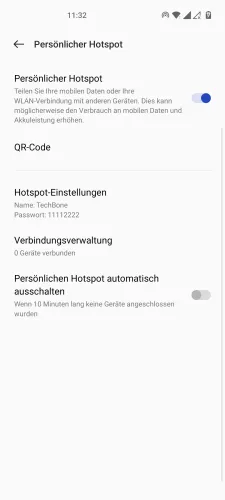


- Öffne die Einstellungen
- Tippe auf Verbinden und teilen
- Tippe auf Persönlicher Hotspot
- Tippe auf Verbindungsverwaltung
- Tippe auf Dateneinschränkung
- Lege ein Datenlimit fest
Maximale Verbindungen
Neben dem Datenlimit für den persönlichen Hotspot gibt es eine weitere Funktion, um den Überblick über den Datenverbrauch einzuschränken. Hierfür kann die Anzahl der zugelassenen Geräte im eigenen WLAN-Hotspot festgelegt werden, wofür 1 - 10 Verbindungen zugelassen werden können.

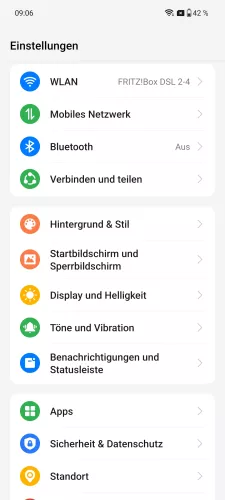
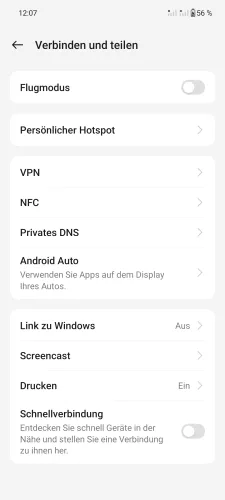


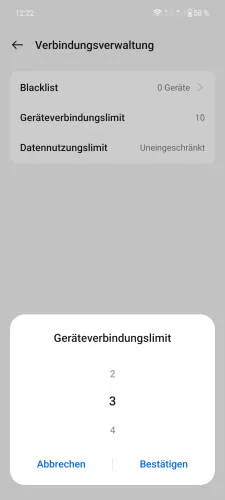
- Öffne die Einstellungen
- Tippe auf Verbinden und teilen
- Tippe auf Persönlicher Hotspot
- Tippe auf Verbindungsverwaltung
- Tippe auf Geräteverbindungslimit
- Wähle die maximalen Verbindungen und tippe auf Bestätigen



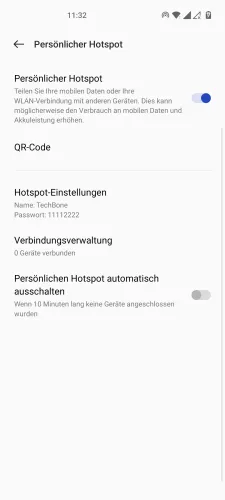


- Öffne die Einstellungen
- Tippe auf Verbinden und teilen
- Tippe auf Persönlicher Hotspot
- Tippe auf Verbindungsverwaltung
- Tippe auf Maximal zulässige Verbindungen
- Lege die Maximal zulässigen Verbindungen fest
Diese Anleitung gehört zu unserem Guide für Smartphones von OnePlus. Die Benutzeroberfläche OxygenOS Schritt für Schritt erklärt!
Häufig gestellte Fragen (FAQ)
Was ist ein persönlicher Hotspot?
Der persönliche beziehungsweise mobile Hotspot auf dem OnePlus-Handy erzeugt ein eigenes WLAN-Netzwerk, um anderen Geräten wie PCs, Laptops, Tablets, Smartphones oder sogar Konsolen wie Xbox oder Playstation eine Internetverbindung zur Verfügung zu stellen.
Wo sieht man, wer mit dem Hotspot verbunden ist?
Die Einstellungen des Hotspots bieten neben dem Festlegen der maximalen Verbindungen zum Hotspot auch eine Übersicht der aktuell verbundenen Geräte. Dort wird der Geräte-Name und die MAC-Adresse angezeigt. Durch Tippen kann eine Verbindung auch getrennt und blockiert werden.
Wie richte ich den mobilen Hotspot ein?
Der mobile Hotspot ist auf dem OnePlus-Smartphone standardmäßig eingerichtet, um anderen Geräten einen Internetzugang zu bieten. Für die persönliche Einrichtung des Hotspots kann der Nutzer einen eigenen Netzwerknamen, ein Passwort und die Sichtbarkeit ändern. Abhängig vom Gerät kann auch die Frequenz (2.4 GHz / 5 GHz) gewählt werden.
Was bedeutet AP-Band?
AP-Band ist die Frequenz des WLAN-Hotspots, wofür entweder 2.4 GHz oder 5.0 GHz festgelegt werden kann. Alle WLAN-fähigen Geräte unterstützen standardmäßig die ältere Frequenz von 2.4 GHz, wobei 5 GHz eine schnellere Verbindung gewährleistet.
Wie kann man sich mit einem Hotspot verbinden?
Da bei einem mobilen Hotspot ein eigenes WLAN-Netz kreiert wird, wird eine Verbindung wie zu einem WLAN-Netzwerk hersgestellt. Wie üblich, wird bei der Verbindung zu einem WLAN-Netzwerk das dazugehörige Passwort gefordert.