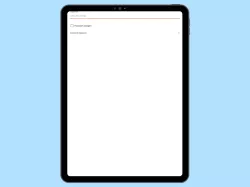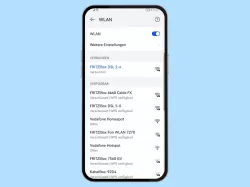Huawei: Das Handy als WLAN-Hotspot verwenden
Wie man das Smartphone als Router einrichten und die Internetverbindung freigeben kann, erklären wir hier.
Von Simon Gralki · Veröffentlicht am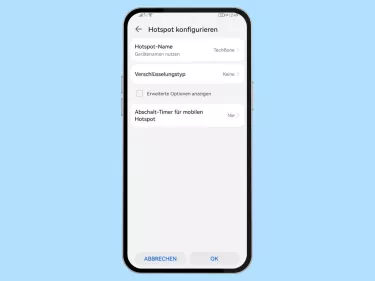
Man kann auf dem Huawei-Handy jederzeit einen WLAN-Hotspot einrichten, um das eigene Internet mit anderen Geräten zu teilen. Hier zeigen wir, wie man den persönlichen Hotspot aktivieren und einrichten kann.
Ein WLAN-Hotspot, auch bekannt als mobiler Hotspot, ist eine Funktion auf dem Huawei-Handy, mit der man die eigene Internetverbindung mit anderen Geräten in der Nähe teilen kann, um beispielsweise Laptops, Tablets oder anderen Smartphones einen Internetzugang zu bieten. Mit dem Hotspot fungiert das Handy als WLAN-Router, welches ein eigenes Netzwerk erstellt, mit dem sich Geräte in der Nähe verbinden können, um über die mobile Datenverbindung auf das Internet zugreifen zu können. Dadurch kann man eine mobile Internetverbindung für mehrere Geräte wie PCs, Laptopts, Tablets oder anderen Smartphones zur Verfügung stellen.
Ein-/ausschalten
Der WLAN-Hotspot kann jederzeit über die Schnelleinstellungen (Steuerfeld) oder direkt über die Mobilfunknetz-Einstellungen aktiviert oder deaktiviert werden.
Hinweis: Gegebenfalls muss man die Schnelleinstellungen bearbeiten, um den WLAN-Hotspot als Shortcut hinzufügen zu können.




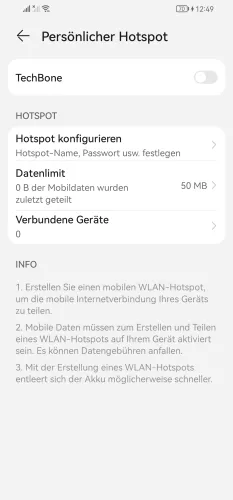
- Öffne die Einstellungen
- Tippe auf Mobilfunknetz
- Tippe auf Tethering & mobiler Hotspot
- Tippe auf Persönlicher Hotspot
- Aktiviere oder deaktiviere den WLAN-Hotspot
Einrichten
Um zu verhindern, dass sich unbefugte Personen mit dem WLAN-Hotspot verbinden, kann man diesen jederzeit konfigurieren. Beim Einrichten des WLAN-Hotspots auf dem Huawei-Handy kann man die folgenden Optionen einstellen:
- Hotspot-Name
- Verschlüsselungstyp: Hotspot-Passwort ändern (WPA2-Personal)
- AP-Band: Frequenz zwischen 2.4 GHz oder 5.0 GHz wählen
- Sendekanal: Kanal zwischen 1 und 11 festlegen
- Maximal zulässige Verbindung: Obergrenze der Verbindungen festlegen
- Abschalt-Timer: Hotspot nach Inaktivität automatisch ausschalten





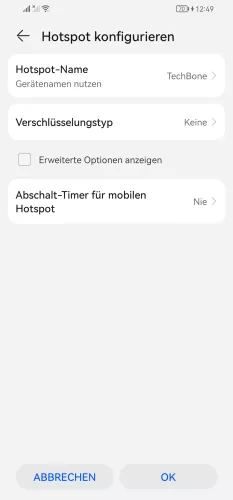
- Öffne die Einstellungen
- Tippe auf Mobilfunknetz
- Tippe auf Tethering & mobiler Hotspot
- Tippe auf Persönlicher Hotspot
- Tippe auf Hotspot konfigurieren
- Konfiguriere den WLAN-Hotspot und tippe auf OK
Datenlimit
Um zu verhindern, dass der Datenverbrauch zu hoch ist und beispielsweise zusätzliche Kosten durch die Datenautomatik entstehen, kann man jederzeit ein Datenlimit für den WLAN-Hotspot festlegen. Dafür stehen auf dem Huawei-Handy die folgenden Optionen zur Verfügung:
- Unbegrenzt
- 10 MB
- 20 MB
- 50 MB
- 100 MB
Neben den vordefinierten Datenverbrauchslimits kann der Nutzer auch eine benutzerdefinierte Dateneinschränkung festlegen.
Unahbhängig davon, wie hoch das Datenlimit bei der Internetfreigabe über den WLAN-Hotspot ist, wird dieser automatisch deaktiviert, sofern das Limit erreicht wurde.
Hinweis: Wird der Hotspot nach der Deaktivierung wieder manuell eingeschaltet, zählt das System den Datenverbrauch aufs Neue.




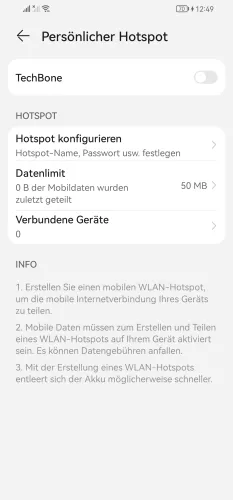
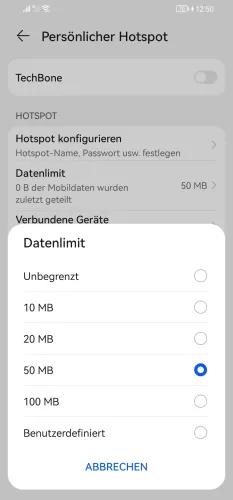
- Öffne die Einstellungen
- Tippe auf Mobilfunknetz
- Tippe auf Tethering & mobiler Hotspot
- Tippe auf Persönlicher Hotspot
- Tippe auf Datenlimit
- Lege ein Datenlimit fest
Maximale Verbindungen
Es können sich maximal acht Geräte gleichzeitig mit dem WLAN-Hotspot des Huawei-Handys verbinden und zeitgleich die Internetverbindung nutzen. Auf Wunsch kann man die maximal zulässigen Verbindungen zum Hotspot ändern, um beispielsweise etwas mehr Kontrolle über den Datenverbrauch zu haben.





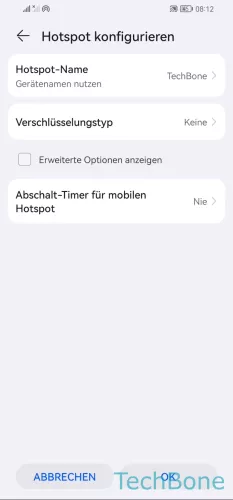
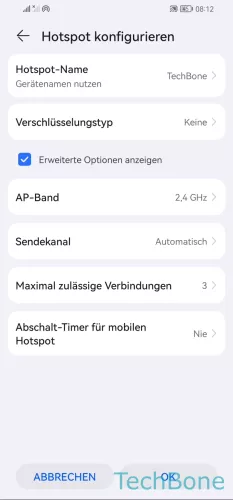
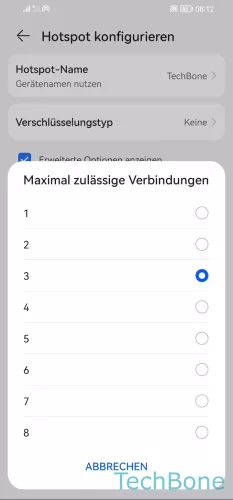
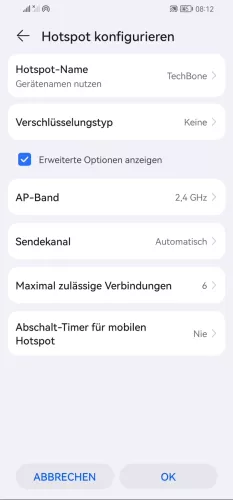
- Öffne die Einstellungen
- Tippe auf Mobilfunknetz
- Tippe auf Tethering & mobiler Hotspot
- Tippe auf Persönlicher Hotspot
- Tippe auf Hotspot konfigurieren
- Markiere Erweiterte Optionen anzeigen
- Tippe auf Maximal zulässige Verbindungen
- Lege die Anzahl der maximal zulässigen Verbindungen fest
- Tippe auf OK
Automatisch deaktivieren
Um den Akkuverbrauch zu reduzieren, kann man jederzeit einen Abschalttimer beziehungsweise Timeout für den WLAN-Hotspot aktivieren. Daraufhin deaktiviert sich der WLAN-Hotspot automatisch nach einer bestimmten Zeit der Inaktivität, wofür man eine der folgenden Optionen festlegen kann:
- Nach 5 Minuten Inaktivität
- Nach 10 Minuten Inaktivität
- Nie





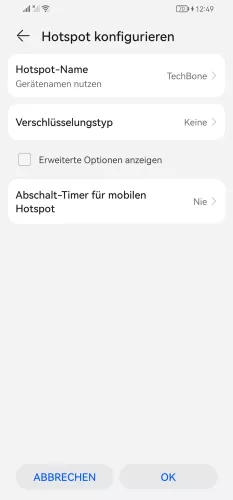


- Öffne die Einstellungen
- Tippe auf Mobilfunknetz
- Tippe auf Tethering & mobiler Hotspot
- Tippe auf Persönlicher Hotspot
- Tippe auf Hotspot konfigurieren
- Tippe auf Abschalt-Timer für mobilen Hotspot
- Lege die Dauer bis zum Ausschalten fest
- Tippe auf OK
Diese Anleitung gehört zu unserem Huawei Guide, welches dir Schritt für Schritt das Betriebssystem EMUI erklärt.
Häufig gestellte Fragen (FAQ)
Wie kann man das Internet freigeben?
Neben Tethering kann man jederzeit einen WLAN-Hotspot einrichten, um mehreren Geräten gleichzeitig eine Internetverbindung zu ermöglichen. Dabei dient das Huawei-Handy als Modem beziehungsweise Router und man ist unabhängig von Kabeln.
Wofür ist der Hotspot auf dem Handy?
Ein Hotspot ist ein WLAN-Netzwerk, das für die Internetnutzung eingerichtet werden kann. Dadurch können sich andere Geräte mit dem Huawei-Handy verbinden, um sich mit dem Internet zu verbinden.
Kann man beim Hotspot den Datenverbrauch begrenzen?
Um zu verhindern, dass der Datenverbrauch immens steigt, kann man den Verbrauch einschränken, indem ein Limit für den Hotspot festgelegt wird. Dadurch behält man beim Teilen des Internets die Kontrolle, denn der Hotspot wird automatisch deaktiviert, wenn das festgelegte Limit erreicht ist.