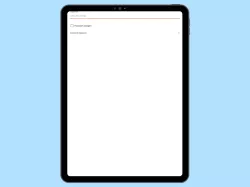Realme: WLAN-Hotspot verwenden und einstellen
Wir zeigen dir, wie du dein Realme-Smartphone als WLAN-Hotspot einrichten und verwenden kannst. So geht's!
Von Simon Gralki · Veröffentlicht am
Mit dieser Anleitung zeigen wir dir, wie du dein Realme-Smartphone als Router einrichten kannst. Anschliessend können sich andere WLAN-fähige Geräte mit deinem Hotspot verbinden und das mobile Internet verwenden.
Neben dem klassischen Tethering mittels Bluetooth oder USB, kann auf dem Realme-Smartphone die mobile Daten auch über einen WLAN-Hotspot mit anderen Geräten geteilt werden. Dazu wird das Smartphone als Router eingerichtet. Andere Geräte können sich dann mit dem Smartphone genauso verbinden, wie es bei einem WLAN-Router der Fall ist. Bei einem WLAN-Hotspot werden deine mobile Daten geteilt. Sollte keine Flatrate bestehen, sollte auf die übertragene Datenmenge geachtet werden, wofür sich auch ein Datenlimit festlegen lässt. Möchtest du eine bestehende WLAN-Verbindung teilen oder verstärken, kannst du das Realme-Smartphone auch als WLAN-Repeater einrichten.
Ein-/Ausschalten
Das realme-Smartphone kann als persönlichen Hotspot dienen, um weiteren Geräten, wie beispielsweise PCs, Laptops, Tablets oder Smartphones eine Internetverbindung zur Verfügung zu stellen.
Ein konfigurierter Hotspot kann über die Drahtlosverbindungen und über die Schnelleinstellungen der Statusleiste aktiviert werden.
Um die Sicherheit zu gewärleisten, kann für den persönlichen Hotspot ein eigener Netzwerkname und ein Passwort festgelegt werden.

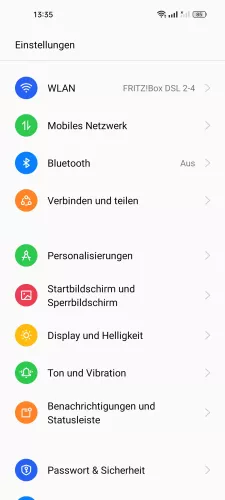

- Öffne die Einstellungen
- Tippe auf Verbinden und teilen
- Aktiviere oder deaktiviere Persönlicher Hotspot
Automatisch deaktivieren
Der persönliche WLAN-Hotspot des realme-Smartphones kann automatisch deaktiviert werden, wenn nach 10 min kein weiteres Gerät verbunden ist.
Mit dieser Funktion wird der Akku des realme-Geräts geschont und die Sicherheit vor Fremdzugriff erhöht.
Hinweis: Solange mindestens ein Gerät verbunden ist, bleibt der Hostpot aktiv.

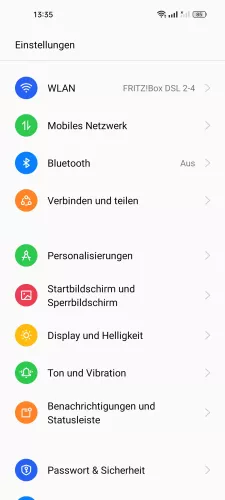

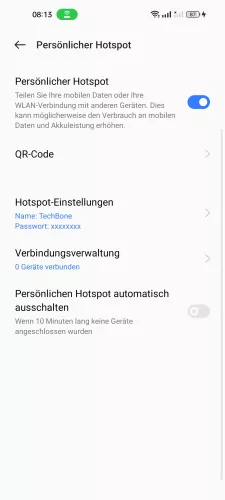
- Öffne die Einstellungen
- Tippe auf Verbinden und teilen
- Tippe auf Persönlicher Hotspot
- Aktiviere oder deaktiviere Persönlichen Hotspot automatisch ausschalten
Einrichten
Um den unerlaubten Fremdzugriff auf den persönlichen Hotspot des realme-Smartphones zu verhindern, können wir den persönlichen Hotspot mit einem eigenen Namen und einem Passwort konfigurieren.
Der Hotspot-Name kann ganz nach Wunsch vergeben werden und das Passwort kann dabei aus Ziffern, Zahlen und Sonderzeichen bestehen.

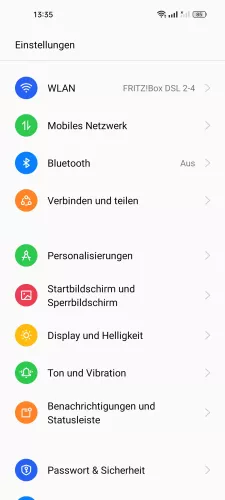



- Öffne die Einstellungen
- Tippe auf Verbinden und teilen
- Tippe auf Persönlicher Hotspot
- Tippe auf Hotspot-Einstellungen
- Konfiguriere den WLAN-Hotspot und tippe auf Speichern
Band für Zugangspunkt
Alle Smartphones unterstützen ein WLAN-Band im 2,4 GHz-Bereich, was das Verbinden mit allen WLAN-Routern ermöglicht.
Neuere Smartphones unterstützen auch WLAN im 5,0 GHz-Bereich, was eine schnellere Datenübertragung bietet, allerdings Abstriche in der Reichweite machen muss.
Genauso ist es bei dem AP-Band des persönlichen Hotspots auf dem realme-Smartphone.
Unterstützen die zu verbindenden Geräte 5,0 GHz, kann eine deutlich schnellere Datenübertragungsrate gewährleistet werden.

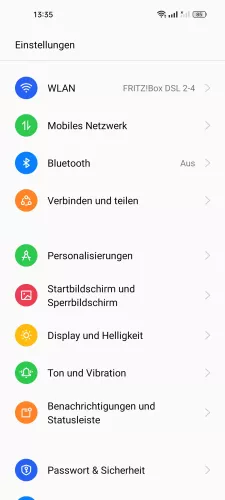



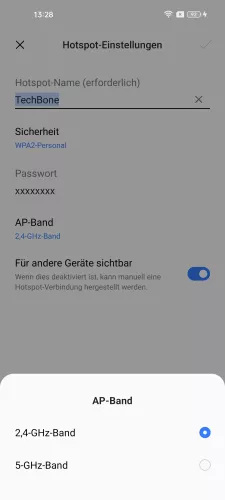

- Öffne die Einstellungen
- Tippe auf Verbinden und teilen
- Tippe auf Persönlicher Hotspot
- Tippe auf Hotspot-Einstellungen
- Tippe auf AP-Band
- Wähle 2.4-GHz-Band oder 5-GHz-Band
- Tippe auf Speichern
Datenlimit festlegen
Um den Datenverbrauch des WLAN-Hotspots auf dem realme-Smartphone zu kontrollieren, kann ein maximales Datenlimit festgelegt werden.
Nach Erreichen des festgelegten Limits wird der Hotspot automatisch deaktiviert, um eventuelle Mehrkosten zu verhindern.
Wird der Hotspot nach der automatischen Deaktivierung wieder aktiviert, werden die Daten zurückgesetzt und erneut gezählt.
Für die Dateneinschränkung des WLAN-Hotspots stehen uns die folgenden Optionen zur Verfügung:
- 10 MB
- 50 MB
- 100 MB
- 200 MB
- 500 MB
- 1 GB
- 5 GB
- 10 GB
- Uneingeschränkt

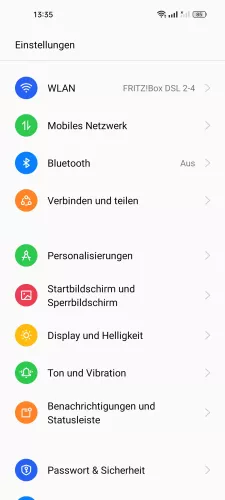

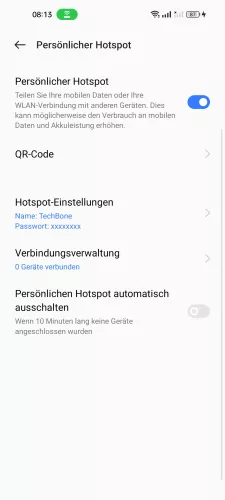


- Öffne die Einstellungen
- Tippe auf Verbinden und teilen
- Tippe auf Persönlicher Hotspot
- Tippe auf Verbindungsverwaltung
- Tippe auf Dateneinschränkung
- Lege ein Datenlimit für den Hotspot fest
Maximale Verbindungen
Um den Datenverbrauch auf dem realme-Smartphone etwas mehr unter Kontrolle zu haben, können wir die maximale Anzahl der Verbindungen zum persönlichen WLAN-Hotspot festlegen.
Die Anzahl der maximal zulässigen Verbindungen kann zwischen einer und zehn festgelegt oder komplett deaktiviert werden.

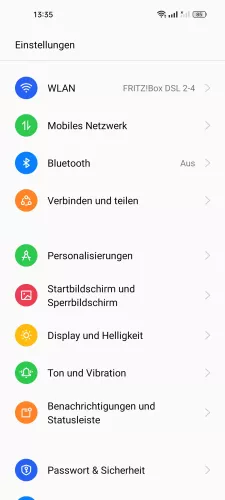

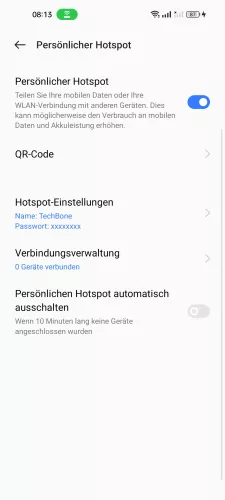
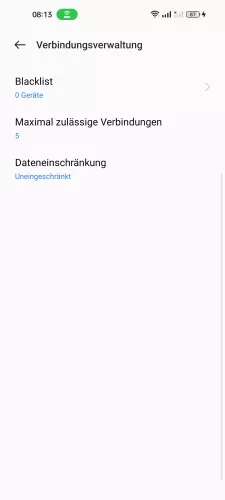
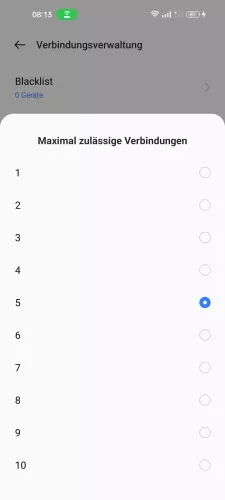
- Öffne die Einstellungen
- Tippe auf Verbinden und teilen
- Tippe auf Persönlicher Hotspot
- Tippe auf Verbindungsverwaltung
- Tippe auf Maximal zulässige Verbindungen
- Lege die maximal zulässigen Verbindungen zum Hotspot fest
Lerne das Betriebssystem realmeOS auf deinem Realme-Smartphone Schritt für Schritt kennen.
Häufig gestellte Fragen (FAQ)
Was ist ein WLAN-Hotspot?
Bei einem WLAN-Hotspot wird dein Realme-Smartphone als Router eingerichtet. Andere Geräte können sich dann per WLAN mit deinem Smartphone verbinden und das Internet (mobile Daten) verwenden. Häufig fällt dafür auch der Name "persönlicher Hotspot".
Wie lautet das Passwort vom WLAN-Hotspot?
Nach der Aktivierung des WLAN-Hotspot ist dieser von Realme bereits mit Standardwerte eingerichtet. Diese können natürlich jederzeit geändert werden. Das Passwort kann im Menüpunkt Persönlicher Hotspot-Einstellungen eingesehen werden, wo es sich auch ändern lässt.
Wie kann ich auf dem Realme-Smartphone den WLAN-Hotspot aktivieren oder deaktivieren?
Wenn du den WLAN-Hotspot aktivieren oder deaktivieren möchtest, hast du auf dem Realme-Smartphone zwei Möglichkeiten. Die eine und schnelle über die Schnelleinstellungen, möglicherweise musst du die Schaltflächen anpassen, die Andere über die Geräteeinstellungen. Tippe dazu in den Einstellungen auf Andere Drahtlosverbindungen. Hier befindet sich der Menüpunkt Persönlicher Hotspot.
Der WLAN-Hotspot kann nicht gefunden werden, obwohl er aktiviert ist. Warum?
Sollte der WLAN-Hotspot des Realme-Smartphones nicht sichtbar sein, liegt es meist am falschen AP-Band. Je nach Modell kann das Realme die 2.4 GHz oder 5GHz Frequenz verwenden. Allerdings müssen die andere Geräte auch die gewählte Frequenz unterstützen. Damit alle Geräte den WLAN-Hotspot sehen können, sollte das Band auf 2.4 GHz umgestellt werden, da 5 GHz nur die neuesten Geräte unterstützen.