Realme: WLAN verbinden und konfigurieren
Wir zeigen dir, wie du dein Realme-Smartphone mit einem WLAN verbinden kannst und so Zugriff auf das Internet oder Netzwerk erhältst. So geht's!
Von Simon Gralki · Veröffentlicht am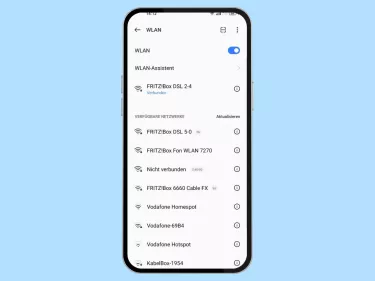
Dank WLAN kannst du auf dem Realme-Smartphone zahlreiche Funktionen verwenden. Wir zeigen dir, wie du dein Realme-Smartphone mit WLAN verbinden kannst oder du es konfigurieren und verwenden kannst.
- Ein-/Ausschalten
- Automatisch das beste WLAN-Netzwerk auswählen
- Automatisch zu mobile Daten wechseln
- Automatisch erneut verbinden
- Mittels QR-Code verbinden
- Löschen
In erster Linie verbinden sich Realme Nutzer mit einem WLAN-Netzwerk, um das Internet darüber zu beziehen. Meist stabiler und je nach Region auch schneller als die mobile Daten. Doch dank WLAN können weit mehr Funktionen auf dem Realme-Smartphone verwendet werden, als nur das Internet. Durch eine aktive WLAN-Verbindung besteht der Zugriff auf Netzwerke, NAS-Speicher oder der Smart Home-Zentrale. Auch kann die Netzwerktechnik verwendet werden, um eine direkte Verbindung zwischen zwei Geräten herzustellen, um beispielsweise Daten auszutauschen oder das andere Gerät damit zu steuern - Stichwort WiFi Direct.
Ein-/Ausschalten
Um das realme-Smartphone mit einem verfügbaren WLAN-Netzwerk verbinden zu können, muss zunächst die allgemeine WLAN-Funktion aktiviert werden.
Dies geschieht entweder in den WLAN-Einstellungen oder über die Schnelleinstellungen der Statusleiste.
Hinweis: Wird keine WLAN-Verbindung genutzt, empfehlen wir, die Funktion auszuschalten, um die Akkukapazität zu sparen, da das realme-Gerät ansonsten weiterhin nach verfügbaren WLAN-Netzwerken sucht.

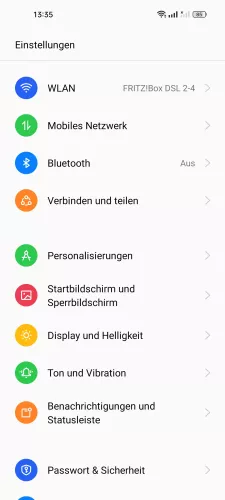

- Öffne die Einstellungen
- Tippe auf WLAN
- Aktiviere oder deaktiviere WLAN
Verbinden
Möchten wir größere Datenmengen, wie Updates oder Apps auf das realme-Smartphone herunterladen, ist es ratsam, vorher eine Verbindung zu einem WLAN-Netzwerk herzustellen, um ein unbegrenztes Kontingent an Daten zur Verfügung zu haben, wenn es seitens des WLAN-Netzwerks keine Einschränkungen beziehungsweise Begrenzungen gibt.
Die Verbindung zu einem WLAN-Netzwerk erfordert meistens das entsprechende WLAN-Passwort, da die meisten Netzwerke über WPA/WPA2 PSK gesichert sind.
Bei öffentlichen WLAN-Netzwerken, wie beispielsweise in Restaurants, Cafés oder Bahnhöfen wird eher selten ein Passwort benötigt, was allerdings auch die eigene Sicherheit unserer Daten gefährdet, da man nie weiß, wer sich eventuell noch in demselben Netzwerk befindet.

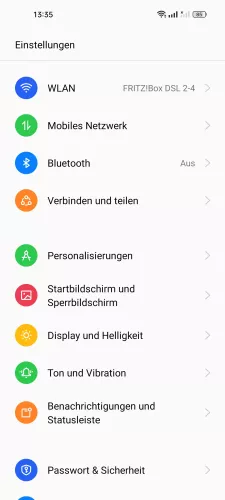


- Öffne die Einstellungen
- Tippe auf WLAN
- Wähle ein verfügbares Netzwerk
- Gib das WLAN-Passwort ein und tippe in der oberen rechten Ecke auf Speichern
Automatisch das beste WLAN-Netzwerk auswählen
Das realme-Smartphone bringt den WLAN-Assistenten mit, der automatisch die gespeicherten Netzwerke in der Umgebung scannt und das beste WLAN-Netzwerk automatisch auswählt, um stets die bestmögliche Verbindung zu gewährleisten.
Die intelligente Auswahl des WLAN-Netzwerks kann jederzeit in den Einstellungen (de-)aktiviert werden.

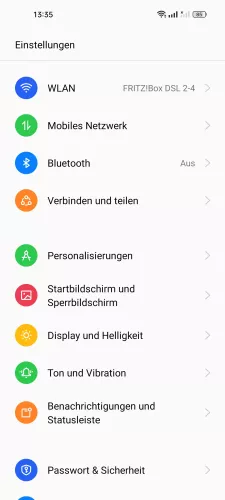
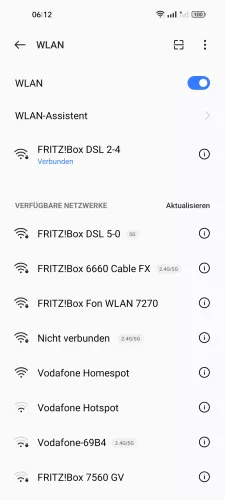

- Öffne die Einstellungen
- Tippe auf WLAN
- Tippe auf WLAN-Assistent
- Aktiviere oder deaktiviere Automatisch mit den besten WLAN-Netzwerken verbinden
Automatisch zu mobile Daten wechseln
Sind die verfügbaren Verbindungen zu den gespeicherten WLAN-Netzwerken eher schwach oder schlecht, kann das realme-Smartphone automatisch zu den mobilen Daten wechseln, um eine bestmögliche und stabile Internetverbindung zu ermöglichen.
Standardmäßig ist diese Funktion deaktiviert, da auf das mobile Datennetzwerk zugegriffen wird, kann aber jederzeit aktiviert werden.
Apps der Suche nach WLAN-Netzwerken erlauben
Die WLAN-Einstellungen auf dem realme-Smartphone enthalten die Funktion Scannen immer verfügbar, welche den Standortdienst und den Apps eine Suche nach WLAN-Netzwerken erlaubt, auch wenn WLAN deaktiviert ist.
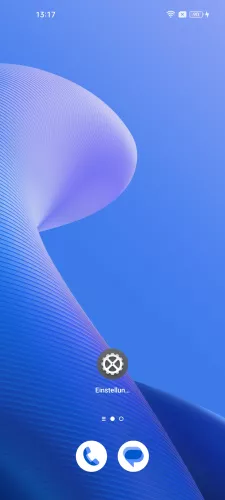



- Öffne die Einstellungen
- Tippe auf WLAN
- Tippe auf Erweiterte Einstellungen
- Aktiviere oder deaktiviere Scannen immer verfügbar
Automatisch erneut verbinden
Sobald sich ein gespeichertes WLAN-Netzwerk in Reichweite befindet, verbindet sich das realme-Smartphone standardmäßig automatisch, was eine erneute manuelle Verbindung mit Eingabe des WLAN-Passworts umgeht.
Das automatische Verbinden kann für jedes gespeicherten Netzwerk individuell de- und aktiviert werden.

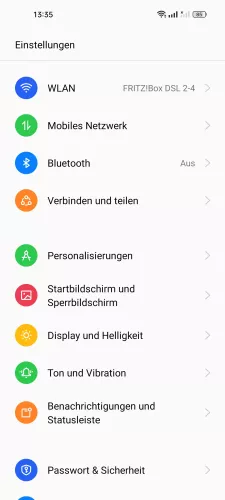
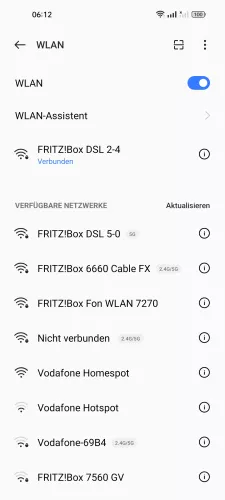

- Öffne die Einstellungen
- Tippe auf WLAN
- Tippe auf das verbundene WLAN-Netzwerk
- Aktiviere oder deaktiviere Automatisch verbinden
Mittels QR-Code verbinden
Bei der Verbindung zu einem gesicherten WLAN-Netzwerk wird auch das entsprechende WLAN-Passwort benötigt, welches unter Umständen eine umständliche und lange Ziffernfolge haben kann.
Um das Verbinden zu erleichtern, können wir mit dem realme-Smartphone den QR-Code eines WLAN-Netzwerks einscannen, der sämtliche Daten, wie Hostname, IP-Adresse und WLAN-Passwort enthält.

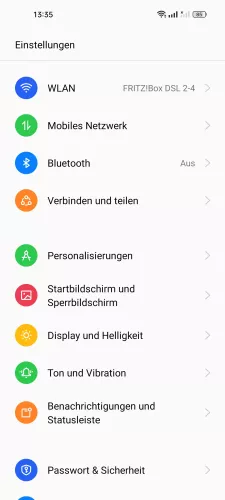

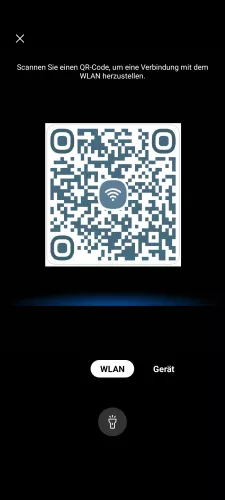
- Öffne die Einstellungen
- Tippe auf WLAN
- Tippe auf QR-Code-Scanner
- Scanne den QR-Code eines WLAN-Netzwerks, um eine Verbindung herzustellen
Mittels SSID verbinden
Wird ein WLAN-Netzwerk nicht von dem realme-Smartphone gefunden, weil es beispielsweise unsichtbar ist, kann eine Verbindung manuell hergestellt werden.
Hierzu benötigt man die korrekte SSID des Router und das entsprechende Passwort, falls das WLAN-Netzwerk gesichert ist.

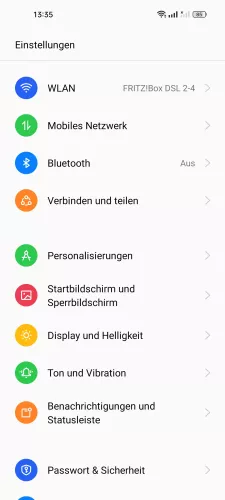


- Öffne die Einstellungen
- Tippe auf WLAN
- Tippe auf Netzwerk hinzufügen
- Gib den Netzwerknamen/Passwort ein und tippe auf Speichern
Mittels WPS verbinden
Ist die WPS-Taste eines WLAN-Routers zugänglich, kann eine Netzwerkverbindung hergestellt werden indem wir die WPS-Suche auf dem realme-Smartphone starten und die Taste am Router drücken.
WPS steht für Wi-Fi Protected Setup und ist neben dem Scannen eines QR-Codes die einfachste Methode um Geräte in einem WLAN-Netzwerk zu verbinden, da hierbei eine Eingabe des WLAN-Passworts entfällt.
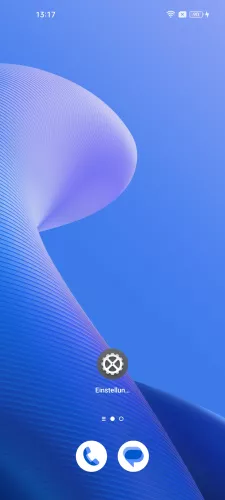




- Öffne die Einstellungen
- Tippe auf WLAN
- Tippe auf Erweiterte Einstellungen
- Tippe auf WPS-Verbindung
- Drücke die WPS-Taste am Router, um eine Verbindung herzustellen
Löschen
Wir können die gespeicherten Verbindungen zu WLAN-Netzwerken übersichtlich verwalten und auch einzeln löschen beziehungsweise entfernen.
Ein Grund dafür können Probleme im heimischen WLAN-Netzwerk sein, falls die Verbindung deutlich langsamer ist, als eigentlich gewohnt.

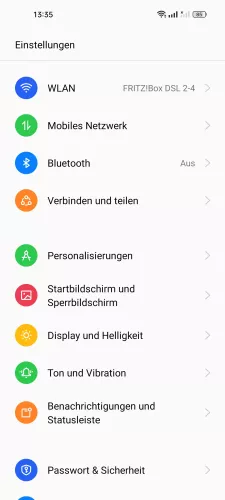
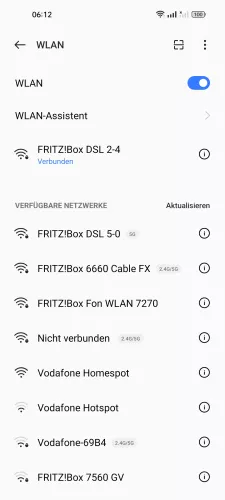

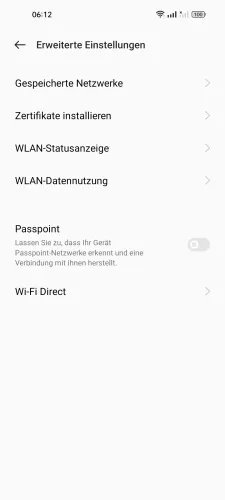


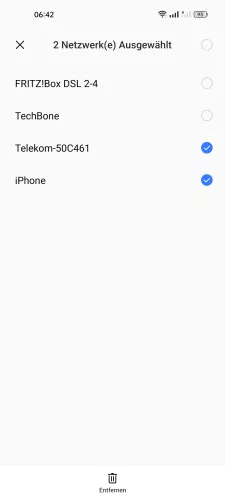
- Öffne die Einstellungen
- Tippe auf WLAN
- Öffne das Menü
- Tippe auf Erweiterte Einstellungen
- Tippe auf Gespeicherte Netzwerke
- Öffne das Menü
- Tippe auf Bearbeiten
- Wähle die gewünschten WLAN-Netzwerke und tippe auf Entfernen
Lerne das Betriebssystem realmeOS auf deinem Realme-Smartphone Schritt für Schritt kennen.
Häufig gestellte Fragen (FAQ)
Wie kann ich mich mit WLAN verbinden?
Um dich, bzw. dein Realme-Smartphone mit dem WLAN zu verbinden, benötigst du nicht viel - meist nur das WLAN-Passwort. Um eine Verbindung herzustellen, öffne die Einstellungen und tippe auf WLAN. Nun aktiviere WLAN und wähle unter WLAN-Netzwerke dein gefundenes Netzwerk aus, was in der Regel dein WLAN-Router ist. Solltest du dies gesichert haben, muss nun das Passwort eingeben werden. Schon ist dein Realme-Smartphone mit dem WLAN verbunden.
Warum finde ich mit meinem Realme-Smartphone das gewünschte WLAN nicht?
Sollte auf deinem Realme-Smartphone nicht das gewünschte WLAN-Netzwerk sichtbar sein, liegt das Problem weniger am Smartphone sondern mehr am Router. So liegt hier meist eine falsche (auch teils gewünschte) Konfiguration vor, wie zum Beispiel ein unsichtbares Netzwerk. In diesem Fall benötigst du auch die SSID und musst eine WLAN-Verbindung manuell aufbauen.
Ein weiterer wichtiger Faktor ist, dass die Frequenz, mit die der Router sendet auch mit dem Smartphone kompatibel ist. Etwas ältere Realme-Smartphones verwenden noch den Funkstandard mit 2.4 GHz. Viele Router wurden aber so konfiguriert, dass sie im 5 GHz Bereich funken. In diesem Fall kann das Smartphone wieder den Router nicht finden.
Mein Realme-Smartphone verbindet sich nicht alleine mit dem WLAN. Warum?
Wenn sich dein Realme-Smartphone nicht automatisch mit einem bereits gespeicherten WLAN verbindet, liegt es entweder außer Reichweite, oder es wurde die entsprechende Option nicht aktiviert. Stelle sicher, dass die Option Automatisch erneut verbinden aktiviert ist.
Warum bricht mein Realme-Smartphone ständig die WLAN-Verbindung ab?
Sollte dein Realme öfters oder ständig die WLAN-Verbindung abbrechen, kann es an einer schlechten Verbindungsqualität liegen. Das muss nicht zwangsweise die Reichweite sein, es kann auch die Geschwindigkeit sein. Sollte die Option Automatisch zu mobile Daten wechseln aktiviert sein, so entscheidet das Smartphone selbst, wann es aufgrund der schlechten Verbindungsqualität zu den mobile Daten wechseln soll.
Was ist WPS?
WPS (Wi-Fi Protected Setup) ist eine Methode, um WLAN-Geräte schnell und einfach mit einem Router zu verbinden. Es gibt zwei Hauptwege: WPS-PIN, bei dem eine achtstellige PIN im Router eingegeben wird, oder die WPS-Taste am Router, die beim Drücken die Verbindung ermöglicht. WPS soll die mühsame Passworteingabe umgehen, war jedoch in der Vergangenheit aufgrund von Sicherheitslücken umstritten. Experten empfehlen oft, WPS zu deaktivieren und stattdessen komplexe Passwörter für eine sichere WLAN-Verbindung zu verwenden.








