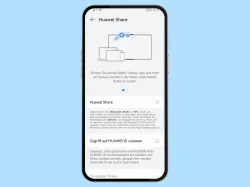Huawei: WLAN-Verbindung herstellen und anpassen
Du möchtest dein Handy mit WLAN verbinden? Wir zeigen dir, wie man eine WLAN-Verbindung herstellen kann.
Von Simon Gralki · Veröffentlicht am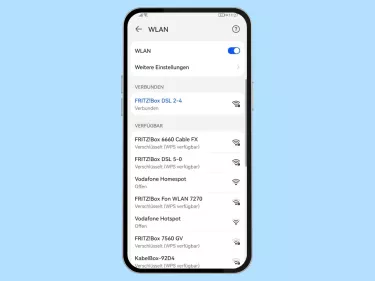
Wenn man große Datenmengen herunterladen möchte, empfiehlt es sich, eine Verbindung zu einem WLAN-Netzwerk herzustellen, da man theoretisch unbegrenztes Datenvolumen hat. In den folgenden Anleitungen wird Schritt für Schritt erklärt, wie man WLAN einschalten und eine Verbindung herstellen kann.
In den meisten Fällen stellt man bereits bei der Einrichtung des Huawei-Handys eine Verbindung zu einem WLAN-Netzwerk her, um beispielsweise ein vorhandenes Backup des vorherigen Smartphones wiederherzustellen oder um direkt nach Updates suchen zu können.
Unabhängig davon kann man jederzeit weitere WLAN-Verbindungen herstellen und diese individuell verwalten. Die EMUI-Benutzeroberfläche bietet außerdem verschiedene Einstellungen, um WLAN einrichten zu können und beispielsweise eine automatische Verbindung zu bekannten Netzwerken herzustellen oder das WLAN-Passwort als QR-Code anzuzeigen.
Ein-/ausschalten
Um auf dem Huawei-Handy das WLAN einschalten zu können, kann man entweder direkt den WLAN-Schalter in den Schnelleinstellungen aktivieren oder aber die WLAN-Einstellungen direkt aufrufen. Dort wird dann nach dem Aktivieren der WLAN-Funktion auch direkt nach verfügbaren Netzwerken gesucht.


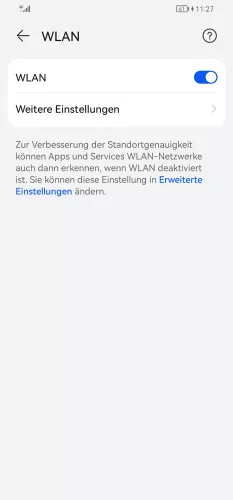
- Öffne die Einstellungen
- Tippe auf WLAN
- Aktiviere oder deaktiviere WLAN
Verbindung herstellen
Um sich über ein WLAN-Netzwerk mit dem Internet verbinden zu können, muss man zunächst eine Verbindung zu diesem herstellen. Dabei spielt es keine Rolle, ob es sich um ein privates/gesichertes Netzwerk (mit WLAN-Passwort) oder ein öffentliches Netzwerk handelt.
Nachdem WLAN auf dem Huawei-Handy aktiviert wurde, scannt das Gerät automatisch nach verfügbaren Netzwerken und man kann eines auswählen, um die WLAN-Verbindung herzustellen.
Hinweis: Zu den verfügbaren Netzwerken gehören auch WLAN-Hotspots und Wi-Fi Direct-Verbindungen.




- Öffne die Einstellungen
- Tippe auf WLAN
- Wäjhle ein verfügbares Netzwerk
- Gib das WLAN-Passwort ein und tippe auf Verbinden
Netzwerk mit SSID hinzufügen
Kann beispielsweise ein WLAN-Netzwerk nicht gefunden werden oder ist es aus Sicherheitsgründen unsichtbar, kann man es manuell hinzufügen, um sich mit dem Internet zu verbinden. Bei der manuellen Verbindung zu einem WLAN-Netzwerk muss man die SSID (Name des Routers/Netzwerks) und sofern festgelegt, das entsprechende WLAN-Passwort eingeben.



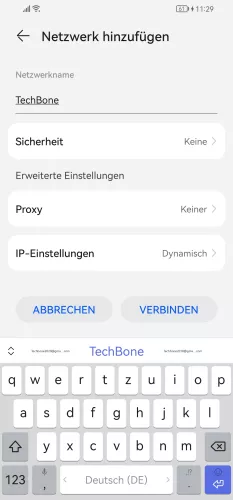
- Öffne die Einstellungen
- Tippe auf WLAN
- Tippe auf Netzwerk hinzufügen
- Gib den Netzwerknamen/Passwort ein und tippe auf Verbinden
Über WPS verbinden
Um die Eingabe des WLAN-Passworts bei der Verbindung zu vermeiden, kann man das Huawei-Handy auch über WPS mit einem WLAN verbinden.
Dafür muss lediglich die WPS-Funktion beziehungsweise der WPS-Modus auf dem Huawei-Handy gestartet und anschließend die WPS-Taste am Router gedrückt werden.
Hinweis: WPS (Wi-Fi Protected Setup) ist nicht auf allen Modellen verfügbar.



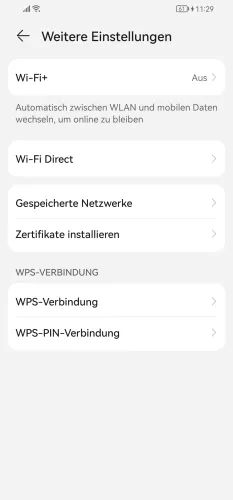
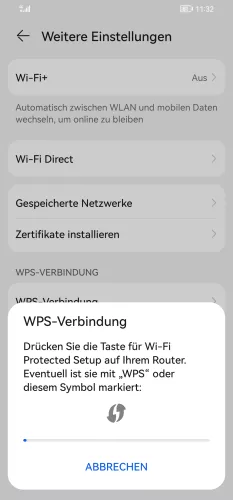
- Öffne die Einstellungen
- Tippe auf WLAN
- Tippe auf Weitere Einstellungen
- Tippe auf WPS-Verbindung
- Tippe auf die WPS-Taste am Router, um die Verbindung herzustellen
QR-Code teilen
Wenn das Huawei-Gerät mit einem WLAN-Netzwerk verbunden ist, kann man das WLAN-Passwort teilen, damit sich beispielsweise Freunde schneller mit dem Netzwerk verbinden können.
So wird auf dem Huawei-Handy wird ein QR-Code generiert, welcher alle benötigten Zugangsdaten enthält, der dann von dem zu verbindenden Smartphone oder Tablet gescannt werden kann, um sich ohne Passwort-Eingabe mit dem WLAN zu verbinden.
Hinweis: Man kann auch einen Screenshot des QR-Codes machen, um ihn über andere Apps an Kontakte zu senden oder um ihn direkt auszudrucken.


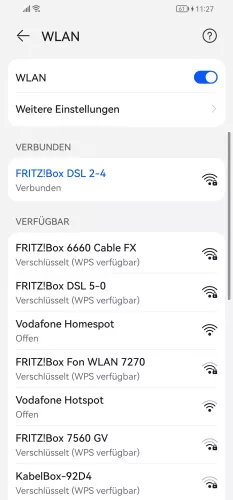
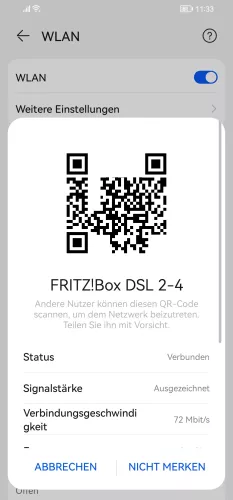
- Öffne die Einstellungen
- Tippe auf WLAN
- Tippe auf das verbundene Netzwerk
- Lasse den QR-Code von einem anderen Gerät scannen
Von WLAN zu mobile Daten wechseln
Wenn Wi-Fi+, auch bekannt als WLAN-Assistent, auf dem Huawei-Handy aktiviert ist, verbindet sich das Gerät automatisch mit einem anderen Netzwerk, wenn eine WLAN-Verbindung zu schwach ist.
Wenn alle WLAN-Netzwerke in Reichweite ein eher schlechtes Signal haben, schaltet das Huawei-Smartphone automatisch von WLAN auf mobile Daten um, sofern diese aktiviert sind, um weiterhin über eine stabile Internetverbindung zu verfügen.



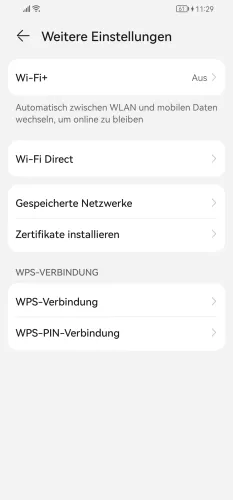
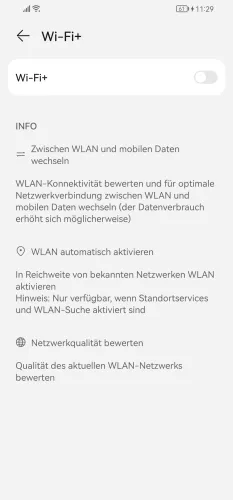
- Öffne die Einstellungen
- Tippe auf WLAN
- Tippe auf Weitere Einstellungen
- Tippe auf Wi-Fi+
- Aktiviere oder deaktiviere Wi-Fi+
WLAN löschen
Es gibt verschiedene Gründe, warum man ein gespeichertes WLAN-Netzwerk löschen möchte. Einer der häufigsten ist, dass man sich erneut mit dem Heimnetzwerk verbinden möchte, weil irgendwie ein Fehler aufgetreten ist und die Internetverbindung langsamer als sonst ist oder weil man sich nicht mehr mit dem Internet verbinden kann.
In den WLAN-Einstellungen auf dem Huawei-Handy gibt es eine Liste aller WLAN-Netzwerke, mit denen sich das Gerät in der Vergangenheit verbunden hat, und der Nutzer kann jederzeit einzelne WLAN-Verbindungen löschen.
Hinweis: Man kann gelöschte WLAN-Netzwerke nicht wiederherstellen.






- Öffne die Einstellungen
- Tippe auf WLAN
- Tippe auf Weitere Einstellungen
- Tippe auf Gespeicherte Netzwerke
- Wähle ein Netzwerk
- Tippe auf Nicht merken
Diese Anleitung gehört zu unserem Huawei Guide, welches dir Schritt für Schritt das Betriebssystem EMUI erklärt.
Häufig gestellte Fragen (FAQ)
Wie kann man das WLAN-Passwort anzeigen?
Das Huawei-Handy verfügt über eine Option, mit der man das Passwort eines WLAN-Netzwerks als QR-Code anzeigen lassen kann, sodass er von anderen Smartphones oder Tablets gescannt werden kann, um sich über WLAN zu verbinden. Dafür muss man lediglich die WLAN-Einstellungen öffnen und ein gespeichertes/verbundenes Netzwerk auswählen.
Kann man automatisch von WLAN zu mobile Daten wechseln?
Man kann den automatischen Wechsel von WLAN zu den mobilen Daten in den WLAN-Einstellungen auf dem Huawei-Handy aktivieren. Die Funktion Wi-Fi+ befindet sich im Menü "Weitere Einstellungen".
Wie kann man eine WLAN-Verbindung löschen?
Um die Einstellungen einer WLAN-Verbindung zurücksetzen zu können, wenn man sich beispielsweise nicht über WLAN verbinden kann, muss man ein gespeichertes WLAN-Netzwerk löschen und anschließend erneut verbinden. Als Alternative bietet das Huawei-Handy eine Option, um die Netzwerkeinstellungen zurücksetzen zu können, wobei jedoch alle gespeicherten WLAN-Passwörter gelöscht werden.
Was ist WPS?
WPS steht für Wi-Fi Protected Setup und wird verwendet, um eine Verbindung zu einem Router herzustellen, ohne die Zugangsdaten (WLAN-Passwort) eingeben zu müssen. So kann man das Handy direkt per WPS im WLAN anmelden.