Windows 11: WLAN einrichten und verbinden
Wir zeigen dir, wie du die WLAN-Funktion unter Windows verwenden und einrichten kannst.
Von Simon Gralki · Veröffentlicht am
Bereits bei der Einrichtung von Windows wird nach der Verbindung zu einem WLAN-Netzwerk gefragt, um eventuelle Updates zu installieren oder den PC beziehungsweise Laptop mit einem Microsoft-Konto verbinden zu können. Wie man weitere WLAN-Netzwerke hinzufügen und diese verwalten kann, zeigen wir hier.
Eine Verbindung zu einem WLAN-Netzwerk ist heutzutage dringend erforderlich, um die unterschiedlichen Funktionen oder Apps unter Windows nutzen zu können, wie beispielsweise das Aktualisieren der Widgets auf dem Desktop oder die Synchronisierung mit OneDrive, um Daten als Backup zu sichern - eine Internetverbindung wird stets benötigt.
Da die Anzahl der mobilen Geräte (Laptops) stets steigt, ist es umso wichtiger, dass sich das eigene Gerät automatisch mit den bekannten WLAN-Netzwerken verbindet, ohne dass eine erneute Passworteingabe erfolgen muss. Hierfür bietet Windows die WLAN-Verwaltung, worüber Netzwerke hinzugefügt, bearbeitet oder entfernt werden können.
Ein-/ausschalten
Standardmäßig ist die WLAN-Funktion unter Windows aktiviert, da bereits bei der Einrichtung nach einem WLAN-Netzwerk gefragt wird.
Da es Situationen gibt, in denen die restliche Akkuladung des Laptops andauern beziehungsweise halten soll, kann der Nutzer jederzeit WLAN ausschalten und wieder einschalten, wenn eine WLAN-Verbindung hergestellt werden soll.
Für die Aktivierung oder Deaktivierung von WLAN bietet Windows die folgenden Möglichkeiten:
- Schnelleinstellungen: Durch Tippen/Klicken auf das WLAN-Symbol in der Taskleiste
- Systemeinstellungen: Über die Navigation in den Bereich "Netzwerk und Internet"


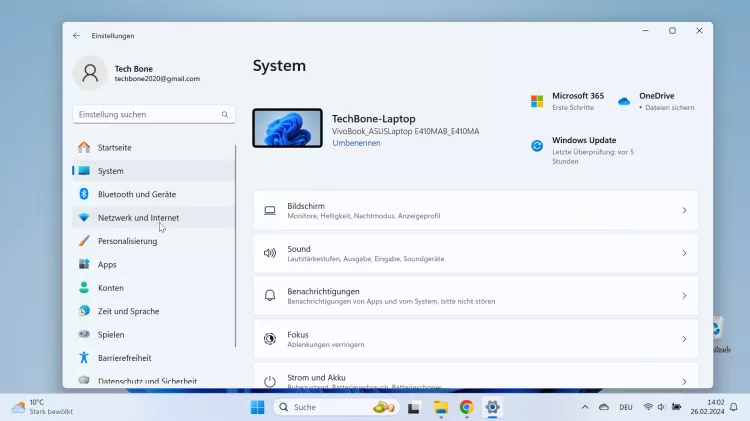

- Öffne das Startmenü
- Öffne die Einstellungen
- Tippe/Klicke auf Netzwerk und Internet
- Aktiviere oder deaktiviere WLAN
Verbindung herstellen
Um den Zugriff auf das Internet zu erhalten und beispielsweise Apps herunterladen oder Softwareupdates ausführen zu können, muss eine Verbindung zu einem WLAN-Netzwerk hergestellt werden, wenn das Laptop nicht über einen Ethernet-Anschluss verfügt.
Abhängig davon, ob ein WLAN-Netzwerk öffentlich ist oder gesichert wurde, muss der Netzwerkschlüssel beziehungsweise das WLAN-Passwort eingegeben werden, woraufhin automatisch die Verbindung hergestellt wird.


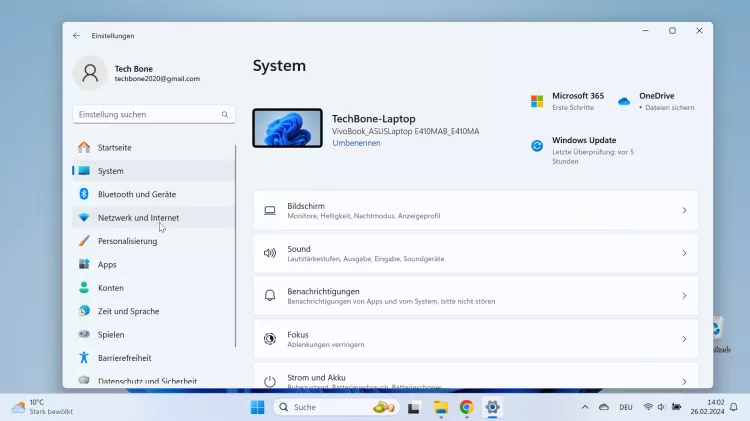
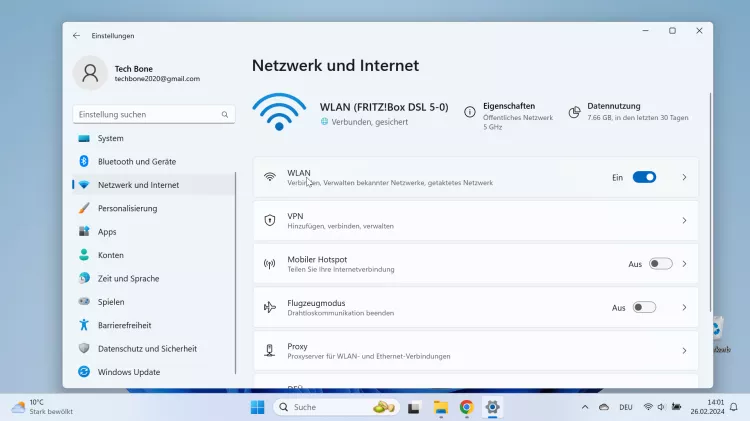




- Öffne das Startmenü
- Öffne die Einstellungen
- Tippe/Klicke auf Netzwerk und Internet
- Tippe/Klicke auf WLAN
- Tippe/Klicke auf Verfügbare Netzwerke anzeigen
- Wähle ein verfügbares Netzwerk
- Tippe/Klicke auf Verbinden
- Gib das WLAN-Passwort ein und tippe/klicke auf Weiter
Automatische Verbindung
Für jedes einzelne der hinugefügten WLAN-Netzwerke kann festgelegt werden, ob das Laptop automatisch die Verbindung herstellen soll, sobald sich das Gerät in Reichweite befindet, was im eigenen WLAN-Netzwerk empfohlen wird, da die manuelle Auswahl eines WLAN-Netzwerks entfällt.


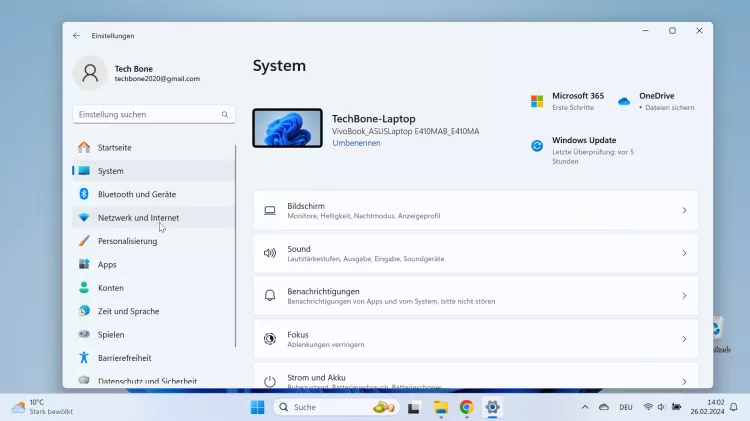
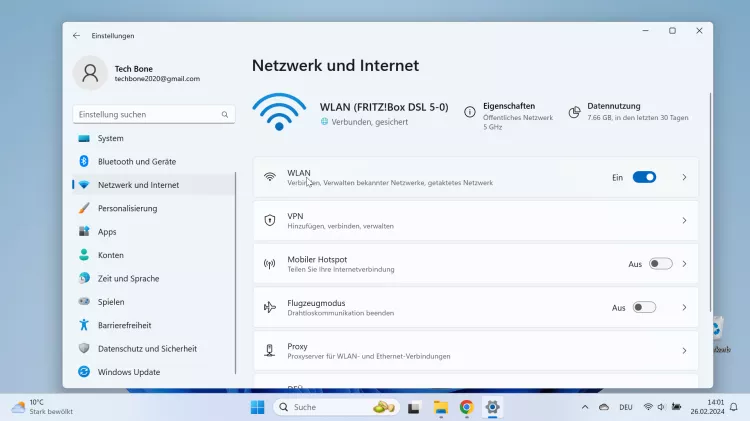


- Öffne das Startmenü
- Öffne die Einstellungen
- Tippe/Klicke auf Netzwerk und Internet
- Tippe/Klicke auf WLAN
- Tippe/Klicke auf Eigenschaften vom verbundenen WLAN-Netzwerk
- Aktiviere oder deaktiviere Automatisch verbinden, wenn in Reichweite
Getaktete Verbindung
In der Regel hat man keine Einschränkungen in einem WLAN-Netzwerk, sodass man sich auch keine Sorge über den Datenverbrauch macht.
Anders ist es bei WLAN-Verbindungen in Einrichtungen wie Krankenhäusern oder Hotels, da dort in einigen Fällen nur ein gewisses Datenlimit zur Verfügung steht oder bei der Verwendung eines Hotspots über beispielsweise das eigene Smartphone.
Um den Datenverbrauch zu kontrollieren und um Mehrkosten zu vermeiden, kann unter Windows die getaktete Verbindung aktiviert werden, wobei automatische Synchronisierungen oder Downloads von beispielsweise Updates eingeschränkt beziehungsweise verhindert werden.


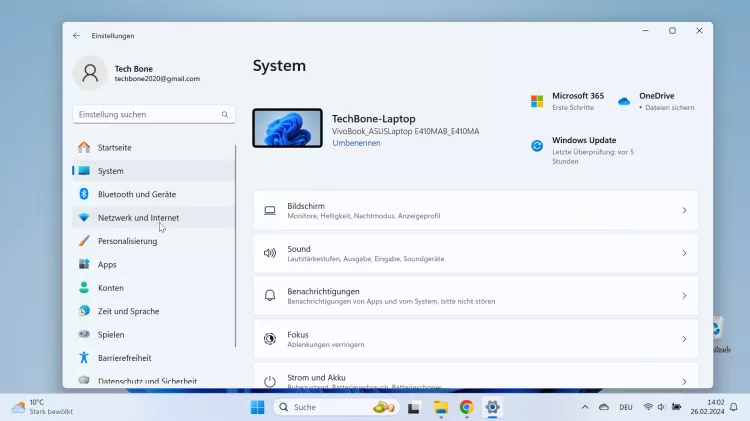
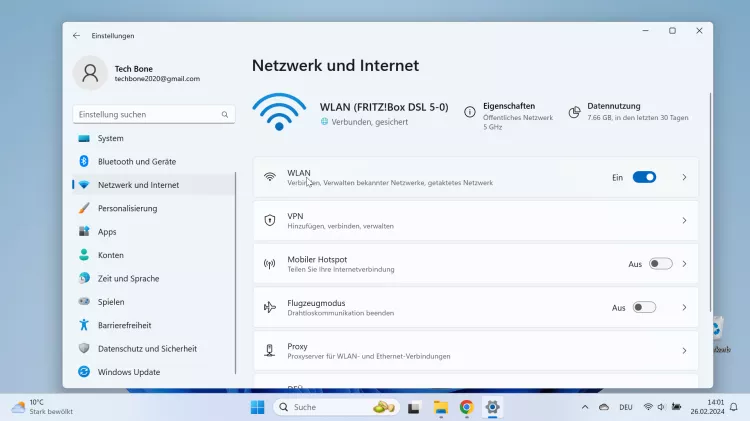


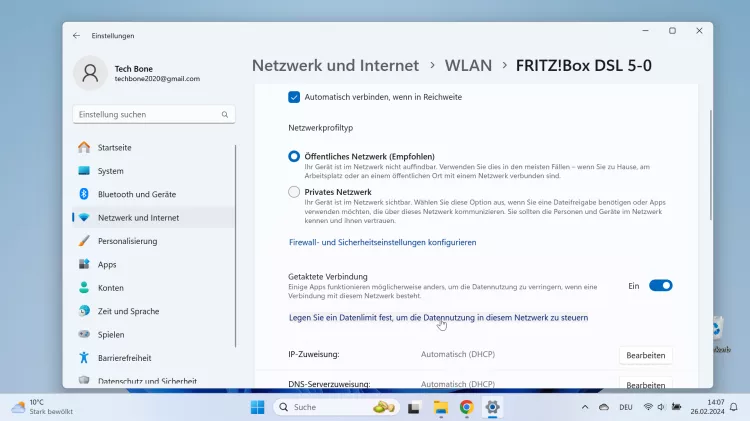
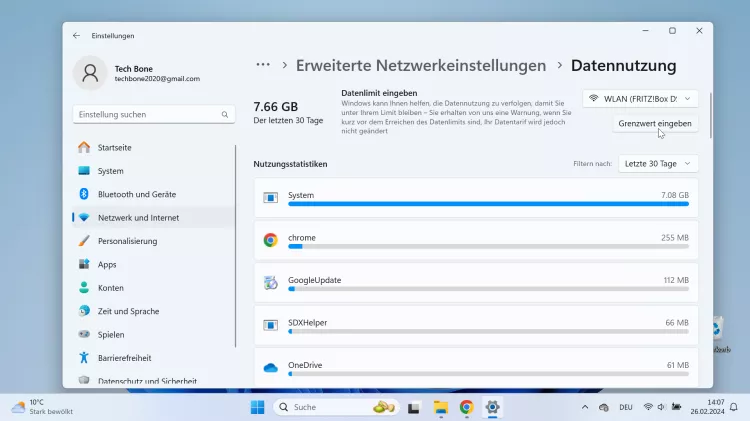
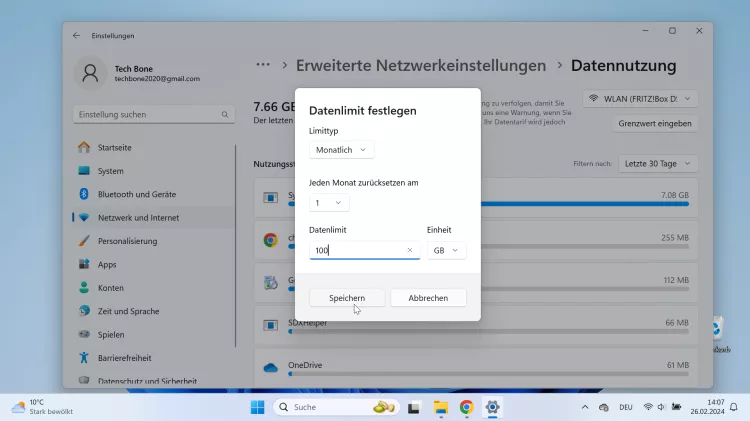
- Öffne das Startmenü
- Öffne die Einstellungen
- Tippe/Klicke auf Netzwerk und Internet
- Tippe/Klicke auf WLAN
- Tippe/Klicke auf Eigenschaften vom verbundenen WLAN-Netzwerk
- Aktiviere oder deaktiviere Getaktete Verbindung
- Tippe/Klicke auf Legen Sie ein Datenlimit fest, um die Datennutzung...
- Tippe/Klicke auf Grenzwert eingeben
- Lege ein Datenlimit fest und tippe/klicke auf Speichern
Netzwerk manuell hinzufügen
Wird ein WLAN-Netzwerk unter Windows nicht angezeigt oder ist es seitens der Router-Einstellungen nicht sichtbar, kann eine Verbindung hergestellt werden, indem die Netzwerkdaten (SSID und Passwort) manuell eingegeben werden.
Abhängig von den Einstellungen des WLAN-Netzwerks, das mittels Netzwerkname hinzugefügt werden soll, können die folgenden Sicherheitstypen ausgewählt werden, woraufhin die Eingabe des Sicherheitsschlüssels eingeblendet wird:
- Offen (kein WLAN-Passwort)
- WEP
- WPA2-Personal AES
- WPA2-Enterprise AES
- WPA3-Personal AES
- WPA3-Enterprise 192-Bit-Modus
- 802.11x WEP


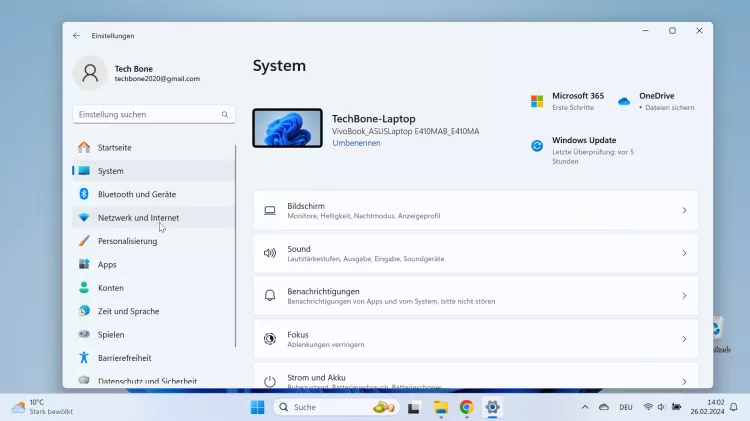
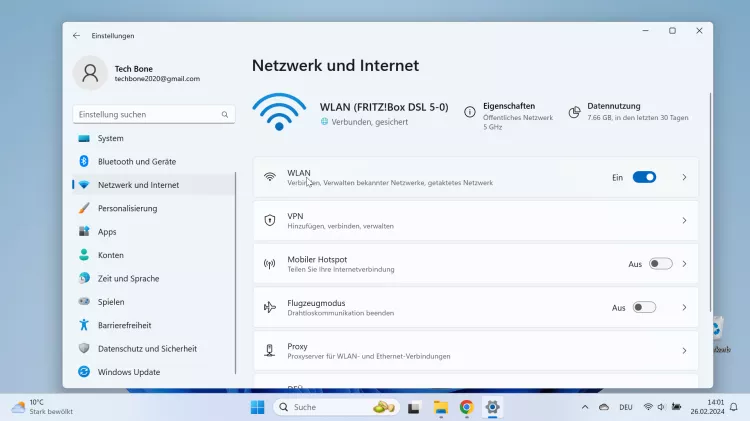




- Öffne das Startmenü
- Öffne die Einstellungen
- Tippe/Klicke auf Netzwerk und Internet
- Tippe/Klicke auf WLAN
- Tippe/Klicke auf Bekannte Netzwerke verwalten
- Aktiviere oder deaktiviere Netzwerk hinzufügen
- Gib den Netzwerknamen ein, wähle den Sicherheitstyp und gib das WLAN-Passwort ein
- Tippe/Klicke auf Speichern
Netzwerk löschen
Um die Übersicht in der Verwaltung der bekannten WLAN-Netzwerke zu behalten und um eventuelle Neuverbindungen bei Netzwerkfehlern zu beheben, kann ein gespeichertes Netzwerk unter Windows jederzeit gelöscht werden.
Hinweis: Beim Löschen eines WLAN-Netzwerks werden sämtliche dazugehörige Daten oder Einstellungen entfernt.


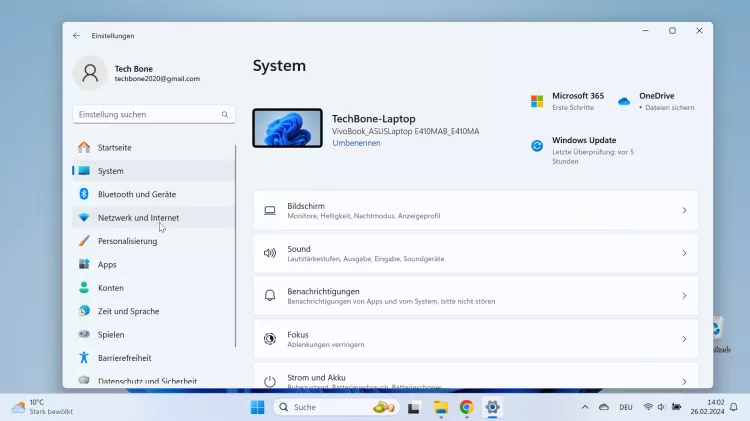
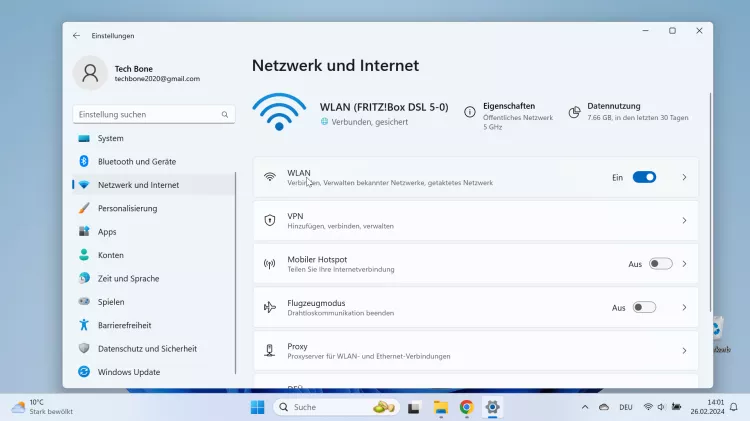


- Öffne das Startmenü
- Öffne die Einstellungen
- Tippe/Klicke auf Netzwerk und Internet
- Tippe/Klicke auf WLAN
- Tippe/Klicke auf Bekannte Netzwerke verwalten
- Tippe/Klicke auf Nicht speichern, um das WLAN-Netzwerk zu entfernen
Netzwerkprofiltyp
Unter Windows kann der Nutzer jederzeit ein öffentliches WLAN-Netzwerk in ein privates Netzwerk ändern, ohne dass beispielsweise die Verbindung gelöscht und erneut hergestellt werden muss.
Öffentliches Netzwerk
Das öffentliche Netzwerkprofil wird in den meisten Fällen verwendet, da das eigene Gerät in einem Netzwerk nicht auffindbar ist und beispielsweise keine Dateifreigabe über WLAN erfolgen soll.
Privates Netzwerk
Das private Netzwerkprofil soll in privaten Umgebungen verwendet werden, wenn man andere Geräte oder Personen im Netzwerk kennt, da das eigene Gerät auffindbar ist und die Dateifreigabe verwendet werden kann.
Hinweis: Wird ein öffentliches Netzwerk in ein privates Netzwerk geändert, muss geräteabhängig ein Neustart unter Windows vorgenommen werden, um die Änderungen zu speichern.


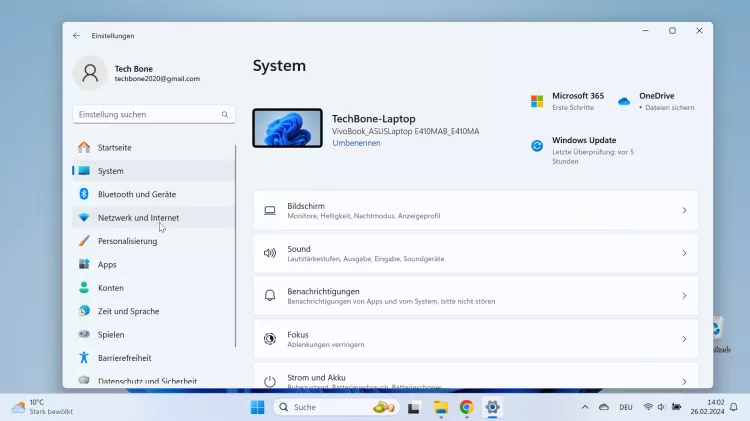
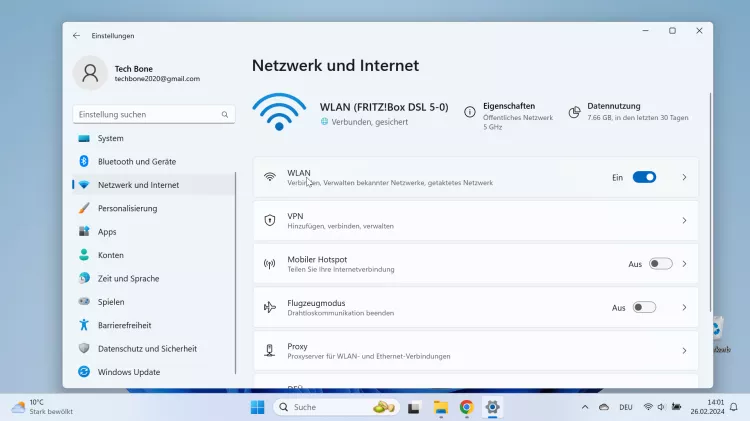


- Öffne das Startmenü
- Öffne die Einstellungen
- Tippe/Klicke auf Netzwerk und Internet
- Tippe/Klicke auf WLAN
- Tippe/Klicke auf Eigenschaften vom verbundenen WLAN-Netzwerk
- Wähle Öffentliches Netzwerk oder Privates Netzwerk
Diese Anleitung ist Teil unseres ausführlichen Windows 11 Guide, in dem wir dir alle Schritt für Schritt erklären!
Häufig gestellte Fragen (FAQ)
Wie kann man von einem öffentlichen zum privaten Netzwerk umstellen?
Der Wechsel vom öffentlichen zum privaten Netzwerk unter Windows kann in den Eigenschaften des Netzwerks vorgenommen werden, wobei es egal ist, ob es sich um eine Verbindung über WLAN oder LAN (Ethernet) handelt.
Wie kann man ein WLAN-Netzwerk löschen?
Die Verwaltung der bekannten WLAN-Netzwerke unter Windows bietet die Möglichkeit, gespeicherte WLAN-Netzwerke bearbeiten oder löschen.
Beim Löschen eines WLAN-Netzwerks unter Windows muss beachtet werden, dass sämtliche dazugehörige Einstellungen vom Laptop-PC entfernt werden.
Wie kann man die Verbindung zum WLAN-Netzwerk einrichten?
Über die Netzwerk- und Interneteinstellungen unter Windows können sämtliche WLAN-Netzwerke in Reichweite aufgerufen werden.
Um eine Verbindung zu einem WLAN-Netzwerk herstellen zu können, muss das WLAN-Passwort eingegeben werden, sofern das Netzwerk gesichert ist.
Warum wird WLAN nicht angezeigt?
Bleibt das WLAN-Symbol leer deutet es auf keinen Empfang hin. Hierbei muss überprüft werden, ob eventuell der Flugmodus unter Windows aktiv ist oder ob der Router in Reichweite ist.
Kann keine Verbindung zum WLAN-Netzwerk hergestellt werden, kann der Nutzer das bekannte WLAN-Netzwerk löschen und erneut danach suchen.
Warum wird WLAN nicht angezeigt?
Bleibt das WLAN-Symbol leer deutet es auf keinen Empfang hin. Hierbei muss überprüft werden, ob eventuell der Flugmodus unter Windows aktiv ist oder ob der Router in Reichweite ist.
Kann keine Verbindung zum WLAN-Netzwerk hergestellt werden, kann der Nutzer das bekannte WLAN-Netzwerk löschen und erneut danach suchen.








