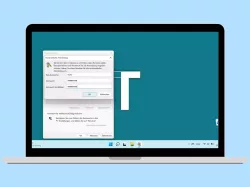Windows 11: Windows Hello einrichten und verwenden
Lerne, wie du Windows Hello auf deinem Gerät verwenden und einrichten kannst.
Von Simon Gralki · Veröffentlicht am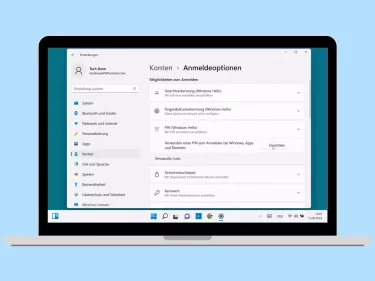
Was ist Windows Hello eigentlich? Das fragen sich viele Nutzer, obwohl sie bei jedem Hochfahren des Betriebssystems bereits damit konfrontiert werden. Windows Hello ist eine persönliche Anmeldemethode, um den Fremdzugriff auf den eigenen PC, Laptop oder Tablet zu verhindern und wir zeigen, wie man Windows Hello einrichten kann.
Windows Hello ist eine sichere Anmeldemethode des verknüpften Microsoft-Kontos über eine PIN, Gesichtserkennung oder Fingerabdruck. Ähnlich wie beim Android-Smartphone oder beim iPhone kann auch der Computer schneller entsperrt werden, indem die registrierten Daten vom Gesicht oder Fingerabdruck auf dem Anmeldebildschirm eingescannt werden, wofür allerdings auch die entsprechende Hardware wie Fingerabdruckscanner oder Windows Hello-fähige Kamera benötigt wird.
Je nachdem, ob die erforderlichen Geräte wie Fingerabdruckscanner beziehungsweise Lesegerät oder Kamera für Windows Hello am Laptop/Tablet vorhanden oder optional am PC angeschlossen sind, kann die Einrichtung der gewünschten Option jederzeit in den Anmeldeoptionen in den Konteneinstellungen des Betriebssystems erfolgen.
Einrichten
Bereits bei der Einrichtung eines neuen PC, Laptops oder Tablet wird auf die Funktion Windows Hello hingewiesen, mit der das Gerät leichter entsperrt werden kann. Die Entscheidung, wie das Gerät entsperrt werden soll muss aber nicht sofort getroffen werden, sondern kann auch im nachhinein getroffen werden. Windows Hello kann über die Konten-Einstellungen eingerichtet werden und bietet je nach Ausführen drei Entsperrmethoden an.
- PIN / Passwort
- Gesichtserkennung
- Fingerabdruckerkennung
In dieser Anleitung leiten wir lediglich zu den Einstellungen. Je nach Entsperrmethode ist der weitere Ablauf unterschiedlich. Folge dazu dann den weiteren Anweisungen auf deinem Windows-Gerät.
In jedem Fall ist die Einrichtung einer PIN´s erforderlich. Um die PIN einrichten zu können, wird auch das Kennwort vom Konto benötigt.


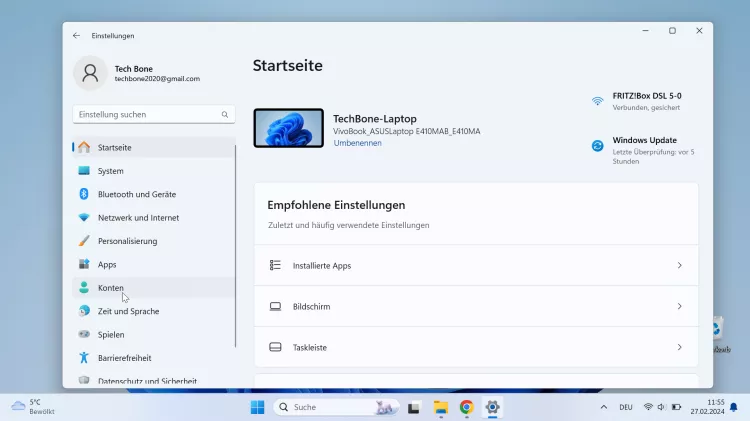
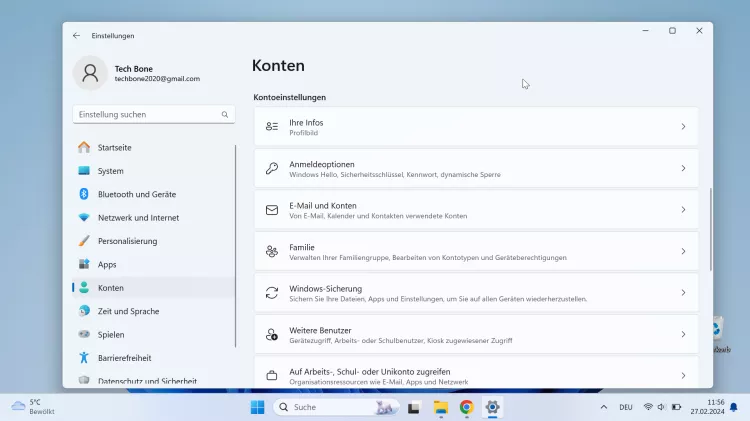
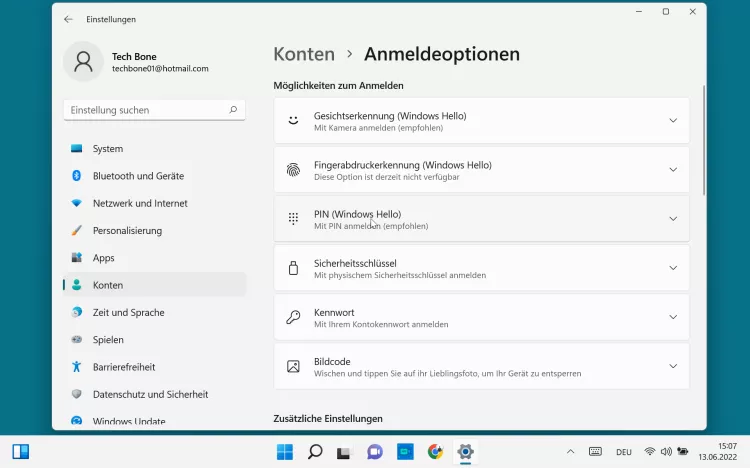
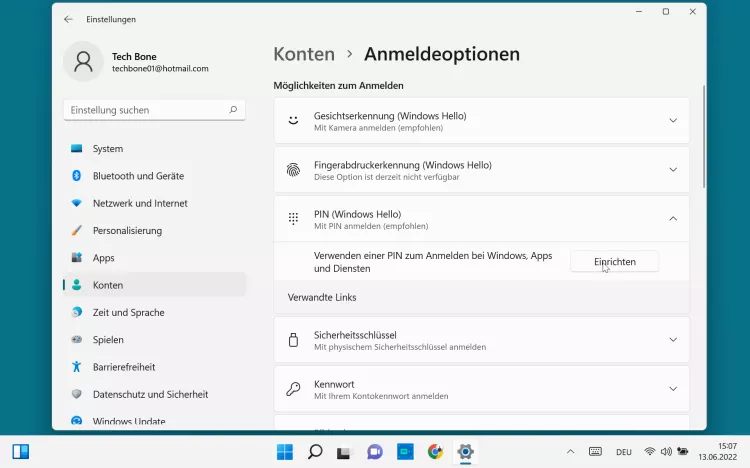
- Öffne das Startmenü
- Öffne die Einstellungen
- Tippe/Klicke auf Konten
- Tippe/Klicke auf Anmeldeoptionen
- Wähle Gesichtserkennung, Fingerabdruckerkennung oder PIN
- Tippe/Klicke auf Einrichten
PIN ändern
Die Windows Hello PIN, die bereits bei der Einrichtung des PCs, Laptops oder Tablets vergeben wurde, kann jederzeit geändert werden, wofür nicht nur die Eingabe eines vierstelligen Codes festgelegt, sondern auch Passwörter mit Buchstaben und Symbolen verwendet werden können.
Hinweis: Die Windows Hello PIN ist unabhängig von dem Passwort beziehungsweise Kennwort des verknüpften Microsoft-Kontos.


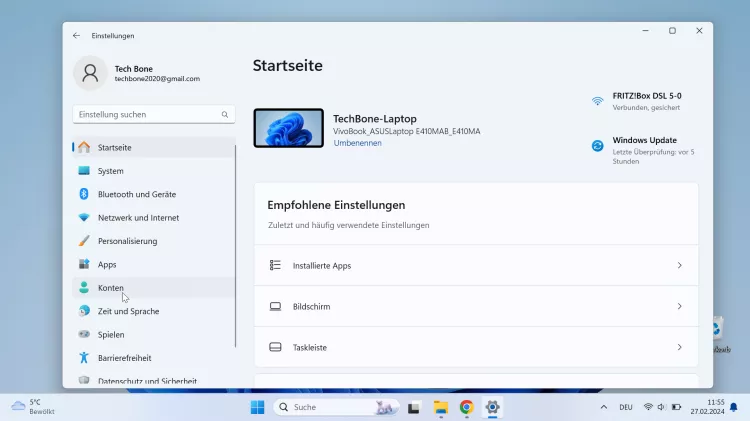
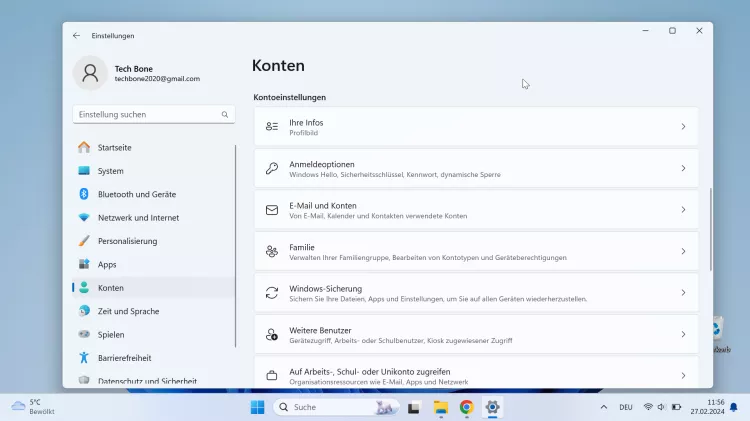
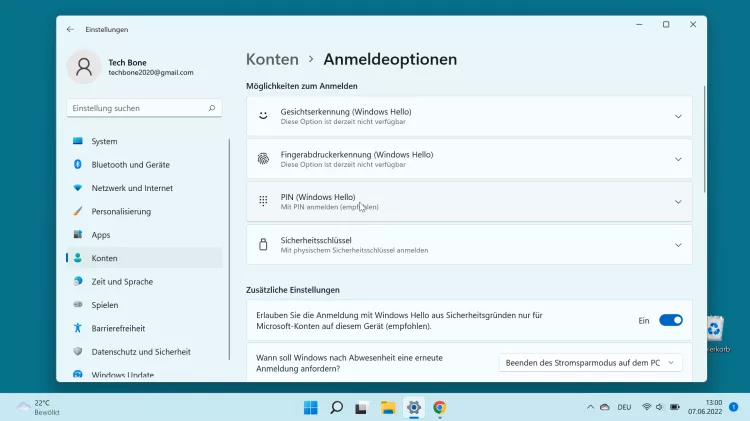
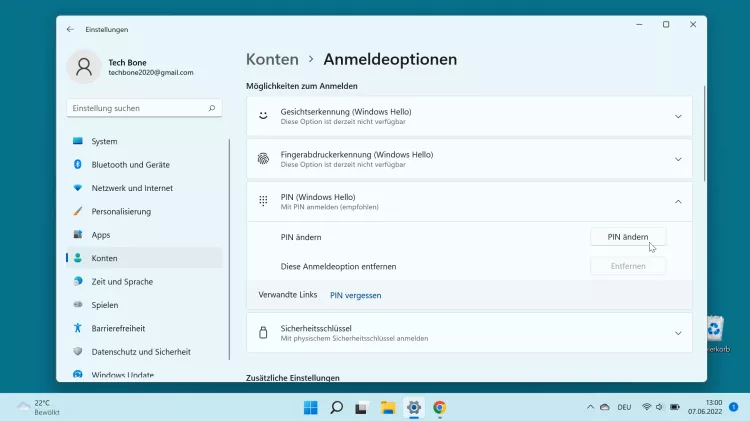
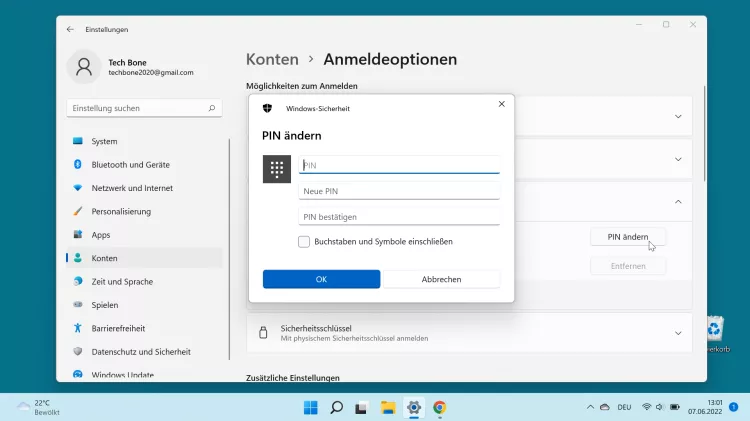
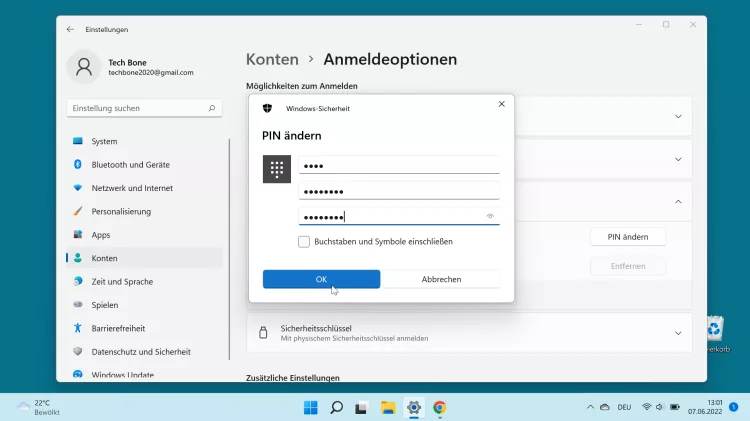
- Öffne das Startmenü
- Öffne die Einstellungen
- Tippe/Klicke auf Konten
- Tippe/Klicke auf Anmeldeoptionen
- Tippe/Klicke auf PIN (Windows Hello)
- Tippe/Klicke auf PIN ändern
- Gib die aktuelle und die neue PiN mit Bestätigung ein
- Tippe/Klicke auf OK
Gesichtserkennung
Mit der Webcam ist es nun auch möglich, den Windows Laptop/Tablet mit der Gesichtserkennung zu entsperren. Ist eine mit Windows Hello kompatible Kamera angeschlossen, lässt sich die Gesichtserkennung einrichten. Um die Gesichtserkennung einrichten zu können, wird auch der PIN (Windows Hello) benötigt.
Nach der Einrichtung ist die Gesichtserkennung auf dem Sperrbildschirm automatisch aktiv. Durch eine Eingabe mit der Tastatur oder Maus startet automatisch die Gesichtserkennung und entsperrt das gerät.
Erkennung verbessern
Zu viel/wenig Schminke oder Haarwuchs im Gesicht? Mit oder ohne Sonnenbrille oder gar Maske? Auch die Gesichererkennung lässt sich durch einen weiteren Scan verbessern. Über die selben Einstellungen kann unter der Option "Erkennung verbessern" ein zusätzlicher Gesichtsscan durchgeführt werden, um die Gesichtserkennung zu verbessern.
Hinweis: Die Option Gesichtserkennung als auch die Fingerabdruckerkennung ist in den Einstellungen immer sichtbar, auch wenn sie gar nicht unterstützt wird. Darauf wird mit "Diese Option ist derzeit nicht verfügbar." hingewiesen.


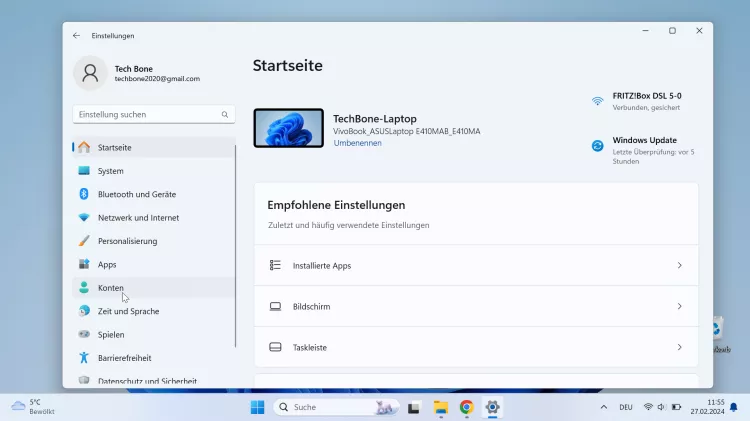
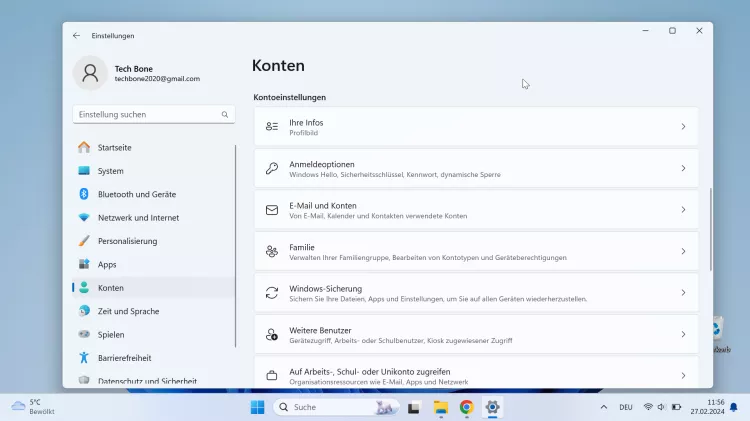


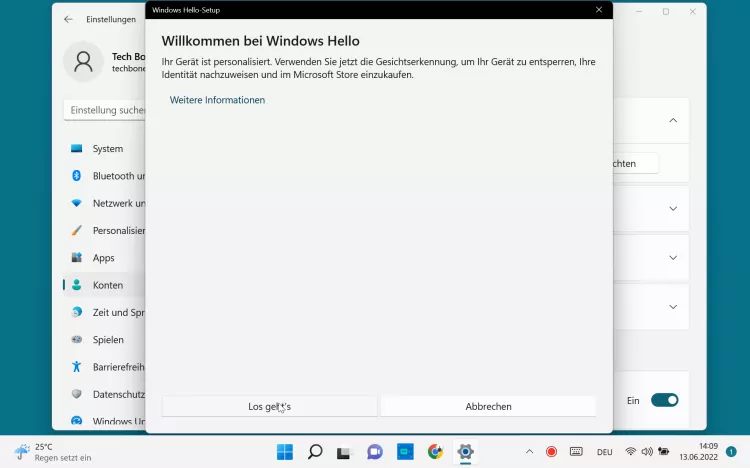
- Öffne das Startmenü
- Öffne die Einstellungen
- Tippe/Klicke auf Konten
- Tippe/Klicke auf Anmeldeoptionen
- Tippe/Klicke auf Gesichtserkennung (Windows Hello)
- Tippe/Klicke auf Einrichten
- Tippe/Klicke auf Los geht´s und folge den Anweisungen auf dem Bildschirm
Kompatible Kameras
Für die Gesichtserkennung von Windows Hello kann leider keine handelsübliche Webcam-Kamera verwendet werden. Um die Sicherheits gewährleisten zu können, muss die Kamera einen 3D-Scan durchführen können. Auch wenn die Gesichtserkennung bereits zu Windows 10 Einzug erhielt, ist die Auswahl an kompatiblen Kameras noch sehr gering. Folgende Kameras sind mit Windows Hello kompatibel:
Deaktivieren
Wer die Gesichtserkennung, den Fingerabdrucksensor oder den PIN nicht mehr verwenden möchte, kann Windows Hello auch deaktivieren. Damit Windows Hello deaktiviert werden kann, müssen aber ein paar Voraussetzungen erfüllt sein.
- Um Windows Hello überhaupt deaktivieren zu können, wird natürlich auch das Passwort für das angemeldete Microsoft-Konto benötigt.
- Die Gesichtserkennung und Fingerabdruckerkennung müssen entfernt werden, falls vorhanden.
- Unter den zusätzlichen Einstellungen muss die Option "Erlauben Sie die Anmeldung mit Windows Hello aus Sicherheitsgründen nur für Microsoft-Konten auf diesem Gerät" deaktiviert werden.
- Auch die Einstellung "Wann soll Windows nach Abwesenheit eine erneute Anmeldung anfordern?" muss auf Nie umgestellt werden.
Sind die folgende Punkte nicht gegeben, lässt sich Windows Hello auch nicht deaktivieren.
Zudem muss noch erwähnt werden, dass lediglich die Anmeldeoptionen (PIN, Gesichts- und Fingerabdruckerkennung) deaktiviert werden. Die Eingabe des Passwortes für das Microsoft-Konto bleibt weiterhin bestehen. Ist gar keine Anmeldung erwünscht, kann über Umwege auch der Sperrbildschirm deaktiviert werden, was ein Anmelden ohne Passwort ermöglicht.
- 1.
Startmenü
Öffne das Startmenü
![Windows 11 Windows 11 Startmenü Windows 11 Windows 11 Startmenü]()
- 2.
Einstellungen
Öffne die Einstellungen
![Windows 11 Windows 11 Einstellungen Windows 11 Windows 11 Einstellungen]()
- 3.
Konten
Tippe/Klicke auf Konten![Windows 11 Windows 11 Konten Windows 11 Windows 11 Konten]()
- 4.
Anmeldeoptionen
Tippe/Klicke auf Anmeldeoptionen![Windows 11 Windows 11 Anmeldeoptionen Windows 11 Windows 11 Anmeldeoptionen]()
- 5.
Windows Hello deaktivieren
Um im nachfolgenden Schritt sämtliche Windows Hello-Funktionen deaktivieren zu können, muss die Option Erlauben Sie die Anmeldung mit Windows Hello aus Sicherheitsgründen nur für Microsoft-Konten auf diesen Gerät (empfohlen) ebenfalls ausgeschaltet werden, da die Option zum Entfernen des PINs ansonsten ausgegraut ist, was unter früheren Versionen nur über die Registry möglich war.
![Windows 11 Windows 11 Windows Hello deaktivieren Windows 11 Windows 11 Windows Hello deaktivieren]()
- 6.
PIN/Anmeldeoption entfernen
Für die automatische Anmeldung müssen sämtliche Windows Hello-Funktionen wie Gesichtserkennung, Fingerabdruckerkennung und die PIN ausgeschaltet werden.
Hinweis: Bei ausgegrauter Funktion den vorherigen Schritt überprüfen und das Menü einmal verlassen und wieder aufrufen, um die Seite zu aktualisieren.
![Anmeldeoption entfernen Anmeldeoption entfernen]()
- 7.
Option deaktivieren
Nach der Deaktivierung beziehungsweise dem Entfernen der Anmeldeoptionen (Gesichtserkennung, Fingerabdruckerkennung und PIN) kann die Option Wann soll Windows nach Abwesenheit eine erneute Anmeldung? auf Nie gesetzt werden, da diese ansonsten ausgegraut ist.
![Windows 11 Windows 11 Option deaktivieren Windows 11 Windows 11 Option deaktivieren]()
Diese Anleitung ist Teil unseres ausführlichen Windows 11 Guide, in dem wir dir alle Schritt für Schritt erklären!
Häufig gestellte Fragen (FAQ)
Was ist Windows Hello?
Windows Hello ist eine Anmeldemethode über PIN, Gesichtserkennung oder Fingerabdruckerkennung und dient zum Schutz des Computers. Auch kann dadurch eine schnellere Anmeldung erfolgen, da beispielsweise nicht immer die hinterlegte PIN auf dem Anmeldebildschirm eingegeben werden muss.
Was heißt Windows Hello ist auf diesem Gerät nicht verfügbar?
Wird diese Meldung bei der Einrichtung von Windows Hello angezeigt, kann es an nicht kompatibler Hardware (Kamera, Fingerabdruckscanner) oder an fehlender Software beziehungsweise Treiber liegen. Wurde die Kompatibilität der Geräte überprüft, sollte sichergestellt werden, dass Windows Hello-Gesichtserkennung als optionales Feature installiert ist. Hierfür müssen die Einstellungen geöffnet und der Bereich Apps ausgewählt werden. Unter Optionale Features kann der Dienst gefunden oder installiert werden.
Wie kann man Windows Hello deaktivieren?
Windows Hello kann jederzeit in den Anmeldeoptionen der Konteneinstellungen deaktiviert werden, wobei beachtet werden muss, dass mindestens eine sichere Anmeldemethode aktiviert bleiben muss, um den Computer vor Fremdzugriff zu schützen.
Wie kann man die Windows Hello PIN deaktivieren?
Das allgemeine Deaktivieren der Windows Hello PIN ist nicht möglich, wobei allerdings die Automatische Anmeldung ohne Passworteingabe eingerichtet werden kann. Hierbei wird das Passwort des Microsoft-Kontos im System hinterlegt und automatisch auf dem Andmeldebildschirm eingegeben.
Was ist die dynamische Sperre?
Ähnlich wie bei Smart Lock auf Android-Handys kann auch der Computer automatisch gesperrt werden, wenn sich über Bluetooth verbundene Geräte nicht mehr in Reichweite befinden.
Das automatische Entsperren mit einem Bluetooth-Gerät ist unter Windows leider nicht möglich.
Warum kann ich die PIN von Windows Hello nicht entfernen?
Wer die PIN von Windows Hello deaktivieren bzw. entfernen möchte kann unter Umständen dies nicht tun. Grund dafür sind Einstellungen, die die Sicherheit von Windows beeinflussen. Damit die PIN deaktiviert werden kann, müssen alle andere Entsperrmethoden entfernt werden. Genauso müssen zwei Optionen (siehe Link) ausgeschalten werden.